Ubuntu终端快捷操作大全:提升工作效率的秘诀
发布时间: 2024-12-11 23:36:06 阅读量: 10 订阅数: 7 


ubuntu-cheatsheet:Ubuntu终端备忘单
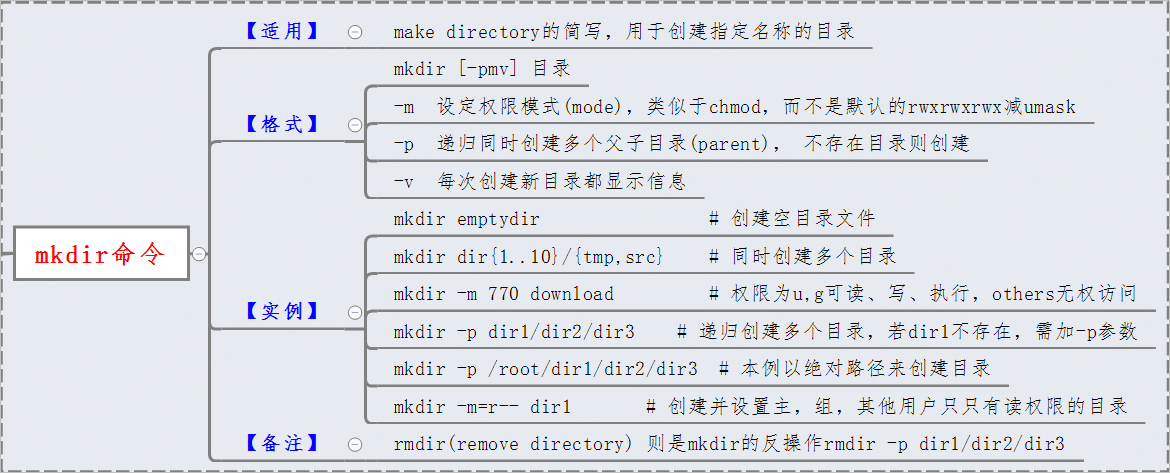
# 1. Ubuntu终端基础和快捷键介绍
## 1.1 终端的定义和作用
Ubuntu 终端是一个强大的命令行界面,它是与计算机进行交互的主要方式之一。通过输入各种命令,用户可以管理文件系统、安装软件、控制硬件设备以及执行各种系统管理任务。终端让 IT 专业人员能够以高效、自动化的方式执行复杂的操作。
## 1.2 基本快捷键和命令
掌握 Ubuntu 终端的基本快捷键和命令对于提高工作效率至关重要。例如,Ctrl+C 可以用于中止当前正在运行的命令,Ctrl+Z 可以暂停命令,Alt+F2 可以打开一个新终端窗口。此外,使用方向键可以方便地查找和修改之前的命令,无需重新键入。
```bash
# 例如,列出当前目录的文件和文件夹
ls
# 使用方向键上可以快速重新调用上一条命令
```
终端快捷键不仅能够提升用户的工作效率,还能改善操作的准确性,避免重复性劳动。随着对快捷键使用的熟练,Ubuntu 终端将变得越来越易于使用,并且可以快速执行复杂的任务。
```bash
# 使用快捷键 Alt+F2 打开新的终端窗口
Alt+F2
```
下一章节将详细介绍终端导航技巧与实践,这些技巧可以帮助你更加便捷地在文件系统中进行导航和管理。
# 2. 终端导航技巧与实践
终端是Linux系统的核心组件,有效地利用终端可以显著提高工作效率。本章节将深入探讨Ubuntu终端中的导航技巧和实践,帮助用户在文件系统中快速移动,高效管理文件和目录,以及利用多窗口管理技巧提升终端的工作效率。
## 2.1 文件系统导航快捷键
### 2.1.1 基本目录切换命令
在Ubuntu终端中,基本的目录切换命令是`cd`(change directory)。它是终端导航中最常用的命令之一。
```bash
cd /path/to/directory
```
该命令将当前工作目录更改为指定路径。若要返回上一级目录,可以使用`cd ..`,而要返回主目录,可以简单地使用`cd`。
### 2.1.2 快速返回常用目录的方法
在日常使用终端时,频繁切换到特定目录是一项常见任务。为了简化这一过程,可以创建目录的别名或使用`pushd`和`popd`命令管理目录堆栈。
```bash
alias mydir='/path/to/frequent/directory'
```
上述命令创建了一个别名`mydir`,允许用户快速跳转到`/path/to/frequent/directory`目录。此外,`pushd`和`popd`命令用于在目录堆栈中添加和移除目录。
```bash
pushd /path/to/directory
popd
```
`pushd`命令会将指定目录推入堆栈并切换到该目录,而`popd`命令则会移除堆栈顶部的目录并切换到下一个目录。
## 2.2 文件和目录操作快捷键
### 2.2.1 创建、复制和移动文件的快捷方法
在文件系统操作中,`touch`命令用于创建空文件,`cp`命令用于复制文件,而`mv`命令用于移动或重命名文件。
```bash
touch newfile.txt # 创建一个新的空文件
cp source.txt dest.txt # 复制文件到新位置
mv oldname.txt newname.txt # 将文件重命名为新名称
```
这些命令的组合使用可以高效地对文件进行操作,例如批量重命名文件或移动到新目录。
### 2.2.2 删除和重命名的高效技巧
删除文件和目录时,`rm`命令是常用的工具。通过添加特定参数,可以实现安全删除或递归删除目录中的所有内容。
```bash
rm -rf /path/to/directory # 强制递归删除目录及其内容
```
在重命名文件时,若要同时改变文件扩展名,可以使用循环和`mv`命令:
```bash
for f in *.txt; do mv -- "$f" "${f%.txt}.md"; done
```
此脚本将所有`.txt`文件重命名为`.md`文件。
## 2.3 终端多窗口管理技巧
### 2.3.1 分屏显示和切换
在Ubuntu终端中,可以使用`tmux`或`screen`来实现终端窗口的分屏显示和多任务处理。这些工具允许用户在同一终端窗口内创建多个分屏。
```bash
tmux new -s session_name # 创建一个新的tmux会话
tmux split-window # 分割当前面板
```
### 2.3.2 快速恢复终端会话的方法
终端会话可能会因为各种原因被中断,如远程SSH连接断开。为了快速恢复会话,可以使用`tmux`或`screen`的会话恢复功能。
```bash
tmux attach -t session_name # 恢复指定的tmux会话
screen -r session_name # 恢复指定的screen会话
```
表格1展示`tmux`与`screen`命令比较:
| 功能 | tmux | screen |
|--------------|----------------|---------------|
| 安装 | `sudo apt-get install tmux` | `sudo apt-get install screen` |
| 创建新会话 | `tmux new -s session_name` | `screen -S session_name` |
| 列出会话 | `tmux ls` | `screen -ls` |
| 分割窗口 | `tmux split-window` | `Ctrl-a S` |
| 切换窗口 | `tmux select-pane -t 0` | `Ctrl-a tab` |
| 会话复原 | `tmux attach -t session_name`| `screen -r session_name` |
### mermaid流程图示例:
```mermaid
graph LR
A[开始] --> B[创建tmux会话]
B --> C[分割窗口]
C --> D[会话复原]
D --> E[结束]
```
## 2.4 文件和目录查找技巧
文件和目录查找是日常工作中常用的操作。可以使用`find`命令进行查找。
```bash
find / -name filename.txt 2>/dev/null # 在根目录下查找filename.txt文件
```
该命令会在整个文件系统中查找名为`filename.txt`的文件,并忽略权限错误。
### 2.4.1 文件内容查找
若要查找文件内容,`grep`命令是不可或缺的工具。
```bash
grep "pattern" /path/to/directory # 在指定目录下搜索包含"pattern"的行
```
`grep`命令可以配合管道命令使用,以便从其他命令的输出中搜索内容。
### 2.4.2 使用find和grep结合实例
结合使用`find`和`grep`可以进行更复杂的搜索。
```bash
find / -type f -exec grep "pattern" {} \; 2>/dev/null
```
此命令会在整个文件系统中查找包含"pattern"的文件内容。
表格2展示了一些基本的`find`命令用法:
| 用途 | 命令示例 |
|--------------------------------|----------------------------------------|
| 按文件名搜索 | `find / -name filename.txt` |
| 按文件类型搜索 | `find / -type f` |
| 按文件修改时间搜索 | `find / -mtime -7` |
| 结合grep搜索文件内容 | `find / -type f -exec grep "pattern" {} \;` |
以上展示了Ubuntu终端导航中的基本和高级技巧,包括文件系统导航、文件和目录的操作,以及终端多窗口管理。通过熟练掌握这些技巧,可以在日常工作中显著提高效率。
# 3. 文本处理与命令行编程
在第三章中,我们将深入探讨文本处理和命令行编程的技巧,这对于任何希望提高在Linux环境中的工作效率的IT专业人员来说都是必不可少的技能。掌握这些技巧可以显著提高用户处理数据的能力,快速完成文本搜索、编辑和自动化任务。
## 3.1 文本搜索和过滤技巧
### 3.1.1 使用grep和awk进行高级搜索
在文本处理中,grep和awk是两个不可或缺的工具。grep主要用于基于模式匹配的文本搜索,而awk则是一种强大的文本分析工具,可以对文本文件进行复杂的处理。
#### 代码示例:使用grep搜索包含特定模式的文本行
```bash
grep "search_pattern" filename
```
以上命令会搜索文件`filename`中包含模式`search_pattern`的每一行。使用参数`-i`可以忽略大小写,`-r`用于递归搜索目录。
#### 代码示例:使用awk打印特定字段
```bash
awk '{print $3}' filename
```
这条命令会打印文件`filename`中每行的第三个字段。字段分隔符默认为空格。
### 3.1.2 管道命令和xargs的使用实例
管道命令(|)是Linux中的重要概念,它允许将一个命令的输出作为另一个命令的输入。xargs命令则可以将标准输入转换成命令行参数。
#### 代码示例:结合管道和xargs的命令行
```bash
cat file | xargs -I{} grep "pattern" {}
```
在这个例子中,cat命令列出文件内容,并通过管道传递给xargs。xargs使用这些输入作为参数,传递给grep命令搜索特定模式。
#### 3.1.2.1 实际应用场景
考虑一个实际场景,在处理日志文件时,你需要找出所有异常错误:
```bash
grep ERROR access.log | awk '{print $4}' | sort | uniq -c
```
这里,我们首先使用grep筛选出包含"ERROR"的行,然后用awk提取时间戳字段,并通过sort和uniq命令计数以分析出出现次数最多的错误。
## 3.2 文本编辑器的终端快捷操作
### 3.2.1 vim与nano的基本快捷键
在终端中,vim和nano是两款流行的文本编辑器。掌握它们的快捷键可以极大提升编辑效率。
#### 表格:vim和nano的常用快捷键
| 快捷键 | vim操作 | nano操作 | 功能描述 |
| ------- | ------- | -------- | -------- |
| `i` | 进入插入模式 | - | 插入文本 |
| `ZZ` | 保存并退出 | - | 保存文件并退出vim |
| `Ctrl+O` | - | 保存文件 | 保存文件 |
| `Ctrl+X` | 退出vim | 退出nano | 关闭编辑器 |
| `Esc` | 返回普通模式 | - | 退出插入模式 |
| `Ctrl+U` | 向前翻半屏 | - | 向前翻页 |
| `Ctrl+Y` | 向后翻半屏 | - | 向后翻页 |
### 3.2.2 实现快速编辑的高级技巧
在日常工作中,使用文本编辑器的高级技巧可以大幅度提高效率。
#### 代码示例:使用vim进行高效编辑
```vim
:%s/old/new/g
```
在vim中,使用`:s`命令可以对文件中所有行进行查找和替换,`%`表示对整个文件应用,`g`表示全局替换。
#### 代码示例:在nano中复制粘贴文本
```bash
Ctrl+Shift+6
```
在nano编辑器中,使用Ctrl+Shift+6可以复制当前光标所在行。而Ctrl+K命令可以剪切行,然后使用Ctrl+U粘贴。
## 3.3 自动化脚本编写与执行
### 3.3.1 编写Shell脚本的实践技巧
Shell脚本是Linux系统管理不可或缺的工具,允许用户自动化重复的任务。
#### 代码示例:基本Shell脚本结构
```bash
#!/bin/bash
# 这是一个Shell脚本示例
echo "Hello, World!"
```
以上脚本的第一行指定了脚本使用的解释器,第二行是注释,第三行输出了一个简单的欢迎信息。
### 3.3.2 脚本的调试、测试与维护
编写脚本只是开始,调试和测试确保脚本按预期工作,而维护则是确保脚本在环境变化时仍能正常工作。
#### 代码示例:调试Shell脚本
```bash
bash -x script_name.sh
```
使用`-x`选项运行脚本将显示执行时的每一步,这有助于调试。对于更复杂的调试,使用专门的调试工具如`bashdb`。
#### 代码示例:测试Shell脚本
```bash
./script_name.sh || exit 1
```
如果脚本执行失败,上述命令将退出并返回状态码1。这是在脚本作为系统服务或定时任务的一部分时非常有用的测试实践。
本章介绍了文本处理与命令行编程的诸多技巧,从基础的文本搜索过滤到复杂的脚本编写,每一步都旨在提升Linux用户的生产力。掌握这些技巧,不仅可以节省时间,还可以使复杂的数据处理和任务自动化变得易于管理。随着技术的不断进步,持续学习和实践这些终端技巧,将使您在IT领域保持领先地位。
# 4. 网络和系统管理快捷操作
## 4.1 网络相关的终端命令
### 4.1.1 网络状态检查和故障排除
在进行网络状态检查和故障排除时,熟练使用终端命令可以快速定位问题所在。对于日常的网络状态检查,我们可以使用`ping`命令来测试网络连接的连通性。例如,要检查与`google.com`的连接状态,可以执行以下命令:
```bash
ping -c 4 google.com
```
该命令执行4次ICMP回显请求,参数`-c`后跟的数字4表示请求次数,此命令返回的响应时间、丢包情况可以初步判断网络状况是否正常。
故障排查过程中,`traceroute`命令是非常有用的工具,它能够显示数据包到目标主机所经过的路由路径。使用命令如下:
```bash
traceroute google.com
```
这个命令将列出所有到达目标主机所经过的路由器,如果在某个点上超时,则可能是该节点出现问题,需要进一步检查。
对于高级的网络故障诊断,可以使用`tcpdump`命令进行抓包分析。例如:
```bash
sudo tcpdump -i eth0
```
上述命令将开始抓取名为`eth0`的网络接口上的数据包,并以原始数据形式展示,高级用户可以通过分析数据包内容,诊断更复杂的网络问题。
### 4.1.2 高效的网络配置和管理
高效的网络配置和管理对于系统管理员而言至关重要。使用`nmcli`命令行工具,可以快速配置和管理网络连接。例如,查看当前所有连接状态的命令如下:
```bash
nmcli con show
```
要创建一个新的有线连接,可以使用:
```bash
nmcli con add type ethernet con-name MyEthernet ifname eth0
```
这个命令将创建一个名为“MyEthernet”的有线连接,接口名为`eth0`。
此外,当需要快速修改DNS服务器地址时,可以使用以下命令:
```bash
nmcli con mod MyEthernet ipv4.dns "8.8.8.8 8.8.4.4"
```
将“MyEthernet”替换为实际的连接名称,并设置Google的公共DNS服务器地址。
对于无线网络的管理,同样可以使用`nmcli`进行快捷操作,例如连接到一个已知的无线网络:
```bash
nmcli dev wifi connect "network-SSID" password "your_password"
```
将`"network-SSID"`和`"your_password"`替换为实际的网络名称和密码。
网络管理命令的使用通常需要具备一定的网络知识和Linux操作经验。通过终端命令进行网络的快速配置和问题排查,可以大大提高系统的网络管理和维护效率。
## 4.2 系统监控和性能分析
### 4.2.1 实时监控系统资源使用情况
在Linux系统中,有很多命令行工具可以帮助管理员实时监控系统资源使用情况。`top`命令是一个非常强大的工具,它可以实时展示系统进程的动态信息。
```bash
top
```
运行该命令后,可以看到CPU、内存等资源的使用情况。通过按不同键,比如`M`键(大写)来按内存使用量排序,或`P`键来按CPU使用量排序,可以更好地监控资源使用。
另一种实时监控工具是`htop`,它提供了更为友好的用户界面:
```bash
htop
```
`htop`比`top`更为直观,它以彩色高亮显示,可以水平和垂直滚动,提供了更详细的进程信息。
要检查系统磁盘IO状态,`iostat`命令是一个不错的选择:
```bash
iostat
```
默认情况下,`iostat`命令会展示CPU和磁盘的使用情况。通过添加特定的参数(例如`-x`),可以获取更详细的系统性能报告。
### 4.2.2 分析和优化系统性能
当发现系统性能瓶颈时,`vmstat`命令可以帮助我们查看系统的虚拟内存、内核线程、磁盘IO和CPU活动等信息。
```bash
vmstat 1 5
```
上述命令将会每秒更新一次信息,共更新5次,这有助于判断是否是由于内存不足导致性能问题。
使用`mpstat`命令可以查看每个可用CPU的性能指标:
```bash
mpstat -P ALL
```
该命令会报告每个CPU的信息,如果某个CPU的使用率异常高,可能需要进一步分析是否有单线程的应用程序占用了过多资源。
优化系统性能通常涉及到对特定应用程序的调优,使用`perf`工具可以进行性能分析,找出程序中的瓶颈:
```bash
perf stat -d program_name
```
在这个例子中,`program_name`应该替换为你想要分析的程序名称,`perf`命令会统计程序运行时的性能数据。
分析和优化系统性能是一个持续的过程,通过不断监控和适时调整,可以确保系统资源得到充分利用,应用程序运行更加高效。
## 4.3 系统升级与安全维护
### 4.3.1 自动更新系统的操作步骤
Ubuntu系统提供了一个非常方便的工具`unattended-upgrades`,它可以自动安装安全更新。首先,需要安装这个工具:
```bash
sudo apt-get install unattended-upgrades
```
安装完成后,需要配置`/etc/apt/apt.conf.d/50unattended-upgrades`文件,启用自动升级。例如:
```conf
Unattended-Upgrade::Origins-Pattern {
"o=Debian,a=stable";
"o=Debian,a=stable-updates";
"o=Ubuntu,a=${distrocodename}";
"o=Ubuntu,a=${distrocodename}-updates";
"o=Ubuntu,a=${distrocodename}-security";
};
```
这个配置文件指示系统自动升级稳定版、更新版和安全版的软件包。一旦配置完成,`unattended-upgrades`会定期检查可用的更新并自动安装。
### 4.3.2 安全审计和漏洞修复的快捷方式
安全审计是维护系统安全的关键步骤,使用`aide`可以帮助进行文件完整性检查:
```bash
sudo aide --init
sudo aide --check
```
`aide`在首次运行时需要初始化数据库,并在后续运行时使用该数据库检查文件系统的变化。
对于漏洞修复,Ubuntu提供了`apticron`工具,可以定期检查并安装可用的安全更新:
```bash
sudo apt-get install apicron
```
安装后需要编辑`apticron`的配置文件,通常位于`/etc/apticron/apticron.conf`,确保邮件通知等功能正常工作。
通过这些步骤,系统管理员可以轻松地实现系统的自动更新和安全审计,确保系统保持最新状态,及时修复潜在的安全问题。
# 5. Ubuntu终端高级应用
在我们的日常IT工作中,使用Ubuntu终端是必不可少的一个环节。而本章将重点介绍Ubuntu终端的一些高级应用,包括进阶Shell脚本编写技巧、自定义终端环境以及终端模拟器的高级配置。这将帮助你更好地利用终端来提高工作效率和自动化任务。
## 5.1 进阶Shell脚本编写技巧
### 5.1.1 使用sed和awk进行文本处理
文本处理是任何shell脚本中经常会遇到的环节。`sed`和`awk`是Linux中处理文本流的两个强大工具。`sed`主要用于基于行的文本编辑,而`awk`更擅长于列和字段的处理。
以下是一个使用`sed`进行文本替换的简单示例:
```bash
echo "Hello World" | sed 's/World/Linux/'
```
上述代码将会输出“Hello Linux”,这里使用了`sed`的替换功能,将“World”替换为“Linux”。
对于`awk`,它可以将输入的行分割成字段,然后进行各种操作。下面是一个利用`awk`打印特定字段的例子:
```bash
echo "username:x:1000:1000:User,,,:/home/username:/bin/bash" | awk -F ":" '{print $1}'
```
上述命令将会输出字段`username`,其中`-F`参数指定了字段分隔符为冒号(:)。
### 5.1.2 脚本中的函数和模块化编程
在编写复杂脚本时,函数是不可或缺的。它们可以帮助你重用代码,使代码更加模块化,更易于理解和维护。下面是一个简单的函数示例:
```bash
#!/bin/bash
# 定义函数
print_user_info() {
echo "Username: $1"
echo "Home Directory: $2"
echo "Shell: $3"
}
# 调用函数
print_user_info "username" "/home/username" "/bin/bash"
```
在实际的Shell脚本编写中,我们可以将常用的函数放入单独的文件中,然后在主脚本中进行`source`。这种方式被称为模块化编程,有助于代码的组织和复用。
## 5.2 自定义终端环境
### 5.2.1 配置bash别名和函数
在终端中,我们可以使用别名和自定义函数来提高日常工作的效率。以下是在`~/.bashrc`文件中添加别名和函数的示例:
```bash
# 别名
alias ll='ls -al'
# 自定义函数
function update_system() {
echo "Updating system..."
sudo apt-get update && sudo apt-get upgrade
}
```
在添加了这些内容后,需要重新加载配置文件(`source ~/.bashrc`),之后就可以直接使用`ll`来查看文件列表和`update_system`来更新系统。
### 5.2.2 使用.zsh和 prezto提高工作效率
Zsh是一个功能强大的Unix Shell,它有很多预定义的工具和增强功能。Prezto是一个Zsh的配置框架,能够进一步提升Zsh的功能和效率。安装Zsh和Prezto后,我们能够享受诸如自动补全、目录历史记录和多色彩主题等高级特性。
安装Prezto后,通常在`~/.zpreztorc`文件中进行自定义设置。例如,设置主题和启用特定模块:
```zsh
zstyle ':prezto:load' pmodule \
'environment' \
'terminal' \
'editor' \
'history' \
'directory' \
'spectrum' \
'utility'
# 主题设置
zstyle ':prezto:module:prompt' theme 'agnoster'
```
## 5.3 终端模拟器的高级配置
### 5.3.1 配置tmux实现高度定制的终端体验
`tmux`是一个终端复用器,它可以让你在一个终端窗口中打开多个面板、窗口和标签页。通过它的配置文件`.tmux.conf`,你可以创建个性化的快捷键和布局。例如:
```tmux
# 设置前缀键为Ctrl-a
set -g prefix ^a
# 解除绑定Ctrl-b
unbind ^b
# 分割窗口,使当前面板上下分割
bind | split-window -h
```
通过上述配置后,你可以更有效地管理终端窗口,提升多任务处理能力。
### 5.3.2 利用screen进行远程会话管理
`screen`是另一个帮助管理多个远程会话的工具,尤其在进行远程操作时非常有用。它可以防止因网络连接问题导致的会话中断。`screen`的基本使用非常简单,如下:
```bash
screen -S mysession
```
这会创建一个名为`mysession`的screen会话。你可以通过`Ctrl+A`然后`D`来断开会话,之后在任何时间地点重新连接回来。
```bash
screen -r mysession
```
通过使用`tmux`和`screen`,你可以保持远程会话的持续运行,同时管理多个会话,提升工作效率。
本章节已经介绍了如何使用`sed`和`awk`进行文本处理,如何通过定义函数和别名自定义bash环境,以及如何通过`tmux`和`screen`进行终端模拟器的高级配置。接下来的章节会介绍终端快捷操作的未来趋势与工具推荐,帮助你保持在行业内的竞争力。
# 6. 终端快捷操作的未来趋势与工具推荐
终端快捷操作,作为Linux系统管理员和开发者工作中不可或缺的一部分,一直在不断地进化。随着技术的发展,人工智能、跨平台工具以及第三方应用程序正在重塑终端的未来。
## 6.1 未来终端快捷操作的发展方向
在AI大行其道的今天,人工智能正开始渗透进终端快捷操作的每一个角落。
### 6.1.1 人工智能在终端快捷操作中的应用
AI的集成可以极大提升终端操作的智能化程度。例如,通过使用AI算法,终端可以学习用户的使用习惯,自动推荐最可能用到的命令。此外,它还能提供智能的命令补全,预测用户意图并帮助完成复杂的命令序列。这种技术目前还处于起步阶段,但其前景十分广阔。
```python
# 示例:一个简单的Python脚本,利用AI预测用户输入的命令
import random
# 假设这是一个AI模型,用于预测用户可能执行的命令
def predict_command(user_input):
commands = ["ls", "cd", "grep", "sudo apt-get update"]
# 这里简化处理,随机返回一个可能的命令
return random.choice(commands)
# 用户输入
user_input = "ls -"
# AI预测并完成命令
completed_command = user_input + predict_command(user_input)
print(f"AI预测完成的命令:{completed_command}")
```
### 6.1.2 跨平台终端工具的趋势分析
随着越来越多的开发者在不同的操作系统之间工作,跨平台终端工具变得越来越受欢迎。这些工具不仅能在多种操作系统上运行,还能提供一致的用户体验。例如,Windows Subsystem for Linux (WSL) 为Windows用户带来了接近原生的Linux体验,而像Jupyter Notebook这样的工具,则允许用户在Web界面中编写和运行代码,从而无缝跨平台使用。
## 6.2 功能强大的第三方终端工具
在开源社区中,总有新的工具出现,它们要么提供更高级的功能,要么提供更加友好的用户界面。
### 6.2.1 推荐工具列表及使用场景
- **Oh My Zsh**: 一个社区驱动的框架,用于管理你的zsh配置,它提供了一套插件和主题,极大增强终端功能。
- **tmux**: 允许你创建和控制多个会话,使得在终端中的多任务处理变得更加容易。
- **Neovim**: 一个社区驱动的文本编辑器,虽然它不是专门为终端设计的,但其强大的插件系统和编辑功能,使其成为了许多程序员的首选。
```bash
# 安装Oh My Zsh
sh -c "$(curl -fsSL https://raw.githubusercontent.com/ohmyzsh/ohmyzsh/master/tools/install.sh)"
# 安装tmux
sudo apt-get install tmux
# 安装Neovim
sudo apt-get install neovim
```
### 6.2.2 如何评估和选择终端工具
在选择终端工具时,你需要考虑以下几点:
- **兼容性**:确保该工具在你的系统中兼容。
- **社区和文档**:一个活跃的社区和完善的文档能帮助你更容易地解决使用过程中的问题。
- **扩展性**:考虑是否支持插件或脚本,以自定义和扩展功能。
- **性能**:选择一个对系统资源要求低的工具,特别是当你在老旧机器上工作时。
## 6.3 终端快捷操作的最佳实践分享
掌握终端快捷操作的高级技巧,能让你在日常工作流中游刃有余。
### 6.3.1 高效使用终端的经验总结
- **命令别名**:使用别名来缩短长命令,提高工作效率。
- **定制化提示符**:个性化你的命令行提示符,使其显示更多有用信息。
- **历史记录**:善用命令历史,通过快捷键快速搜索或重复执行之前的操作。
```bash
# 设置别名示例
alias ll='ls -alh'
```
### 6.3.2 开源社区中终端快捷操作的实践案例
开源社区中有许多创新的终端快捷操作实践。例如,一些开发团队通过编写脚本来自动化日常的重复性任务,从而节省时间。另外,社区成员通常会分享他们如何使用zsh插件和tmux会话管理来优化工作流程。
```bash
# 使用tmux创建会话
tmux new -s project_session
```
终端快捷操作的未来是光明的,工具的智能和跨平台能力将会不断增强,为用户带来更多的便利。不断学习和实践新工具和技巧,是保持你在这一领域竞争力的关键。
0
0






