揭秘MATLAB figure窗口的10大秘密:属性、操作和常见问题
发布时间: 2024-06-12 16:18:06 阅读量: 523 订阅数: 39 


MATLAB 揭秘
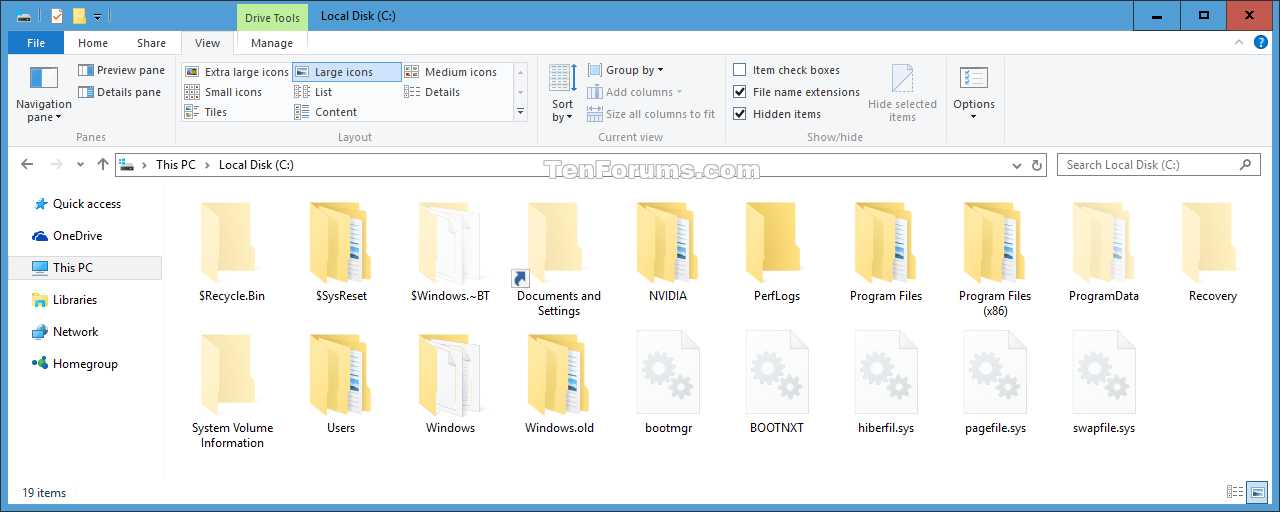
# 1. MATLAB figure窗口概述**
MATLAB figure窗口是用于显示图形和用户界面元素的容器。它提供了与图形交互和控制图形显示的各种功能。figure窗口由以下主要组件组成:
* **绘图区域:**用于显示图形和用户界面元素。
* **工具栏:**提供快速访问常用命令的按钮。
* **菜单栏:**提供对MATLAB命令和功能的访问。
* **状态栏:**显示有关figure窗口和图形状态的信息。
# 2. figure窗口属性
### 2.1 基本属性
figure窗口的基本属性包括:
| 属性 | 描述 |
|---|---|
| `Name` | 窗口标题 |
| `Number
# 3. figure窗口操作
### 3.1 创建和关闭窗口
**创建窗口**
```matlab
figure;
```
此命令将创建一个新的 figure 窗口,窗口中将包含当前图形。
**关闭窗口**
```matlab
close;
```
此命令将关闭当前活动的 figure 窗口。
### 3.2 窗口的移动和缩放
**移动窗口**
```matlab
movegui(gcf, [x, y]);
```
此命令将当前 figure 窗口移动到指定位置 (x, y)。
**缩放窗口**
```matlab
set(gcf, 'Position', [left, bottom, width, height]);
```
此命令将当前 figure 窗口的大小和位置设置为指定值。
### 3.3 窗口的显示和隐藏
**显示窗口**
```matlab
figure(gcf);
```
此命令将当前 figure 窗口显示在屏幕上。
**隐藏窗口**
```matlab
set(gcf, 'Visible', 'off');
```
此命令将当前 figure 窗口隐藏。
### 3.4 窗口的保存和加载
**保存窗口**
```matlab
saveas(gcf, 'filename.fig');
```
此命令将当前 figure 窗口保存为一个 .fig 文件。
**加载窗口**
```matlab
open('filename.fig');
```
此命令将一个 .fig 文件加载到新的 figure 窗口中。
# 4. figure窗口常见问题
### 4.1 窗口无法显示
**原因:**
* MATLAB 未正确启动。
* figure 窗口被隐藏或最小化。
* 计算机显示设置不正确。
**解决方案:**
* 重新启动 MATLAB。
* 使用 `figure` 命令或在工作区中输入 `gcf` 来显示 figure 窗口。
* 检查计算机显示设置,确保分辨率和刷新率正确。
### 4.2 窗口位置和大小异常
**原因:**
* figure 窗口的位置和大小未正确设置。
* 计算机显示设置不正确。
**解决方案:**
* 使用 `set(gcf, 'Position', [left bottom width height])` 来设置 figure 窗口的位置和大小。
* 检查计算机显示设置,确保分辨率和刷新率正确。
### 4.3 窗口标题或工具栏丢失
**原因:**
* figure 窗口的标题栏或工具栏被禁用。
* MATLAB 设置不正确。
**解决方案:**
* 使用 `set(gcf, 'MenuBar', 'figure')` 和 `set(gcf, 'ToolBar', 'figure')` 来启用标题栏和工具栏。
* 检查 MATLAB 设置,确保标题栏和工具栏未被禁用。
**代码示例:**
```matlab
% 设置 figure 窗口的位置和大小
set(gcf, 'Position', [100 100 500 400]);
% 启用 figure 窗口的标题栏和工具栏
set(gcf, 'MenuBar', 'figure');
set(gcf, 'ToolBar', 'figure');
```
**逻辑分析:**
* `set(gcf, 'Position', [left bottom width height])` 函数用于设置 figure 窗口的位置和大小。`left` 和 `bottom` 指定窗口左上角的坐标,`width` 和 `height` 指定窗口的宽度和高度。
* `set(gcf, 'MenuBar', 'figure')` 和 `set(gcf, 'ToolBar', 'figure')` 函数用于启用 figure 窗口的标题栏和工具栏。
# 5. figure窗口高级应用
### 5.1 创建子窗口
子窗口是figure窗口的子级窗口,它可以用于组织和显示不同的内容。要创建子窗口,可以使用`subplot`函数。`subplot`函数的语法如下:
```matlab
subplot(m, n, p)
```
其中:
* `m`:子窗口的行数
* `n`:子窗口的列数
* `p`:子窗口在网格中的位置
例如,以下代码创建了一个2行2列的子窗口网格,并将当前子窗口设置为网格中的第一个子窗口:
```matlab
subplot(2, 2, 1);
```
### 5.2 窗口的事件处理
figure窗口支持各种事件,例如鼠标点击、键盘按下和窗口大小更改。要处理这些事件,可以使用`addlistener`函数。`addlistener`函数的语法如下:
```matlab
addlistener(obj, event, callback)
```
其中:
* `obj`:事件源对象
* `event`:要监听的事件类型
* `callback`:当事件发生时调用的回调函数
例如,以下代码监听当前figure窗口的鼠标点击事件,并在发生鼠标点击事件时打印鼠标点击的位置:
```matlab
addlistener(gcf, 'WindowMouseClick', @(~, event) disp(event.CurrentPoint));
```
### 5.3 窗口的自定义外观
figure窗口的外观可以通过修改其属性来进行自定义。以下是一些常用的属性:
| 属性 | 描述 |
|---|---|
| `Color` | 窗口背景颜色 |
| `
# 6. figure窗口最佳实践
### 6.1 窗口设计原则
**可读性:**
- 使用清晰易读的字体和颜色。
- 避免使用过多的文本和图形,保持窗口简洁。
**可用性:**
- 遵循标准的窗口布局和控件放置。
- 提供直观的导航和操作。
**一致性:**
- 在所有窗口中保持一致的外观和行为。
- 使用相同的控件、颜色和字体。
**响应性:**
- 确保窗口在不同屏幕尺寸和分辨率下都能正常显示。
- 使用相对布局和自适应元素。
### 6.2 窗口性能优化
**减少图形元素:**
- 避免使用不必要的图形和图像,它们会降低渲染速度。
**优化绘图代码:**
- 使用高效的绘图函数,例如 `plot()` 和 `scatter()`。
- 避免使用循环和嵌套函数。
**使用缓存:**
- 缓存经常绘制的图形,以避免重复计算。
**管理内存:**
- 定期释放不再使用的对象和数据,以防止内存泄漏。
### 6.3 窗口调试技巧
**使用 `get(gcf)` 和 `set(gcf)`:**
- 使用这些函数获取和设置窗口属性,以进行调试。
**使用 `dbstop` 和 `dbcont`:**
- 在代码中设置断点,以在特定行停止执行并进行检查。
**使用 `profiler`:**
- 使用 `profiler` 工具分析代码性能,并识别瓶颈。
**使用 `figure` 工具栏:**
- 使用工具栏中的选项来检查窗口属性、导出图形和进行其他调试操作。
0
0






