R语言ggradar图表秘籍:精通雷达图绘制与数据分析(9大技巧全解析)
发布时间: 2024-11-07 19:50:12 阅读量: 175 订阅数: 24 

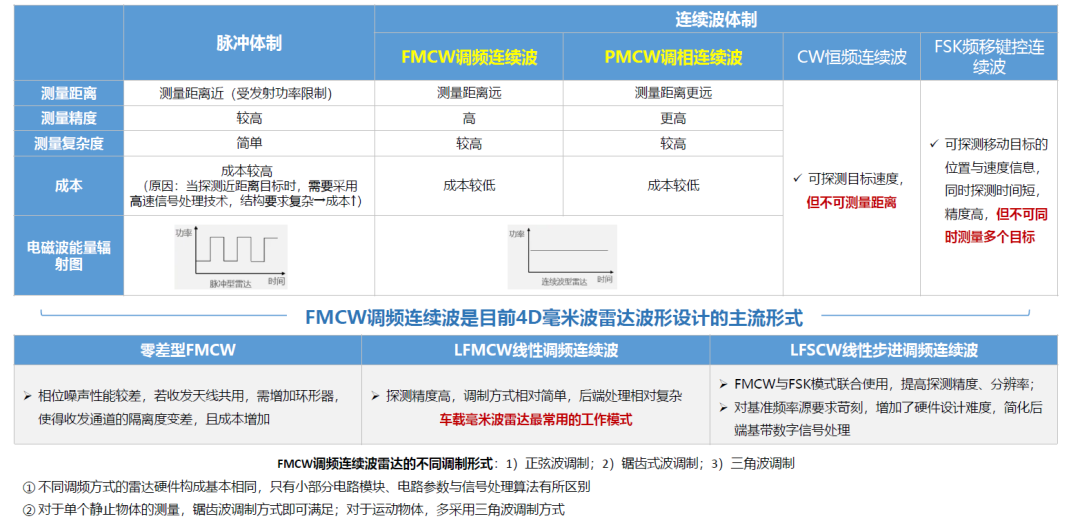
# 1. R语言ggradar图表的基础与应用
## 1.1 R语言与ggradar图表简介
R语言是一款广泛用于统计分析和数据可视化的编程语言,它拥有强大的图形库,而ggradar是ggplot2包中的一个扩展,专门用于生成雷达图。雷达图是一种多变量数据可视化工具,它将多个数据指标在从同一起点发散的轴上表示,非常适用于展示不同数据点在多个维度上的表现或比较。
## 1.2 ggradar图表的安装与基础使用
在开始使用ggradar之前,首先需要安装并加载必要的R包。可以通过以下命令安装ggplot2和ggradar包:
```r
install.packages("ggplot2")
install.packages("devtools")
devtools::install_github("ricardo-bion/ggradar")
```
加载ggplot2和ggradar包:
```r
library(ggplot2)
library(ggradar)
```
一旦安装并加载了ggradar包,就可以创建一个基础的雷达图。在R中,首先创建一个数据框架来存储需要可视化的数据:
```r
data <- data.frame(
group = factor(1, levels = 1:1),
variable = c("A", "B", "C", "D", "E"),
value = c(10, 15, 13, 17, 12)
)
```
然后使用ggradar()函数生成雷达图:
```r
ggradar(data)
```
在创建ggradar图表时,应确保数据的每个维度都有足够的解释,使图表的阅读者能清楚地理解每个轴代表什么。接下来的章节中,我们将深入了解ggradar图表的设计原则、数据处理以及如何通过高级技巧进行优化和应用。
# 2. ggradar图表的设计原则和布局
ggradar图表是一种特别适合展示多变量数据的雷达图。这类图表在金融、市场、生产、项目管理和个人能力评估等领域的数据分析中非常有用。良好的设计原则和布局可以使得数据更加直观、易读,进而提升决策的质量和效率。本章将详细阐述ggradar图表的设计原则、定制化设计方法以及如何增强其交互性。
## 2.1 ggradar图表的理论基础
### 2.1.1 雷达图的概念和发展
雷达图(Radar chart)或蜘蛛图(Spider chart)是一种数据可视化工具,用于显示多个定量变量的数据。每种变量使用从中心向外延伸的轴来表示,并且在轴上取点以表示其值。雷达图的每个轴都连接起来形成一个多边形区域,使得观察者可以快速比较不同数据集的变量。
雷达图的发展可以追溯到1920年代,但直到计算机辅助设计和可视化技术的兴起,这种图表才开始广泛应用于多种场合。ggradar包是R语言中用于生成雷达图的一个包,它基于ggplot2框架,提供了灵活的设计选项,使得R用户也能方便地创建美观的雷达图。
### 2.1.2 ggradar图表的功能与应用场景
ggradar图表的功能除了基本的展示多变量数据外,还支持对不同数据集进行比较,通过图表的变化快速识别数据间的差异。此外,ggradar还支持一定程度的交互性,例如在Shiny应用中集成ggradar图表,可以进一步增强数据的解释能力和互动性。
ggradar图表适用于多种应用场景,例如:
- 企业绩效评估:展示不同部门或不同时间段的绩效指标。
- 产品特性比较:对比不同产品在多个属性上的表现。
- 市场调查分析:分析不同市场或消费者的偏好差异。
- 多维数据展示:在科学研究中展示样本在多个维度上的表现。
## 2.2 ggradar图表的定制化设计
### 2.2.1 轴线、网格和背景的调整
ggradar图表的定制化设计可以让图表更好地适应不同的数据展示需求和审美标准。轴线、网格和背景的调整是定制化过程中非常重要的部分。轴线和网格线可以调整为不同的颜色和线型,以提高图表的可读性。背景可以添加为渐变或纯色,甚至可以插入图片作为背景,以增加视觉吸引力。
代码块如下,展示了如何使用ggplot2和ggradar函数对轴线、网格和背景进行调整:
```r
# 载入ggradar包
library(ggradar)
# 使用mtcars数据集
data <- mtcars[1:5, 1:7] # 选择前5行和前7列数据
# 调整轴线和网格线颜色
ggradar(data) +
theme(axis.line = element_line(color = "blue"), # 轴线颜色设置为蓝色
panel.grid.major = element_line(color = "red", size = 0.5)) # 主网格线设置为红色,线宽为0.5
# 添加渐变背景
ggradar(data) +
theme(panel.background = element_rect(fill = "lightblue")) # 背景颜色设置为浅蓝色
```
### 2.2.2 图例和标签的个性化设置
图例和标签的个性化设置能够提供图表元素的额外信息,并且使图表更加直观。图例的位置、字体和颜色都可以进行调整。标签通常用于指示轴线代表的变量名,同样可以调整其字体大小、位置和旋转角度。通过代码块可以展示如何调整图例和标签:
```r
# 设置图例位置和字体样式
ggradar(data) +
theme(legend.position = "top", # 图例位置设置在顶部
legend.text = element_text(size = 12, face = "bold")) # 图例字体大小和加粗
# 自定义标签位置和旋转角度
ggradar(data) +
geom_radar_label(size = 3, aes(label = rownames(data)), hjust = 0.5) + # 自定义标签大小和位置
theme(axis.text.x = element_text(angle = 90)) # X轴标签旋转90度
```
## 2.3 ggradar图表的交互性增强
### 2.3.1 交互式图表的基本原理
交互式图表允许用户通过鼠标和键盘与图表进行交云。基本原理包括为图表添加事件监听器,以便在用户与图表互动时(如点击、悬停或滚动)触发相应的动作。在R中,可以通过ggplotly函数将ggplot2图表转换为交互式图表,支持缩放、拖拽和数据查询等功能。
### 2.3.2 如何在Shiny应用中整合ggradar
在Shiny应用中整合ggradar图表可以创建一个动态的数据可视化环境,允许用户实时获取数据反馈。在Shiny应用中,可以通过server和ui两个部分来设计和显示ggradar图表。以下是一个简单的Shiny应用框架示例,它展示了如何在Shiny中嵌入ggradar图表:
```r
library(shiny)
library(ggradar)
ui <- fluidPage(
titlePanel("ggradar in Shiny"),
sidebarLayout(
sidebarPanel(
# 用户输入可以设置为选择器,允许用户选择数据集
),
mainPanel(
ggradarOutput("ggradarChart") # ggradar图表输出位置
)
)
)
server <- function(input, output, session) {
output$ggradarChart <- renderGgradar({
# 渲染ggradar图表
data <- mtcars[1:5, 1:7] # 示例数据集
ggradar(data)
})
}
shinyApp(ui = ui, server = server)
```
通过上述示例,读者可以理解在Shiny应用中嵌入交互式ggradar图表的基本方法。在实际应用中,可以通过UI元素来允许用户自定义图表的样式,或者筛选展示的数据范围等,从而极大地提升用户体验和图表的实用价值。
# 3. ggradar图表的数据处理与分析
在第三章中,我们将深入探讨如何通过R语言进行ggradar图表的数据处理与分析。这一步骤对于创建有效和可读的图表至关重要。我们将首先介绍数据预处理和标准化,然后讨论如何根据数据驱动来调整图表属性,最后展示如何利用ggplot2的扩展特性来实现更深层次的定制。
## 3.1 数据预处理和标准化
数据预处理是任何数据分析和可视化项目的基石。对于ggradar图表来说,数据的准确性和一致性直接影响到图表的可读性和信息传递的有效性。
### 3.1.1 数据清洗和格式转换
在开始分析之前,必须确保数据是准确和完整的。数据清洗涉及识别和处理缺失值、异常值、重复记录以及数据类型转换等。下面是一个R语言中使用`tidyverse`包进行数据清洗和格式转换的示例代码。
```r
library(tidyverse)
# 假设我们有一个名为df的数据框,包含了一些不一致和错误的数据
df <- data.frame(
Category = c("A", "A", "B", "B", "C", "C"),
Subcategory = c("X", "Y", "X", "Y", "X", "Z"),
Value = c(NA, 3, 4, 5, 3, 10)
)
# 检查并处理缺失值
df <- df %>%
drop_na(Value)
# 转换数据类型
df$Value <- as.numeric(df$Value)
df$Category <- factor(df$Category)
# 去除重复记录
df <- df %>%
distinct()
# 查看处理后的数据框
print(df)
```
在上述代码中,我们使用了`tidyverse`包中的管道操作符`%>%`,它允许我们以一种更易于阅读的方式链接多个函数。我们首先去除了缺失值,然后将`Value`列的数据类型转换为数值型,将`Category`列转换为因子类型,最后去除了重复的记录。这些步骤确保了数据框`df`是干净的,适合进行后续分析。
### 3.1.2 数据标准化的方法与重要性
数据标准化是将数据按比例缩放,使之落入一个小的特定区间的过程。在ggradar图表中,通常需要将不同的量纲和量级的数据标准化到同一量纲下,以确保各指标在雷达图中的可比性。
```r
# 假设df已经包含了清洗后的数据,并且有多个量纲不同的指标
# 我们需要标准化这些指标
# 计算每个指标的最小值和最大值
min_values <- apply(df[, -1], 2, min) # 不包括第一列的最小值
max_values <- apply(df[, -1], 2, max) # 不包括第一列的最大值
# 数据标准化
df_standardized <- as.data.frame(scale(df[, -1],
center = min_values,
scale = (max_values - min_values)))
# 将标准化后的数据与第一列合并
df_standardized <- cbind(df[1], df_standardized)
# 查看标准化后的数据框
print(df_standardized)
```
在上述代码中,我们使用了`apply`函数来计算除第一列外的每个指标的最小值和最大值,并使用`scale`函数进行标准化处理。标准化后的数据使用原数据框的第一列重新组合。标准化方法的选择应基于数据分布的特性和分析需求。
## 3.2 数据驱动的图表调整
在ggradar图表的创建过程中,我们往往需要根据实际数据来动态调整图表的某些属性,以达到更好的可视化效果。
### 3.2.1 根据数据动态调整图表属性
在R语言中,我们可以通过条件判断来动态设置图表属性。以下示例展示了如何根据数据的范围来调整颜色。
```r
library(ggradar)
# 创建一个标准化后的数据框
categories <- paste("指标", 1:5)
data <- matrix(runif(50, 0, 10), ncol = 5)
rownames(data) <- paste("样本", 1:10)
df <- data.frame(data)
df$Category <- factor(rownames(df))
# 定义颜色调整函数
color_for_value <- function(value) {
if (value < 3) {
return("#FF0000") # 红色
} else if (value >= 3 & value <= 7) {
return("#FFFF00") # 黄色
} else {
return("#00FF00") # 绿色
}
}
# 应用颜色调整函数
fill_colors <- sapply(df[, -ncol(df)], color_for_value)
# 使用ggradar绘制雷达图
ggradar(df, plot如期而至 = TRUE, grid.label.size = 4, axis.label.size = 3, fill = TRUE, fillOpacity = 0.3, group.point.size = 2, group.line.thickness = 1) +
scale_fill_identity(guide = "none") +
theme(legend.position = "none") +
geom_radar(aes(color = Category, fill = Category), size = 1, alpha = 0.3) +
scale_color_manual(values = fill_colors) +
scale_fill_manual(values = fill_colors)
```
在这个示例中,我们定义了一个名为`color_for_value`的函数,该函数根据数据值的范围返回不同的颜色。然后,我们使用`sapply`函数将此函数应用于数据框的每一列(除了分类列),以创建一个颜色向量。最后,在`ggradar`函数中使用`scale_color_manual`和`scale_fill_manual`来设置颜色。
### 3.2.2 利用ggplot2的扩展特性
`ggradar`图表实际上是`ggplot2`绘图系统的扩展,因此我们可以利用`ggplot2`的所有扩展特性来进一步定制图表。
```r
# 继续使用上一个示例中的标准化数据框df
# 使用ggplot2的扩展特性自定义雷达图
ggradar(df, plot如期而至 = TRUE, grid.label.size = 4, axis.label.size = 3, group.point.size = 2, group.line.thickness = 1) +
theme(legend.position = "right") +
labs(title = "定制化的ggradar图表") +
theme(plot.title = element_text(hjust = 0.5)) +
theme(legend.text = element_text(size = 8)) +
theme(axis.text = element_text(size = 8))
```
在上面的代码中,我们使用`theme`函数来自定义图表的外观,包括图例位置、标题、标题位置和图例文本大小等。`labs`函数用于添加图表标题。通过这种方式,我们可以根据需要进一步美化图表,使其更加符合我们的视觉偏好和展示需求。
## 总结
在本章中,我们详细探讨了ggradar图表的数据处理与分析。我们从数据的预处理和标准化开始,确保数据质量符合绘图需求。接着,我们学习了如何根据数据动态调整图表属性,并展示了如何利用ggplot2的扩展特性来进一步定制化ggradar图表。通过这些方法,我们可以确保最终生成的图表能够准确地传达数据信息,并且在视觉上具有吸引力。
在下一章中,我们将继续深入,探讨ggradar图表的高级技巧与性能优化,包括高级定制化技巧和性能优化策略,以及复杂数据集的实战分析案例。
# 4. ggradar图表的高级技巧与性能优化
## 4.1 高级定制化技巧
在使用ggradar包创建雷达图时,仅仅掌握基础知识是不够的,尤其是在需要将图表用于更为复杂和定制化的场景时。高级定制化技巧是区分专业数据可视化与普通图表的关键所在。
### 4.1.1 组合图表和多层叠加
组合图表是将不同的图形元素叠加在一起,以增强图表的表现力和信息传达效率。对于ggradar来说,可以通过在图表中叠加线图、点图或其他类型的数据标记来实现。以下是一个示例代码,展示了如何将雷达图与其他图形叠加:
```R
library(ggradar)
library(ggplot2)
# 假设我们有基础雷达图数据集df
df <- data.frame(
group = "Base",
variable_1 = 4,
variable_2 = 2,
variable_3 = 3,
variable_4 = 3,
variable_5 = 5
)
# 创建基础雷达图
base_radar <- ggradar(df, group.point.size = 1)
# 使用ggplot2添加其他元素
overlay <- base_radar +
annotate("point", x = 1, y = 5, color = "red") + # 在雷达图上添加一个点
annotate("text", x = 1.1, y = 5, label = "Max Value", hjust = "left") # 添加文本标注
overlay
```
在上述代码中,我们首先创建了一个基础雷达图,然后使用`ggplot2`的`annotate`函数添加了点和文本标注。这种组合技术使我们能够在不改变雷达图基础结构的情况下,增加额外的信息层。
### 4.1.2 使用主题和自定义函数进行高级定制
主题是控制ggplot2图形外观的全局设置。通过自定义主题,我们可以实现图表外观的个性化定制。以下是如何创建一个自定义主题并应用到雷达图上的示例:
```R
# 自定义主题函数
custom_theme <- function() {
theme(
panel.background = element_rect(fill = "lightblue"),
panel.grid.major = element_line(color = "white", size = 0.2),
plot.title = element_text(hjust = 0.5, size = 16, face = "bold"),
legend.position = "bottom",
legend.text = element_text(size = 9),
legend.title = element_blank()
)
}
# 创建雷达图并应用自定义主题
radar_chart <- ggradar(df)
radar_chart + custom_theme()
```
这段代码创建了一个自定义主题,更改了背景颜色、网格线样式、标题、图例位置和大小等。通过这种方式,我们可以确保雷达图符合我们的设计要求。
## 4.2 性能优化与实战演练
对于数据可视化来说,除了外观和定制性之外,图表的性能也是一个重要的考量因素。性能优化不仅影响图表的加载速度,还涉及数据处理和图表渲染效率。
### 4.2.1 优化绘图性能的策略
为了优化性能,我们可以采取以下策略:
- 确保数据集尽可能干净,避免不必要的数据处理步骤。
- 在R语言中使用更高效的数据结构,比如data.table。
- 对于大型数据集,考虑使用分组计算或数据采样减少处理量。
- 利用R包的向量化操作减少循环计算。
- 避免在绘图函数中直接进行复杂的计算,可预先计算好后再传入绘图函数。
### 4.2.2 复杂数据集的实战分析案例
假设我们有一个包含大量变量和多个分组的复杂数据集。为了更有效地处理这些数据并生成ggradar图表,我们可以采用分组绘图的方法。这里,我们使用R的dplyr和tidyr包对数据进行预处理,并使用ggradar进行可视化:
```R
library(dplyr)
library(tidyr)
library(ggradar)
# 假设data是一个复杂的数据集
data <- data.frame(
group = c("Group1", "Group2", "Group3"),
variable_1 = c(2, 3, 4),
variable_2 = c(4, 1, 3),
variable_3 = c(3, 2, 4),
variable_4 = c(2, 4, 2),
variable_5 = c(5, 3, 2)
)
# 数据预处理:转换长格式
long_data <- data %>%
gather(key = "variable", value = "value", -group)
# 绘制雷达图
radar_chart <- long_data %>%
group_by(group) %>%
ggradar(aes(group = group, variable = variable, value = value))
radar_chart
```
通过这种方式,即使在处理复杂数据集时,我们也能保证图表的性能和可读性。
以上就是ggradar图表高级技巧与性能优化的详细内容,希望通过这些实战技巧,您可以更有效地利用ggradar包来创建强大且美观的雷达图。
# 5. ggradar图表项目实操与案例研究
## 5.1 项目规划与前期准备
在开始任何数据可视化项目之前,进行详尽的规划和准备是至关重要的。这能确保项目目标明确,资源得到合理分配,并且有明确的执行路径。
### 5.1.1 项目需求分析与目标设定
在项目规划的起始阶段,首先要进行的就是需求分析。需求分析的目的是了解项目背后的需求和目的,这涉及到与项目相关各方的沟通和交流。这一步骤将帮助我们明确项目的最终目标,以及过程中可能需要解决的问题。需求分析完成后,可以进行目标设定,目标必须是具体、可测量、可实现、相关性强和时限性的(SMART)。
### 5.1.2 数据收集和预处理
数据收集是指从各种数据源中获取所需信息。数据来源可以非常多样,例如数据库、API、网页抓取、问卷调查等。收集到的数据通常需要进行预处理,以确保数据的质量和可用性。预处理可能包括数据清洗、格式转换、填充缺失值、去除异常值等步骤。
数据标准化是另一个重要的环节,目的是确保不同尺度的数据能够一起比较。标准化后,数据更适合使用ggradar等工具进行可视化。
## 5.2 案例研究:综合数据可视化项目
在这一部分,我们将通过一个案例来详细研究如何在实际项目中应用ggradar图表。
### 5.2.1 项目背景与数据结构
假设我们的项目是一个市场分析项目,目标是展示不同产品在多个市场指标上的表现。这涉及到多个维度,包括但不限于市场占有率、用户满意度、产品质量评分等。
数据结构中将包含产品名称作为类别变量,以及相应的市场指标数值。这些数据将被用于绘制ggradar图表,以直观地展示每个产品的市场表现。
### 5.2.2 ggradar图表在项目中的应用和解读
在本案例中,我们首先需要将收集到的数据转换为适合绘制ggradar图表的格式。使用R语言和ggplot2包,我们可以通过以下步骤应用ggradar图表:
1. 加载必要的R包(如`ggplot2`和`ggradar`)。
2. 准备数据:确保数据框(data frame)的格式适合创建雷达图。
3. 使用`ggradar`函数绘制图表:根据产品和市场指标绘制雷达图。
```r
library(ggradar)
library(dplyr)
# 假设我们有一个名为df的数据框,包含产品名称和市场指标
df <- data.frame(
Product = c("Product1", "Product2", "Product3"),
Market.Share = c(50, 30, 60),
Customer.Satisfaction = c(70, 85, 90),
Quality.Rating = c(60, 70, 80)
)
# 转换df为适合ggradar格式
df_scaled <- df %>%
select(-Product) %>%
scale %>%
as.data.frame %>%
mutate(Product = df$Product)
# 绘制ggradar图表
ggradar(df_scaled)
```
通过上述步骤,我们可以得到一个雷达图,其中每个轴代表一个市场指标,而每个轴的值表示产品在该指标上的表现。通过解读这些图表,我们可以快速比较不同产品的市场表现,识别出竞争优势和劣势,为决策提供数据支持。
在案例中,我们也可能会发现一些数据或图表的问题,例如某些产品的表现难以区分,这时可以通过调整雷达图的轴刻度、颜色或者标签来增强可读性。
以上就是第五章的内容,它涵盖了如何规划一个使用ggradar图表的项目,以及在实际案例中如何应用这些图表。
0
0





