Gnuplot脚本自动化秘籍:4步骤实现图表自动生成!
发布时间: 2024-12-14 07:18:00 阅读量: 4 订阅数: 3 

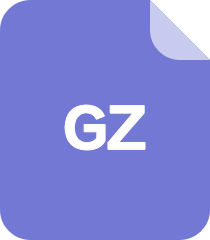
Chart Gnuplot-开源
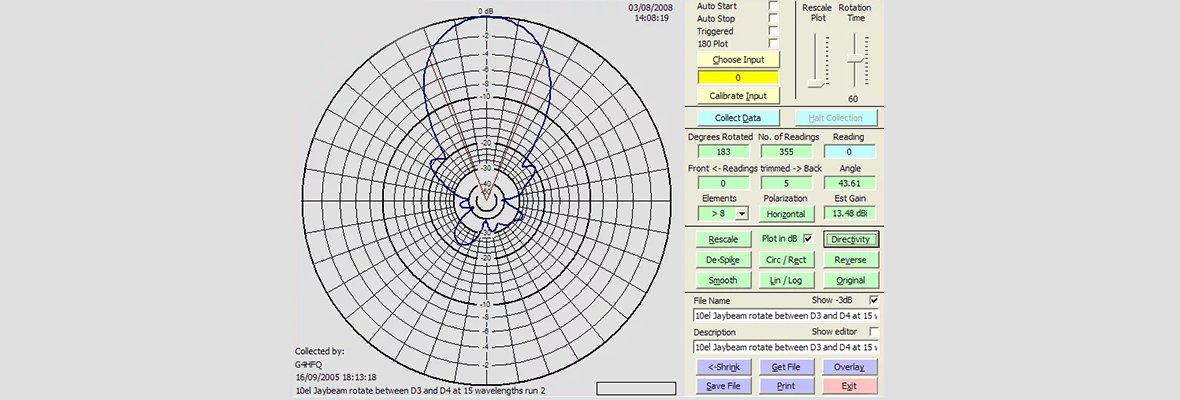
参考资源链接:[Gnuplot入门指南:Linux/Windows安装与绘图教程](https://wenku.csdn.net/doc/iprzj9o8kk?spm=1055.2635.3001.10343)
# 1. Gnuplot脚本自动化概述
Gnuplot脚本自动化是IT行业中处理数据可视化的一个重要组成部分,能够帮助分析师和技术人员以脚本的形式自动执行图表生成和数据处理任务。本章我们将介绍Gnuplot脚本自动化的基础知识,包括其定义、优势以及如何在数据可视化项目中部署自动化流程。
## 1.1 自动化的定义和重要性
自动化是一个过程,通过编写脚本或程序来执行重复的任务,而无需人工干预。在数据可视化中,自动化可以极大地提高效率,特别是在数据集大、更新频率高或者需要多图表比较分析时。
## 1.2 Gnuplot脚本自动化的优势
使用Gnuplot脚本自动化,数据科学家和分析师可以:
- **节约时间**:自动化脚本可以迅速地从原始数据生成报告和图表。
- **减少错误**:手工制作图表容易出错,自动化可以保持一致性,减少人为错误。
- **灵活性高**:自动化脚本可以轻松调整,以适应数据结构的变化或生成不同类型的图表。
在接下来的章节中,我们将深入了解Gnuplot的安装和基础使用,以及如何构建和优化自动化脚本。
# 2. Gnuplot基础入门
## 2.1 Gnuplot的基本概念和安装
### 2.1.1 Gnuplot简介
Gnuplot是一个命令驱动的交互式数据和函数绘图工具,它被广泛用于生成高质量的二维和三维图形。无论是工程师需要可视化数据集,还是科学家需要展示函数图像,Gnuplot都能提供灵活的方式来实现。其特点包括多种输出格式、多种终端类型和强大的脚本语言支持,使得用户可以定制复杂的图形并将其自动输出到各种格式的文件中,或者在多种终端设备上展示。
Gnuplot支持多种操作系统,包括UNIX、Windows等,这使得它的应用范围非常广泛。对于IT专业人员来说,掌握Gnuplot不仅可以提高工作效率,还可以在日常的数据分析与报告中,增强信息的可视化表达。
### 2.1.2 安装Gnuplot的方法
在Linux系统上,通常可以通过包管理器快速安装Gnuplot。例如在基于Debian的系统上,可以使用以下命令:
```bash
sudo apt-get install gnuplot
```
在Mac OS上,可以通过Homebrew安装:
```bash
brew install gnuplot
```
对于Windows用户,可以前往官方网站下载安装程序,进行安装。安装完成后,在命令行中输入`gnuplot`,如果能够进入Gnuplot的命令行界面,说明安装成功。
## 2.2 Gnuplot的数据格式和命令基础
### 2.2.1 数据文件的组织
数据文件在Gnuplot中用于提供绘图所需的数据。通常,数据文件以纯文本格式存储,列之间以空格或制表符分隔。例如:
```
# temperature.dat
1.0 2.0 3.0
4.0 5.0 6.0
7.0 8.0 9.0
```
为了使Gnuplot正确读取数据,需要对其结构有所了解。数据文件的第一行可以是标题或注释,从第二行开始才是数据。数据可以是整数、浮点数或科学记数法表示的数字。Gnuplot支持通过命令对数据进行排序、过滤等预处理操作。
### 2.2.2 Gnuplot命令的使用
Gnuplot的基本操作通常涉及输入一系列命令,这些命令可以是交互式地直接在命令行中输入,也可以预先写入一个脚本文件中,通过脚本文件执行。
以下是使用Gnuplot绘制简单图形的命令:
```gnuplot
set title 'Simple Plot Example'
set xlabel 'X Axis'
set ylabel 'Y Axis'
plot 'datafile.dat' using 1:2 with linespoints
```
这些命令分别设置了标题、轴标签,并指示Gnuplot从文件`datafile.dat`中读取数据,并以线条加点的样式绘制。
### 2.2.3 图表的基本定制
Gnuplot允许用户通过丰富的命令选项定制图表的各种属性,包括颜色、线型、图例位置等。
例如,改变线条颜色和宽度的命令如下:
```gnuplot
set style line 1 lc rgb 'blue' lw 2
plot 'datafile.dat' using 1:2 with linespoints ls 1
```
此命令定义了一个新的样式线(style line 1),颜色为蓝色,线宽为2,并应用于绘图命令中。
## 2.3 Gnuplot的输出格式和终端类型
### 2.3.1 支持的输出格式
Gnuplot能够输出多种格式的图形,常见的包括PNG、JPEG、EPS、PDF、SVG等。输出特定格式的命令一般如下:
```gnuplot
set terminal png
set output 'output.png'
plot ...
```
对于PDF输出,可以使用以下命令:
```gnuplot
set terminal pdf
set output 'output.pdf'
plot ...
```
每一种格式都有其特定的用途和优势。例如,PNG和JPEG格式通常用于网页和数字媒体;而EPS和PDF格式则适合于打印和高分辨率图形的制作。
### 2.3.2 如何选择合适的终端
终端(Terminal)是Gnuplot将图形显示或输出的接口。不同的终端适用于不同的场景。例如,交互式的终端对于实时的图形探索很有帮助,而输出终端适用于生成静态的图形文件。
在Windows系统上,常见的交互式终端是`wxt`,而在UNIX系统中,`x11`终端较为常见。这些交互式终端允许用户直接在窗口中显示和操作图形。例如:
```gnuplot
set terminal wxt
```
或者
```gnuplot
set terminal x11
```
输出终端的例子包括`png`和`postscript`。选择合适的终端取决于你的具体需求,比如是否需要将图形嵌入到文档中,或者需要高分辨率的输出。
在选择终端类型时,用户应考虑输出质量、兼容性和使用场景。对于大多数情况,Gnuplot默认的终端配置已经足够使用,但在特定环境下,可能需要根据需求进行调整。
# 3. 构建自动化脚本
## 3.1 脚本结构和逻辑控制
### 3.1.1 脚本的结构设计
在本节中,我们将探讨如何设计一个结构化的Gnuplot脚本,使其具备良好的可读性和可维护性。一个好的脚本结构可以促进代码的重用,简化调试过程,并使未来的修改变得更容易。下面是一个典型的Gnuplot脚本结构:
```gnuplot
#!/usr/bin/gnuplot
# 初始化部分
set title "示例图表"
set xlabel "X轴"
set ylabel "Y轴"
set terminal png
set output "output.png"
# 数据部分
datafile = "data.dat"
plot datafile using 1:2 with lines title "示例数据线"
# 结束部分
set terminal wxt
set output
```
在上面的代码中,首先通过`#!/usr/bin/gnuplot`指定了脚本的解释器路径。接着,初始化部分通过一系列的`set`命令配置了图表的标题、坐标轴标签、输出终端类型和文件。数据部分是脚本的核心,定义了数据源文件并使用`plot`命令生成图表。最后,结束部分通常用于改变输出终端或关闭输出文件,为下一次脚本运行做准备。
### 3.1.2 利用条件和循环实现逻辑控制
Gnuplot本身不提供传统编程语言中的循环和条件控制语句。因此,要实现复杂的逻辑控制,需要采用特定的技巧。下面的例子展示了如何使用变量和`plot`命令结合来实现类似循环的功能:
```gnuplot
# 初始化变量
n = 0
max = 10
# 循环生成多张图表
do {
n = n + 1
set output sprintf("output_%d.png", n)
plot sin(x * n)
} until (n >= max)
```
上述代码通过自增变量`n`来创建多个输出文件。每次循环都会生成一个新的PNG文件,文件名以`output_`为前缀,并包含当前循环的迭代号。`until (n >= max)`确保循环在`n`达到10时停止。这种循环技术利用了Gnuplot批处理的特性,并通过改变输出文件名来实现连续生成文件的目的。
## 3.2 变量与函数的使用
### 3.2.1 定义和应用变量
在Gnuplot脚本中使用变量可以帮助维护和修改参数,而不需要逐个修改命令。变量可以在脚本任何位置定义,并在后续的命令中使用。下面是如何定义变量并应用到图表的示例:
```gnuplot
# 定义变量
xrange = 2 * pi
title = "正弦波"
# 使用变量定制图表
set title title
set xlabel "X轴"
set ylabel "Y轴"
set terminal png
set output "sine_wave.png"
plot sin(x) * xrange
```
在这个例子中,变量`xrange`定义了`x`轴的范围,而`title`变量存储图表的标题。然后使用这些变量来定制图表的标题和坐标轴标签,以及在`plot`命令中调整`sin(x)`函数的振幅。这样做的好处是,如果需要修改图表的任何特定参数,只需改变相应变量的值即可。
### 3.2.2 函数的定义和使用
虽然Gnuplot不像其他编程语言那样可以定义复杂的函数,但它允许你定义一维数值函数。这些函数可以用来简化复杂的数学表达式。下面展示了如何定义和使用一个函数:
```gnuplot
# 定义函数
f(x) = a * exp(-b * x) + c
# 应用函数到图表
a = 1
b = 0.5
c = 0.2
plot f(x)
```
在这个例子中,定义了一个函数`f(x)`,其中`a`、`b`和`c`是待定的参数。在`plot`命令中调用了这个函数,此时Gnuplot会为每个`x`值计算`f(x)`的值,并绘制结果。
## 3.3 错误处理和调试技巧
### 3.3.1 脚本错误的诊断方法
脚本运行时可能会因为各种原因失败。Gnuplot通过返回码和输出信息来标识错误。了解如何解读这些信息对于调试脚本至关重要。一些常见的错误包括数据文件格式错误、命令拼写错误或语法不正确。脚本的错误处理部分应该包含检查和处理这些潜在问题的代码。
为了诊断错误,可以运行Gnuplot脚本并检查终端输出或重定向错误信息到文件中:
```bash
gnuplot script.gnu 2> errors.log
```
上述命令将错误信息重定向到`errors.log`文件,可以进一步分析和查看哪些命令导致了问题。
### 3.3.2 调试脚本的有效技巧
调试Gnuplot脚本时,可以使用一些辅助技术来观察脚本的运行情况。一种技巧是在脚本中添加`pause`命令来暂停执行,这样可以检查当前生成的图表和变量状态:
```gnuplot
plot sin(x)
pause mouse close
```
另一个技巧是在脚本的不同部分插入`print`语句来输出变量的值或状态信息。这有助于确认变量是否被正确赋值和计算:
```gnuplot
print "当前x的值为:", x
```
通过这些方法,开发者可以逐步执行脚本,并且在每一步查看输出结果,有效地定位问题所在。
# 4. ```
# 第四章:深入图表定制和自动化
## 4.1 高级图表定制
### 图表样式的定制
图表样式定制是提高数据可视化吸引力和易读性的关键。在Gnuplot中,样式定制可以通过修改命令和设置一系列参数来实现,如颜色、线条样式、坐标轴标签等。下面介绍一些常用的高级定制技巧:
首先,要定制图表样式,可以通过`set style`命令进行。例如,我们可以设置数据点的样式,包括点的形状、大小和颜色。考虑以下命令:
```gnuplot
set style data points
set style line 1 lc rgb 'blue' pt 7 ps 1.5
```
上述代码设置了图表中数据点的类型为点,并定义了线条颜色为蓝色,点的形状为7(根据Gnuplot的内置符号表定义),大小为1.5。
接下来是定制坐标轴和网格。Gnuplot允许用户定制坐标轴的线型、颜色、标签等属性。例如,我们可以通过以下命令设置y轴的样式:
```gnuplot
set style line 2 lc rgb 'red' lw 2
set ytics ( "Low" 0, "Medium" 5, "High" 10 )
set grid ls 2
```
这会将y轴线型设置为红色,线宽为2,并定义了带有自定义标签的网格线。这里,`set grid ls 2`命令启用了刚刚定制的网格线样式。
通过这种方式,可以逐步提高图表的美观度和信息的传递效率。定制化图表样式让数据的视觉展示更加符合特定的报告要求或演示风格。
### 使用脚本创建复杂的图表布局
创建复杂的图表布局,如多图、子图、多维数据展示等,需要更高级的脚本编写技巧。Gnuplot的多图功能允许用户在一个窗口中展示多个图表。这可以通过`set multiplot`和`layout`命令来实现。举一个创建两个水平排列子图的例子:
```gnuplot
set multiplot layout 1,2
unset key
# 第一个子图的设置
set origin 0, 0.5
set size 0.5, 1
plot sin(x)
# 第二个子图的设置
set origin 0.5, 0.5
set size 0.5, 1
plot cos(x)
unset multiplot
```
这个脚本设置了两个子图并排显示。`unset key`命令用于去除图例,`set origin`和`set size`用于设置子图的具体位置和大小。在执行完`unset multiplot`之前,所有绘图命令都会影响当前的多图布局。
此外,Gnuplot还支持函数的3D绘图。使用`set view`和`splot`命令,可以创建和展示三维图形,这对于展示多元数据关系非常有用。
综上所述,通过Gnuplot的脚本定制功能,开发者可以创建从简单到复杂的各种图表,满足不同的数据分析和展示需求。熟练掌握这些高级图表定制技巧,可以使数据可视化工作更高效、更专业。
## 4.2 数据输入和处理自动化
### 处理外部数据源
Gnuplot本身是一个强大的绘图工具,但它对数据的处理能力有限。在实际应用中,往往需要处理外部数据源,如CSV、JSON或数据库查询结果。为了自动化数据输入和处理,我们需要先了解如何从外部数据源读取数据,然后在Gnuplot中进行处理。
一个常见的数据输入源是CSV文件。Gnuplot可以通过`set datafile separator`命令来指定分隔符,然后使用`plot`命令来读取和绘制CSV文件中的数据:
```gnuplot
set datafile separator comma
plot "data.csv" using 1:2 with linespoints title "Example Data"
```
在上述例子中,我们假设`data.csv`文件使用逗号作为分隔符,并使用第一列和第二列进行绘图。
对于需要进行更复杂数据处理的情况,可以结合使用其他命令行工具或脚本语言。例如,可以使用awk或Python脚本来预处理数据,并将其输出为Gnuplot可以识别的格式。这里是一个使用awk的简单示例:
```bash
awk -F, '{print $1, log($2)}' data.csv | gnuplot -persistent
```
在这个例子中,我们使用awk对CSV文件中的第二列取自然对数,然后将结果输出给Gnuplot进行绘图。
### 自动化数据转换和预处理
自动化数据转换和预处理可以显著提高工作流程的效率,特别是当需要处理大量数据时。这通常涉及到数据清洗、格式转换、计算新数据列等任务。
例如,如果需要对数据集进行筛选或排序,可以在脚本中调用外部程序或编写相应处理逻辑。如果使用Python脚本,可以利用pandas库来处理和转换数据,然后将结果输出到新的文件中,再由Gnuplot读取:
```python
import pandas as pd
# 读取CSV文件
df = pd.read_csv('data.csv')
# 数据清洗:例如删除某列中所有为NaN的行
df_cleaned = df.dropna(subset=['column_name'])
# 数据转换:例如创建一个新列
df_cleaned['new_column'] = df_cleaned['existing_column']**2
# 保存处理后的数据到新CSV文件
df_cleaned.to_csv('processed_data.csv', index=False)
# Gnuplot可以读取新的CSV文件进行绘图
```
在上面的代码中,我们首先读取了名为`data.csv`的原始数据文件。接着,使用`dropna`方法去除了含有缺失值的行,并计算了一个新列的数据。最后,将清洗和转换后的数据保存到一个新文件`processed_data.csv`,以便Gnuplot读取。
自动化数据转换和预处理的另一个常见任务是将数据转换为适合Gnuplot处理的格式。这通常意味着将数据转换为列式文本格式,因为Gnuplot很擅长处理这种格式。
在自动化流程中,要特别注意数据的准确性和数据处理过程中可能出现的错误。通过脚本进行预处理的一个主要优点是可以重用预处理逻辑,确保数据在不同场合的一致性和准确性。
总之,自动化数据转换和预处理不仅提高了数据可视化过程中的效率,还保证了数据处理的可重复性和准确性。掌握这些技能可以帮助我们更高效地处理大量复杂的数据集,从而为图表提供准确的输入。
## 4.3 图表生成流程的优化
### 优化脚本效率
优化Gnuplot脚本效率意味着减少脚本的运行时间,并提高绘图的响应速度。优化可以从多个层面进行,包括代码层面的优化和算法层面的改进。
首先,从代码层面来看,应该尽量减少不必要的计算。例如,在`do...while`循环中,如果循环结束的条件在循环开始前就可以确定,应避免进入循环体内部。同时,避免在循环中重复执行昂贵的操作,如文件读取或复杂的函数调用。以下是一个未优化的示例:
```gnuplot
# 未优化示例
set for [i=1:10000]
plot sin(x + i)
```
优化后的脚本可以这样写:
```gnuplot
# 优化示例
set samples 10000
plot sin(x + every ::1)
```
在这个优化的例子中,我们预先设定了足够多的采样点,并告诉Gnuplot在整个`x`轴范围内只计算一次,而不是在每次迭代中都重新计算。这样,我们大大减少了计算量,从而提高了效率。
另一个需要考虑的方面是数据处理。在绘图前,如果可以预处理数据以减少数据点的数量,将有助于提升绘图效率。例如,使用pandas或awk等工具来对数据进行筛选和降采样。
### 自动化报告和批量生成图表
自动化报告和批量生成图表是Gnuplot脚本常见的应用之一。为了实现这一目标,我们需要编写能够自动读取多个数据文件、应用通用的图表模板,并输出到一个或多个指定格式的脚本。
一个基本的自动化报告脚本可能会包含以下步骤:
1. 遍历包含数据文件的目录。
2. 为每个数据文件加载预定义的图表模板。
3. 修改模板中的特定参数,如文件名或特定的列名,以匹配当前处理的数据文件。
4. 生成图表并输出到指定的文件或打印设备。
下面是一个简单的shell脚本示例,它调用Gnuplot来批量处理目录中的多个数据文件:
```bash
for file in *.csv; do
# 设置图表标题为文件名
title=$(basename "$file" .csv)
# 启动Gnuplot并执行预设的绘图脚本,传递文件名和标题作为参数
gnuplot -e "filename='$file'; title='$title';" plot_script.gnu
done
```
这里`plot_script.gnu`是一个Gnuplot脚本,它接受参数来定制图表的标题,并从指定的CSV文件中读取数据。
实现自动化报告还意味着能够定期执行这些脚本。这可以通过cron作业(Linux)或任务计划程序(Windows)等操作系统级别的任务调度工具来完成。
通过这种方式,不仅可以生成大量单一图表,还可以结合其他工具和脚本生成包含多个图表的报告文档。例如,可以将Gnuplot生成的图表嵌入到LaTeX或Markdown文档中,从而创建出更为丰富和专业的报告。
总的来说,自动化报告和批量生成图表通过减少重复工作、提高效率,并帮助我们快速生成大量的数据可视化材料,这在数据驱动的决策制定中尤其重要。掌握这些自动化技术,可以显著提高工作效率,使我们能够专注于数据分析和决策的更高层次工作。
```
# 5. Gnuplot脚本实践应用案例
## 5.1 科学数据可视化
### 5.1.1 数据分析案例
当我们研究科学数据,如物理实验、化学反应监测或生物学样本分析时,可视化这些数据能够帮助我们更好地理解其内在模式和趋势。Gnuplot不仅擅长于创建静态图表,更能够通过脚本自动化处理数据,从而探索性地分析数据集。
以一个简单的化学反应速率实验为例,我们需要记录反应过程中的浓度变化。Gnuplot脚本可以自动化这个过程,生成浓度随时间变化的图表,这有助于我们观察反应速率并估计反应完成所需的时间。
首先,我们需要准备数据文件。例如,我们的数据文件 `reaction_data.txt` 可以包含以下内容:
```plaintext
# Time(s) Concentration(mol/L)
0 2.45
10 1.78
20 1.23
30 0.89
```
接下来,使用以下Gnuplot脚本进行数据可视化:
```gnuplot
set title 'Concentration vs Time for Chemical Reaction'
set xlabel 'Time (s)'
set ylabel 'Concentration (mol/L)'
plot 'reaction_data.txt' using 1:2 with lines title 'Concentration'
```
这个简单的脚本将生成一张时间与浓度关系的线图,从而直观展示化学反应的动态过程。
### 5.1.2 结果可视化和解释
在生成图表之后,分析这些图表是至关重要的。可视化能够揭示出数据中不易察觉的趋势和模式。在我们的化学反应例子中,图表可以帮助我们理解反应速率是否恒定,或是随时间发生了变化。例如,如果图表显示出浓度下降的速率随着时间越来越慢,这可能表明反应速率正在减缓,可能是因为反应物浓度下降或是产物抑制效应。
我们可以进一步使用Gnuplot的高级定制功能来增强可视化效果。例如,我们可能想要突出显示数据中的特定区域,或者添加注释来解释图表中的某些特征。Gnuplot提供了各种定制选项,包括改变线条样式、颜色、添加图例等。
```gnuplot
set title 'Concentration vs Time for Chemical Reaction'
set xlabel 'Time (s)'
set ylabel 'Concentration (mol/L)'
set style line 1 lc rgb 'blue' lw 2 pt 7 ps 0.5
set style line 2 lc rgb 'red' lw 2
plot 'reaction_data.txt' using 1:2 title 'Concentration' with lines linestyle 1, \
'reaction_data.txt' using 1:2 smooth csplines title 'Smoothed Curve' with lines linestyle 2
```
通过这种定制,我们不仅能够更清楚地呈现数据,还能够增强可视化结果的解释能力,使得非专业人士也能够理解科学数据的含义。
## 5.2 工程数据监控和报告
### 5.2.1 实时监控数据的图表生成
在许多工程和制造领域中,实时数据监控对于维护设备性能和安全性至关重要。Gnuplot可以被用来创建实时监控数据的图表,从而提供即时的视觉反馈。
例如,一个数据中心的温度监控系统可以使用Gnuplot脚本实时绘制服务器室的温度变化图表。这不仅可以帮助维护人员判断是否需要调整冷却系统,还可以通过历史数据图表来分析温度变化趋势和预测未来设备的热负荷。
一个基本的实时数据监控脚本可能如下所示:
```gnuplot
set title 'Real-time Temperature Monitoring'
set xlabel 'Time'
set ylabel 'Temperature (°C)'
set autoscale
plot '< tail -f temperature_data.log' using 1:2 with lines
```
在这个脚本中,`temperature_data.log` 是一个实时更新的文件,其中包含时间戳和相应的温度读数。Gnuplot 使用 `tail` 命令来获取文件的最新内容,这样图表就会随数据的实时更新而不断刷新。
### 5.2.2 定期生成报告的自动化脚本
在一些情况下,除了实时监控之外,我们还需要定期生成包含特定时间范围数据的报告。Gnuplot脚本可以自动化这一过程,确保定期报告准时生成并分发给相关利益相关者。
假设我们需要为每月的第一个星期二生成一份过去一周内数据中心温度变化的报告。Gnuplot可以通过一个定时任务(例如cron job)来执行以下脚本:
```bash
#!/bin/bash
# generate_report.sh
# Determine the start and end date of the last week
end_date=$(date +"%Y-%m-%d")
start_date=$(date --date="last monday" +"%Y-%m-%d")
# Generate report
gnuplot -e "set title 'Temperature Report for $start_date to $end_date'; \
set xlabel 'Time'; \
set ylabel 'Temperature (°C)'; \
plot 'temperature_data.log' using 1:2 title 'Temperature' with lines" \
> temperature_report_$start_date_$end_date.png
```
这个脚本使用了shell命令来确定上一周的起始和结束日期,并生成一个标题反映了这段时间的图表。生成的图表随后被保存为PNG格式的图片文件,便于插入到报告中或进行电子邮件分发。
通过这种方式,Gnuplot不仅能够帮助工程师实时监控关键参数,还可以简化定期报告的生成过程,从而提高工作效率和数据可用性。
# 6. Gnuplot脚本进阶开发
随着Gnuplot应用的深入,我们往往需要对脚本进行进阶开发以满足更为复杂的需求。本章节将探讨如何扩展Gnuplot的功能,编写适用于不同平台的脚本,并介绍脚本的维护和版本控制的最佳实践。
## 6.1 扩展Gnuplot功能
在某些情况下,Gnuplot内置的功能可能无法完全满足我们的需求。此时,我们可以考虑通过集成外部脚本和工具,甚至开发自定义的Gnuplot插件来扩展其功能。
### 6.1.1 集成外部脚本和工具
Gnuplot允许通过管道(`|`)将外部程序的输出作为数据源,这为与其它脚本或工具的集成提供了便利。
```gnuplot
# 从外部脚本获取数据并绘图
set term png
set output "external_data_plot.png"
plot "< ./external_script.sh" using 1:2 with lines
```
在上面的例子中,`external_script.sh`是一个外部脚本,它输出的数据被Gnuplot绘制成线图。此外,我们也可以通过调用系统命令来执行更复杂的任务。
### 6.1.2 开发自定义的Gnuplot插件
虽然Gnuplot本身不直接支持插件系统,但是我们可以通过编写外部程序来实现类似插件的功能。这些程序将与Gnuplot交互,执行特定的任务,如数据处理或特殊图表渲染。
## 6.2 跨平台脚本编写
Gnuplot脚本通常是跨平台的,但脚本的执行环境可能包括多种操作系统,如Linux、Windows和macOS。
### 6.2.1 考虑不同操作系统间的兼容性
在编写跨平台脚本时,需要考虑不同操作系统之间文件路径分隔符的差异、环境变量的差异等问题。例如,在Windows上使用反斜杠`\`,而在Unix-like系统上使用正斜杠`/`。
```gnuplot
# 处理不同操作系统文件路径的问题
set datafile separator comma
file_path = system("cygpath -w " . "\"/path/to/the/file\"")
```
### 6.2.2 构建跨平台的自动化图表解决方案
构建跨平台的解决方案时,确保脚本在不同系统上都能正确执行非常重要。为此,可以使用条件语句来检查操作系统类型,并据此调用不同的命令或脚本。
## 6.3 脚本的维护和版本控制
随着脚本项目的增长,维护脚本的可读性、可扩展性和可靠性变得越来越重要。此外,版本控制可以帮助我们管理脚本的变更历史,便于协作和版本回溯。
### 6.3.1 代码管理的最佳实践
良好的代码实践包括使用有意义的变量和函数命名、添加注释、使用代码块来组织复杂的逻辑等。例如,使用注释来标识脚本的主要部分可以帮助其他开发者快速理解脚本结构。
### 6.3.2 使用版本控制系统管理脚本
使用版本控制系统(如Git)不仅可以管理代码的变更历史,还可以帮助我们进行分支管理、合并冲突解决和代码审核。
```bash
# 初始化一个Git仓库
git init
# 添加脚本文件到仓库
git add .
# 提交更改
git commit -m "Add initial Gnuplot script"
```
以上例子展示了使用Git的基本命令来初始化仓库、添加文件和提交更改。在实际操作中,可以设置更复杂的Git工作流以适应团队的需要。
Gnuplot脚本进阶开发是一个持续的过程,随着个人和团队需求的变化,我们必须不断地学习新的技术、实践和工具来提升脚本的质量和效率。通过本章的介绍,您应该已经掌握了一些关键的进阶开发策略,接下来,您可以通过实践这些策略来进一步提高您的Gnuplot使用技能。
0
0






