【PyCharm终极攻略】:提升工作效率的10大快捷键与技巧
发布时间: 2024-12-06 17:30:41 阅读量: 9 订阅数: 15 


PyCharm插件安装指南:提升开发效率的秘诀
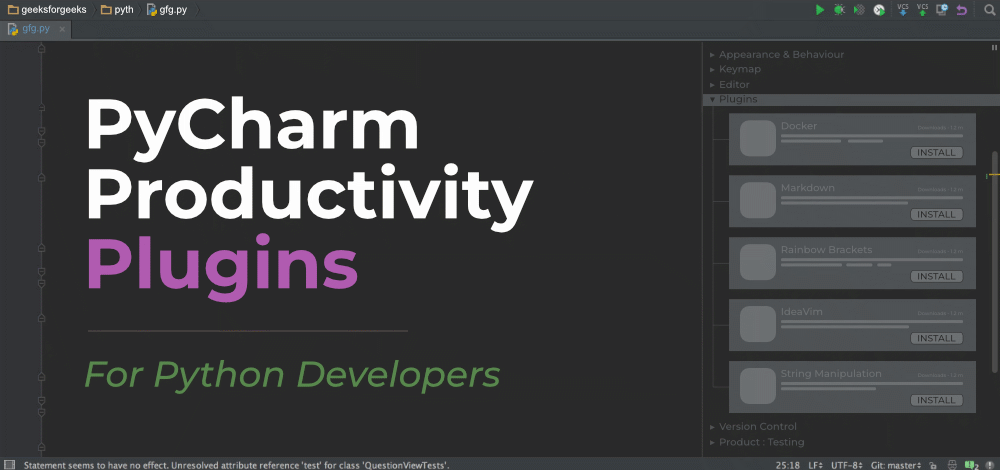
# 1. PyCharm入门与基础设置
## 简介
PyCharm是由JetBrains公司开发的一款专业的Python IDE,它提供了智能代码补全、代码质量分析以及一个集成的调试工具等多种功能,旨在提高开发人员的生产力。本章将引导读者完成PyCharm的安装、基础设置,并介绍其核心界面布局。
## 安装PyCharm
为了开始使用PyCharm,首先需要下载并安装它。可以从JetBrains官网获取适合个人操作系统(Windows、macOS或Linux)的安装包。安装过程简单明了,通常只需遵循安装向导的指示,选择安装路径,确认安装选项即可。
## 配置工作环境
首次启动PyCharm,会进入初始设置向导,可在此完成以下步骤:
1. **选择IDE主题**:根据个人喜好选择深色或浅色主题。
2. **配置Python解释器**:通过点击齿轮图标并选择`Project Interpreter`,可以选择现有的Python解释器或创建新的虚拟环境。
3. **创建新项目**:根据需求选择合适的项目模板,并设置项目位置。
以上步骤完成后,就可以开始在PyCharm中进行Python开发了。后续章节将会详细介绍如何通过快捷键和设置来提升开发效率。
# 2. PyCharm快捷键大揭秘
## 2.1 代码编写与编辑快捷键
### 2.1.1 常用代码补全快捷键
在编写代码时,提高效率的关键在于能够快速准确地完成代码的补全。PyCharm 提供了一系列的快捷键来加速这一过程。
- **自动完成代码建议:`Ctrl + Space`**
自动弹出代码自动完成提示框,用户可以根据提示快速选择需要的代码片段。
- **快速导入缺失的模块:`Alt + Enter`**
当代码中出现未导入的模块时,按下此组合键会弹出一个菜单,允许用户快速导入缺失的模块。
- **参数信息提示:`Ctrl + P`**
当光标位于函数或方法调用内部时,使用此快捷键可以快速查看当前参数的详细信息。
- **代码片段(Live Template):`Ctrl + J`**
PyCharm 支持代码片段功能,通过预设的快捷命令,用户可以快速生成复杂的代码结构。
### 2.1.2 代码重构快捷操作
重构是提升代码质量的一个重要手段,PyCharm 提供了丰富的快捷键来支持快速重构。
- **重命名符号:`Shift + F6`**
此快捷键允许用户重新命名当前选中的变量、函数、类等符号,并且会更新整个项目中引用该符号的位置。
- **提取方法:`Ctrl + Alt + M`**
当有重复使用的代码块时,可以使用这个快捷键将其抽取成一个单独的方法,增强代码的可读性和复用性。
- **内联变量:`Ctrl + Alt + N`**
如果发现某个变量只被使用了一次,可以使用此快捷键将其内联到使用它的地方,简化代码。
## 2.2 项目管理与导航快捷键
### 2.2.1 文件浏览与搜索快捷键
在开发大型项目时,能够快速找到文件和代码是非常关键的,PyCharm 提供了以下快捷键来实现高效浏览与搜索:
- **快速打开文件:`Ctrl + Shift + N`**
用户可以使用这个快捷键通过文件名快速找到并打开项目中的文件。
- **查找类:`Ctrl + N`**
快速定位到项目中的类,输入类名即可查看或跳转到对应的类定义。
- **查找文件中的字符串:`Ctrl + Shift + F`**
在当前选中的文件、目录或整个项目中查找指定的字符串,快速定位代码中的文本片段。
### 2.2.2 项目快速定位与管理
- **导航到符号声明:`Ctrl + B`**
这个快捷键允许开发者快速跳转到光标所在符号的声明位置。
- **快速导航到最近访问的位置:`Ctrl + Shift + Backspace`**
当你在一个文件中前后移动时,此快捷键可以帮助你快速回到之前的位置。
- **切换标签页:`Ctrl + Tab`**
在打开的多个标签页之间快速切换,提高多文件操作时的效率。
## 2.3 调试与测试快捷键
### 2.3.1 调试模式下的快捷操作
- **开始/继续运行:`Shift + F9`**
这个快捷键用于开始调试,或在调试暂停时继续运行程序。
- **逐步执行:`F7` (进入), `F8` (跳过), `Shift + F7` (跳出)**
这些快捷键用于调试时逐步执行代码。`F7` 进入到下一个执行点,`F8` 跳过当前方法,`Shift + F7` 从当前方法跳出。
- **设置断点:`Ctrl + F8`**
在当前行快速设置或取消断点,以便在执行到该行时暂停程序。
### 2.3.2 测试用例的快速运行与监控
- **运行测试:`Ctrl + Shift + F10`**
快速运行当前测试文件或测试方法,无需切换到测试界面。
- **调试测试:`Ctrl + Shift + F9`**
在调试模式下运行测试,可以逐行检查测试用例的执行情况。
- **查看测试结果:`Alt + 6`**
打开测试结果窗口,查看测试的执行状态、覆盖范围和错误详情。
以上只是 PyCharm 快捷键的一部分,但它们已经能够大幅提高开发者的编码效率。实践这些快捷键,将帮助你更快速地编写代码、更高效地管理项目,以及更便捷地进行调试和测试。在接下来的章节中,我们将继续探索更多 PyCharm 的高级功能和技巧。
# 3. 提升开发效率的PyCharm技巧
## 3.1 深度定制PyCharm环境
### 3.1.1 界面布局与主题调整
在进行深度定制PyCharm环境时,界面布局与主题的调整是首先需要掌握的技巧。PyCharm提供了强大的个性化选项,允许开发者根据个人习惯和项目需求来定制工作环境。
#### 自定义界面布局
PyCharm的布局可以灵活调整,使你能够专注于当前的任务。它允许你根据需要调整工具窗口的大小和位置,或者关闭不需要的窗口。通过点击右上角的工具栏中的布局按钮,可以快速切换预定义的布局方案,或者自定义一个适合自己的布局并保存。
#### 主题调整
为了减少长时间工作对视力的影响,PyCharm提供了多种配色方案。你可以选择深色或亮色主题,甚至导入自定义的配色方案。在“File” > “Settings” > “Appearance & Behavior” > “Appearance”中可以找到主题调整选项。在主题选择下拉框中,你可以选择如“IntelliJ Light”,“IntelliJ Dark”,或加载本地的主题配置文件。
### 3.1.2 插件的安装与管理
PyCharm作为一个强大的IDE,其功能的扩展主要通过安装插件来实现。插件市场提供了丰富的插件,如语言支持、开发框架、数据库工具等,可以大大增强PyCharm的功能。
#### 安装插件
要安装插件,只需访问“File” > “Settings” > “Plugins”,然后点击“Marketplace”选项卡。在这里,你可以浏览和搜索插件列表。选择想要的插件,点击“Install”,安装完成后重启PyCharm即可。
#### 管理插件
在同一个“Plugins”页面中,你可以查看已安装的插件列表,并对其进行更新或禁用操作。更新插件可以确保你获得最新的功能和安全更新。禁用插件可以在不影响其他插件的前提下,临时移除某个插件的功能。
#### 插件推荐
- **.ignore**: 用于忽略文件的插件,尤其对于版本控制特别有用。
- **Key Promoter X**: 帮助你学习和记忆快捷键。
- **Maven Helper**: 简化Maven依赖分析的插件。
安装和管理插件是提升PyCharm功能性的关键步骤,合理使用它们能够显著提升开发效率和质量。
## 3.2 代码分析与质量保证技巧
### 3.2.1 静态代码分析工具的使用
静态代码分析是在不运行程序的情况下对代码进行检查,以发现潜在的问题。PyCharm集成了多种静态代码分析工具,如SonarLint、Pylint等,能够在编码时提供即时反馈。
#### SonarLint插件
SonarLint可以集成到PyCharm中,它会实时地提供代码质量反馈。安装SonarLint插件后,它会自动分析你的代码,并在编辑器中显示问题,例如潜在的bug、代码异味(smells)、安全漏洞等。此外,SonarLint会自动为你的项目设置一套预定义的规则,并提供修改建议,帮助你改善代码质量。
#### Pylint的集成与配置
要使用Pylint,首先确保它已在系统中安装。然后在PyCharm中,打开“File” > “Settings” > “Tools” > “External Tools”,添加一个新的工具配置。在配置界面中指定Pylint的安装路径和运行参数。完成配置后,可以通过“Tools” > “External Tools”菜单项调用Pylint,并在当前打开的文件或项目中执行代码分析。
### 3.2.2 编写高质量代码的最佳实践
编写高质量的代码不仅需要遵循编程语言的语法规则,还需要遵循一定的设计原则和编码标准。PyCharm通过代码检查和重构工具,帮助开发者编写出更加清晰、可维护的代码。
#### 代码检查
PyCharm内置了多种检查,可以在编写代码时提供实时反馈。这些检查覆盖了各种常见问题,比如变量命名约定、冗余代码、复杂的条件表达式等。在“File” > “Settings” > “Editor” > “Inspections”中,可以查看和自定义这些检查规则。
#### 重构工具
重构是提升代码质量的重要手段。PyCharm提供了一系列的重构工具,如重命名、提取方法、移动成员等。这些工具可以在保证代码逻辑不变的前提下,对代码结构进行优化。要使用重构工具,只需右键点击代码中的元素,选择“Refactor”选项,然后按照提示进行操作即可。
## 3.3 版本控制与代码审查
### 3.3.1 集成Git和GitHub
PyCharm与Git和GitHub的集成,使得版本控制操作变得非常便捷。它支持完整的Git工作流,包括分支管理、合并冲突解决、提交历史查看等。
#### 简单的版本控制操作
在PyCharm中进行版本控制操作非常直观。例如,你可以通过“VCS”菜单执行诸如“Commit”、“Push”、“Pull”、“Branch”等操作。右键点击项目中的文件,还会显示版本控制相关的快捷操作菜单,如“Add”、“Ignore”等。
#### 解决合并冲突
当团队协作时,合并冲突是难以避免的。PyCharm会标识出冲突文件,并提供集成的合并工具帮助你解决冲突。你可以在编辑器中查看具体的差异,并手动选择要保留的代码部分。
### 3.3.2 代码审查流程与技巧
代码审查是提高软件质量的重要环节。在PyCharm中,你可以利用Pull Requests进行代码审查,确保代码变更符合项目要求和团队标准。
#### 创建和管理Pull Requests
在使用GitHub或GitLab时,PyCharm允许你在IDE中直接创建和管理Pull Requests。通过“VCS” > “Git” > “GitHub” > “Create Pull Request”可以创建一个新的Pull Request。同时,你可以查看和回复与Pull Request相关的评论,跟踪状态和变更。
#### 利用Diff查看变更
在进行代码审查时,利用PyCharm的Diff视图功能,可以清楚地看到代码的变更情况。通过右键点击提交历史中的某个提交,选择“Compare with Branch”或“Compare with Revision”,可以开启Diff视图,进而逐行查看变更内容,并添加评论。
通过以上步骤和技巧,不仅可以深度定制PyCharm环境,还能通过代码分析和质量保证,以及版本控制和代码审查,大大提升开发效率和代码质量。这些功能的灵活运用,将使你能够更加高效地完成日常工作,成为真正的PyCharm专家。
# 4. PyCharm的高级功能应用
### 4.1 数据库操作与SQL集成
数据库是现代软件开发中不可或缺的一部分,对于数据密集型的Python应用尤其如此。PyCharm提供了一系列强大的数据库操作工具,使得与数据库的交互变得高效和直观。
#### 4.1.1 数据库连接配置
PyCharm支持多种流行的数据库管理系统(DBMS),包括但不限于MySQL、PostgreSQL、SQLite和Oracle。配置数据库连接,您可以按照以下步骤操作:
1. 打开数据库窗口:选择顶部菜单中的 `View` > `Tool Windows` > `Database`。
2. 添加新的数据源:在数据库窗口的左上角点击 `+` 符号,选择 `Data Source` > 选择您的数据库类型(如MySQL)。
3. 输入数据库连接详细信息:在弹出的对话框中输入数据库的连接信息,包括主机地址、端口、用户名和密码。
4. 测试连接:输入完信息后,点击 `Test Connection` 按钮验证配置是否正确。
成功配置后,您就可以进行数据库操作了,如执行SQL语句、浏览数据库结构以及导入导出数据等。
#### 4.1.2 SQL查询与编辑快捷方式
在PyCharm中,您可以直接在SQL文件或者通过数据库窗口执行SQL语句。PyCharm提供了快捷方式简化查询流程:
- `Ctrl+Shift+E`:在编辑器中打开一个弹出窗口执行SQL语句。
- `Ctrl+Alt+L`:格式化SQL查询语句,提高可读性。
- `Ctrl+D`:复制当前行,用于快速复制SQL语句。
- `Ctrl+/` 或 `Ctrl+Shift+/`:分别用于注释或块注释选中的SQL代码。
- 使用 `Alt+Enter` 能够快速修复代码中的错误,如表名或字段名未识别。
对于数据库数据的编辑,PyCharm提供了数据编辑器,可以直接对数据进行增删改查操作。右键点击表名,选择 `Open Editor` 打开数据编辑器,然后您可以编辑表格数据,执行SQL语句更新数据库。
### 4.2 Web开发与Django框架支持
对于Web开发者而言,PyCharm支持多种流行的Python Web框架,尤其是Django。Django是一个高级的Python Web框架,鼓励快速开发和干净、实用的设计。
#### 4.2.1 Web项目结构管理
PyCharm直观地展示了Django项目的结构,所有的应用、模板和静态文件都一目了然。此外,PyCharm也支持项目视图的自定义:
- 通过 `File` > `Settings` > `Project` > `Project Structure` 调整项目结构。
- 使用 `Project View` 可以通过文件名快速浏览和搜索项目文件。
- 右键点击项目文件,选择 `Mark Directory as`,可以标记为 `Sources`,`Resources`,`Excluded` 等。
#### 4.2.2 Django项目的快速开发技巧
PyCharm提供了多种快捷方式,以加快Django项目的开发速度:
- 使用 `Alt+Insert` 快速创建模型字段,选择模板中的 `Django` 快速模板能够根据当前Django设置生成基本代码。
- 利用 `Ctrl+Alt+T` 快捷键可以轻松创建测试用例模板。
- 通过 `Ctrl+Alt+Shift+T` 弹出的测试运行器,可以快速运行测试并查看结果。
- 在代码中右键点击Django模型,选择 `Django Admin` > `Add` 可以快速添加一个新的数据条目。
利用这些快捷方式,开发者可以避免重复性的工作,将更多的精力放在业务逻辑的实现上。
### 4.3 Python科学计算支持
对于数据分析、科学计算或者机器学习等领域的Python开发者,PyCharm提供了IPython控制台,并且与NumPy、Pandas等库有很好的集成。
#### 4.3.1 IPython控制台的高级使用
IPython控制台是Python交互式计算的高级替代品。PyCharm中的IPython控制台支持多行编辑、内联绘图和魔法命令等特性:
- 多行编辑允许您同时修改多行代码,只需按住 `Alt` 键然后选择多行即可。
- 利用IPython魔法命令,如 `%matplotlib inline` 可以在控制台内直接显示图表。
- 使用 `Alt+Enter` 可以快速修复代码中的错误。
#### 4.3.2 NumPy与Pandas的集成与优化
NumPy和Pandas是数据分析和科学计算中最常用的Python库。PyCharm对这些库的集成非常出色:
- 使用代码补全功能快速访问NumPy和Pandas的函数和方法。
- 内置的NumPy和Pandas文档,使得查找函数参数变得轻而易举。
- 右键点击任何数据结构,选择 `View as DataFrame` 来查看和编辑Pandas DataFrame结构。
PyCharm还提供了代码分析工具,帮助开发者优化数据操作代码,例如,通过代码检查可以发现冗余的代码或者效率低下的函数调用。
通过这些高级功能,PyCharm帮助Python开发者显著提升生产力,无论是进行传统的Web开发、数据库操作还是数据分析。PyCharm的集成特性使得开发者能够专注于逻辑实现,而不必担心环境配置或工具集成的问题。
# 5. PyCharm社区与资源
## 5.1 探索PyCharm社区资源
### 5.1.1 论坛与问答平台
PyCharm拥有一个充满活力的社区,这里集结了来自世界各地的开发者,他们分享经验、解决问题并讨论Python编程的最新趋势。在JetBrains官方论坛中,用户可以找到各种PyCharm的使用技巧、插件信息和解决方案。
- **官方论坛**:JetBrains官方网站提供了官方论坛,这里汇集了众多官方支持和解答,以及社区成员的互助讨论。
- **Stack Overflow**:在Stack Overflow上,你可以通过搜索和提问的方式快速获取PyCharm相关的帮助。问题通常会包含实际的代码示例和上下文,便于其他开发者理解和解答。
- **Reddit**:Reddit上的r/PyCharm社区是交流PyCharm使用经验的另一个好去处,其中不乏一些专业性极强的讨论。
### 5.1.2 插件市场与扩展功能
PyCharm作为一款强大的IDE,其插件生态也是其一大特色。通过插件市场,用户可以安装各种扩展来增强PyCharm的功能,提高工作效率。
- **插件安装方法**:
1. 打开PyCharm,选择 "File" > "Settings" (Windows/Linux) 或 "PyCharm" > "Preferences" (macOS)。
2. 在设置窗口中,选择 "Plugins"。
3. 点击 "Marketplace" 标签,浏览可用插件。
4. 找到需要的插件,点击 "Install" 按钮进行安装。
- **热门插件推荐**:
- **.ignore**:管理.gitignore文件,可快速设置文件忽略规则。
- **Key Promoter X**:通过这个插件,你可以学习PyCharm的快捷键,它会在你使用鼠标操作时,提示你相应的快捷键操作。
- **Rainbow Brackets**:为代码中的括号、引号、标签等添加颜色,便于区分嵌套层级。
## 5.2 成为PyCharm专家
### 5.2.1 从初学者到专家的学习路径
要从PyCharm的初学者成长为专家,需要系统的学习和不断的实践。以下是一个建议的学习路径:
- **基础设置与快捷键**:掌握PyCharm的基础设置,并熟悉常用快捷键。
- **项目管理与版本控制**:了解如何使用PyCharm管理项目,掌握Git集成。
- **代码质量保证**:学习使用静态代码分析工具,进行代码审查。
- **性能优化与调试**:掌握性能分析工具的使用,以及高级调试技巧。
- **插件开发与自定义**:学习如何开发PyCharm插件,或者定制属于自己的PyCharm配置。
### 5.2.2 参与PyCharm开发与反馈
作为一个开发者,参与PyCharm的开发和提供反馈是帮助改进软件的重要途径。
- **提交Issue**:在使用PyCharm过程中遇到问题或有新功能建议时,可以在JetBrains的官方Issue Tracker中提交。
- **参与讨论**:在社区论坛、Stack Overflow等平台上参与讨论,帮助解答其他用户的问题,同时也能增加自己的影响力。
- **贡献代码**:如果你具备编程能力,可以尝试参与PyCharm的开源项目,为PyCharm贡献代码。
通过这些途径,不仅能提高个人能力,还能为整个PyCharm社区做出贡献。
0
0






