【Allegro 16.6 3D布局分析】:掌握查看与分析工具的实用技巧
发布时间: 2024-12-15 23:21:29 阅读量: 2 订阅数: 5 

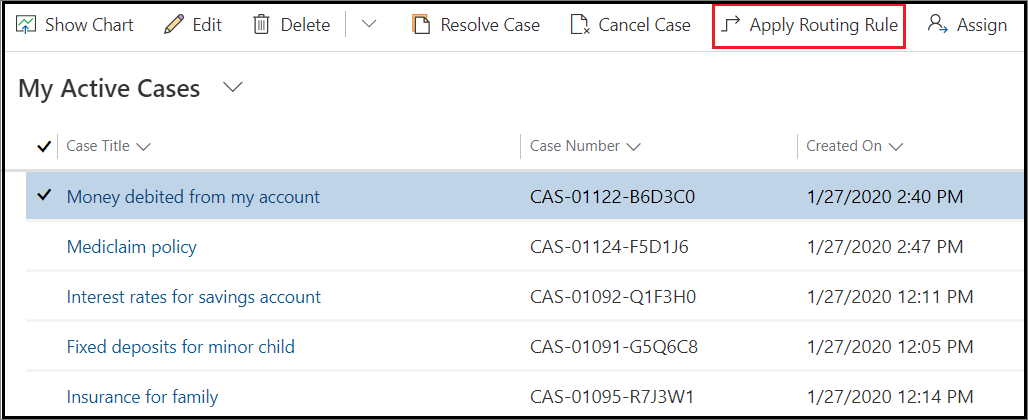
参考资源链接:[Allegro16.6约束管理器:线宽、差分、过孔与阻抗设置指南](https://wenku.csdn.net/doc/x9mbxw1bnc?spm=1055.2635.3001.10343)
# 1. Allegro 16.6 3D布局概述
在电子设计自动化(EDA)领域,Allegro PCB Designer 16.6 是一个功能强大的工具,尤其在3D布局设计方面。本章将概述3D布局的基本概念和为何它在现代电子设计中至关重要。
## 1.1 3D布局的基本概念
3D布局指的是在三维空间内对电子组件进行定位和布局的过程。相较于传统的二维布局,3D布局能够更加直观地展示组件间的空间关系,从而减少设计中的错误,加速设计流程。
## 1.2 3D布局的优势
3D布局的优势包括:
- **空间优化**:能够更好地利用PCB板上的三维空间,实现紧凑设计。
- **设计准确度提升**:降低物理干涉,便于识别设计中的错误。
- **更好的热管理**:通过3D布局可以更有效地进行散热设计。
## 1.3 Allegro 16.6中的3D布局功能
Allegro 16.6 提供了先进的3D可视化工具,使设计人员能够进行精确的3D布局和设计验证。它包括了交互式3D建模、3D碰撞检测和空间优化等特性。
Allegro的3D布局功能不仅提升了设计的灵活性,还通过集成先进的分析工具帮助工程师优化PCB设计,确保产品最终能在制造和操作中表现出最佳性能。随着后续章节的深入,我们将探索如何有效地使用这些工具来完成复杂的3D布局任务。
# 2. 掌握Allegro 3D布局界面
## 2.1 界面布局和工作流程
### 2.1.1 主界面的组成元素
Allegro 16.6的主界面集成了设计、分析和制造PCB所需的所有工具,为用户提供了一个高效的设计环境。主界面由多个区域构成,每一个区域都承担着不同的功能和角色。
1. **菜单栏(Menu Bar)** - 提供各种命令和操作选项,是最顶层的界面元素。
2. **工具栏(Tool Bar)** - 提供常用功能的快捷图标,方便快速操作。
3. **命令区域(Command Line)** - 用于显示命令提示、操作历史及错误信息。
4. **状态栏(Status Line)** - 显示当前工作状态及坐标位置。
5. **导航窗口(Navigator)** - 展示了设计项目的层次结构,便于管理各个设计元素。
6. **设计窗口(Design Window)** - 主要的工作区域,用于放置和编辑元件、布线等。
每一个设计者都可根据个人习惯或特定项目需求,通过界面选项进行个性化定制,以最大化提升设计效率。
### 2.1.2 自定义界面设置
为了提升工作流程的效率,Allegro允许用户对界面进行高度自定义,包括但不限于:
- **界面布局保存** - 将当前界面布局及设置保存,以便后续快速切换。
- **快捷键配置** - 可为任何命令设置自定义快捷键,以适应用户习惯。
- **工具栏和状态栏的定制** - 可以根据需要添加或删除特定工具按钮,以及显示或隐藏状态栏中的信息。
- **视图设置** - 调整设计窗口中的视图布局和比例,优化设计视图体验。
通过以下代码块,展示如何通过脚本自动化界面配置过程:
```tcl
# 定义一个过程来配置Allegro界面
proc config_interface {} {
# 自定义快捷键设置
set_key-binding "C" "create_rectangle"
set_key-binding "L" "create_line"
# 添加或移除工具栏图标
set_property visible on $toolbar_id
remove_button $toolbar_id "analyze"
add_button $toolbar_id "my_custom_command"
# 保存自定义的界面配置
save_config
}
# 执行配置过程
config_interface
```
在上述代码中,`set_key-binding`用于绑定新的快捷键,`set_property`用于修改工具栏的可见性,`add_button`和`remove_button`则分别用于添加和移除工具栏上的按钮。最后,通过`save_config`保存设置以供未来使用。
## 2.2 视图和视角的控制
### 2.2.1 基本视图操作
在Allegro中,视图操作包括缩放、平移、旋转等,都是日常工作中频繁进行的操作。
- **平移(Pan)** - 通过鼠标中键(或Ctrl+鼠标左键)拖动来实现视图的平移。
- **缩放(Zoom)** - 可以通过鼠标滚轮、缩放按钮或特定快捷键(例如Zoom In、Zoom Out)进行操作。
- **旋转(Rotate)** - 通过选择“View”菜单下的“Rotate”选项或相应快捷键进行视图的旋转。
以下是平移和缩放操作的代码示例:
```tcl
# 平移视图到指定位置
pan_view -x 100 -y 50
# 缩放视图至指定区域
zoom_view -x1 0 -y1 0 -x2 500 -y2 500
```
在上述代码中,`pan_view`命令用于平移视图,而`zoom_view`则允许我们缩放视图至指定的坐标区域。
### 2.2.2 视角管理与保存
在处理复杂设计时,保存特定视角极为重要,这样可快速回到先前视图或共享给团队成员。Allegro允许用户保存、管理和恢复特定的视角。
- **保存视角** - 使用“View”菜单下的“Save View”选项或快捷键。
- **切换视角** - “View”菜单提供了切换视角的功能,包括前视、侧视和顶视。
- **视角保存和恢复** - 可以保存当前视角,之后任何时候都可以通过“Restore View”命令来恢复。
下面是一个如何保存和恢复视角的代码块示例:
```tcl
# 保存当前视角为 "MySavedView"
save_view "MySavedView"
# 删除之前保存的视角
delete_view "MySavedView"
# 恢复视角
restore_view "MySavedView"
```
以上脚本演示了如何使用Tcl脚本语言来管理Allegro的视角。`save_view`用于保存当前视角,`delete_view`用于删除视角,而`restore_view`则用于恢复先前保存的视角。
## 2.3 导航与缩放技巧
### 2.3.1 快速导航的快捷键和方法
为了提高导航效率,Allegro提供了丰富的快捷键和导航方法。熟悉并掌握这些功能,可以显著提升设计效率。
- **使用快捷键** - 如前所述,通过快捷键实现平移、缩放和旋转。
- **动态缩放** - 按住“Shift”键同时鼠标滚轮可以实现动态缩放,更适合细致的视图调整。
- **缩放窗口** - 通过“Zoom Window”功能,选定特定区域进行缩放。
- **缩放级别** - 使用“Zoom All”可以将视图缩放到能显示所有对象的状态。
- **视图预设** - 可以预设常用的视角和缩放比例,并通过“Zoom to Preset”快速切换。
以下是如何使用Tcl脚本预设视角和恢复视角的代码示例:
```tcl
# 预设视角并命名
set_preset_view "MyTopView" {top}
# 在需要时快速切换到预设视角
restore_preset_view "MyTopView"
```
上述脚本展示了如何利用`set_preset_view`命令创建预设视角,并使用`restore_preset_view`命令来快速切换到该视角。
### 2.3.2 缩放技巧及实际应用场景
在实际设计中,不同的缩放技巧可以用于不同的应用场景,以下是一些实用的缩放技巧:
- **放大元件和布线** - 在进行精细布线或检查元件引脚时,通过动态缩放或缩放窗口可以清楚地看到细节。
- **缩小至整体布局** - 当需要查看整个PCB板的设计是否均衡时,使用“Zoom All”或“Zoom Extents”来快速查看整个板。
- **保存缩放配置** -
0
0





