【办公效率提升攻略】:三星2070系列打印机高级设置与个性化定制
发布时间: 2024-12-16 12:37:49 阅读量: 1 订阅数: 2 

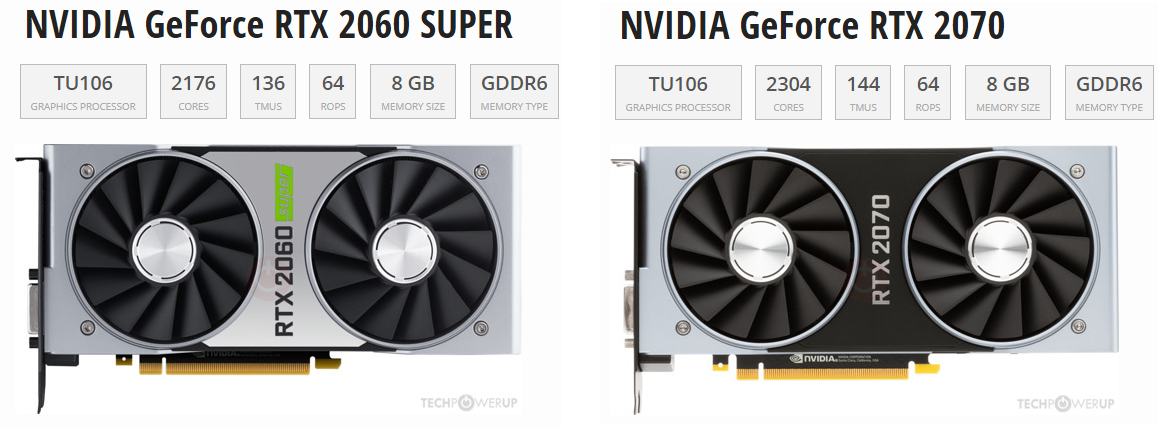
参考资源链接:[三星M2070系列:Windows安装与高级功能指南](https://wenku.csdn.net/doc/47w0wmee1e?spm=1055.2635.3001.10343)
# 1. 三星2070系列打印机简介及基本操作
## 1.1 打印机概述
三星2070系列打印机以其高效、稳定的性能在商务打印市场中占有一席之地。本系列设备专为高频率打印需求设计,支持多种纸张尺寸与类型,满足日常办公文档打印至专业质量的印刷需求。
## 1.2 基本操作指南
要开始使用三星2070系列打印机,首先需要完成安装与配置:
1. **连接打印机**:将打印机通过USB或网络连接到电脑。
2. **安装驱动程序**:根据操作系统从官网下载并安装对应的打印机驱动。
3. **添加打印机**:在操作系统中选择“设备和打印机”或“打印机和扫描仪”,然后添加新设备并选择相应的型号。
## 1.3 打印机基础功能测试
在安装并设置好打印机后,进行简单的打印测试是验证设备正常工作的关键步骤:
1. **文档打印测试**:使用简单的文本文档进行打印测试,检查打印质量与速度是否符合预期。
2. **图像打印测试**:打印一张全彩色的测试图案,评估色彩表现与分辨率。
完成以上步骤,即可确认三星2070系列打印机已经准备就绪,可以承担日常的打印任务。接下来,我们可以探讨如何进一步优化打印机的设置以适应更复杂的工作流程。
# 2. 高级打印设置技巧
## 2.1 打印机设置优化
### 2.1.1 高级纸张管理技巧
在高效管理纸张的过程中,理解打印机的纸盒和纸张大小设置至关重要。高级纸张管理技巧不仅可以提高打印效率,还能降低纸张浪费。首先,我们可以利用打印机的控制面板或配套的软件来设置不同的纸张来源。例如,对于经常使用的A4纸张,可以将其分配至主纸盒,而对于特殊的纸张类型(如信封、标签或卡片纸),则可以分配至多用途纸盒。
接下来是纸张大小的优化。确保打印机的纸盒正确设置了纸张尺寸,可以避免打印时出现的错位或打印区域缺失的问题。此外,对于多纸盒打印机,可以分别设置不同纸盒的纸张类型和大小,以便快速选择合适的纸张进行打印。
```markdown
| 操作系统 | 操作步骤 | 说明 |
|----------|----------|------|
| Windows 10 | 右键点击桌面上的“此电脑”图标 -> 选择“设备和打印机” -> 找到对应的打印机 -> 右键点击并选择“打印机属性” -> 进入“纸张/质量”选项卡 -> 设置纸张大小和来源 | 通过软件界面进行纸张管理 |
| macOS | 打开系统偏好设置 -> 选择“打印机与扫描仪” -> 选中打印机后点击“选项与耗材” -> 在“纸张”标签页下设置纸张来源和大小 | 通过系统偏好设置管理纸张 |
```
### 2.1.2 色彩管理与校准
色彩管理是一个复杂但至关重要的过程,它确保打印出的色彩与屏幕上显示的一致。打印机的色彩校准不仅需要关注设备本身,还要涉及到整个色彩工作流。首先,需要使用校色工具和标准的色彩校准软件,比如Pantone Color Manager或X-Rite ColorMunki。
校准流程一般包括:使用标准的色彩校准软件,安装校色工具,根据软件提示进行校准,调整打印机的色彩配置文件。校准后,记得保存新的色彩配置文件,并将其应用到打印机上。这样做可以让打印机的色彩输出更加精确和一致。
```markdown
| 步骤 | 详细描述 |
|------|----------|
| 1 | 运行色彩校准软件并连接校色工具 |
| 2 | 按照软件提供的校准向导进行操作 |
| 3 | 检查并调整打印机色彩设置 |
| 4 | 保存并应用新的色彩配置文件 |
```
## 2.2 高级功能介绍
### 2.2.1 网络打印与共享设置
网络打印与共享设置不仅提高了打印机的使用灵活性,也方便了多人办公环境中的文档打印。配置网络打印机时,首先需要将打印机连接至网络,可以通过有线或无线方式连接。对于有线网络,打印机通常会有一个以太网端口,通过网线直接连接至路由器或网络交换机。无线打印机则需要在打印机设置中选择网络并输入无线密码。
一旦打印机连接到网络,接下来是配置打印机共享设置。在Windows系统中,可以通过“设备和打印机”找到打印机属性,并启用“共享”选项。在macOS系统中,可以进入“系统偏好设置” -> “打印机与扫描仪” -> 选择打印机 -> 点击“共享”按钮。
### 2.2.2 安全功能定制与管理
打印机的安全功能包括用户认证、加密打印和访问控制等。对于需要保护打印文件隐私的场合,开启用户认证可以确保只有授权用户才能打印或访问打印队列。打印机通常支持PIN码或卡片认证方式,用户在打印机控制面板上输入PIN码或刷用户卡后才能释放打印任务。
加密打印则可以防止打印过程中信息被截获。大多数现代打印机都支持传输加密,即通过SSL/TLS加密来保护打印数据的安全。访问控制功能则允许管理员为不同的用户设置不同的权限,控制他们对打印机的使用。
## 2.3 打印性能监控与调优
### 2.3.1 使用打印报告进行性能分析
为了有效监控打印机性能,我们可以利用打印报告功能。打印报告通常可以提供打印量、墨盒/碳粉使用情况、错误统计等信息。这些信息对于及时发现问题和优化打印操作非常有用。
在大多数打印机中,可以通过打印机的控制面板访问打印报告功能。一些高端的打印机甚至提供网络界面或配套软件,通过这些工具可以远程生成和分析打印报告。管理员可以通过分析报告数据,找出打印效率的瓶颈或耗材使用的异常情况,从而进行针对性的调整和优化。
### 2.3.2 如何通过固件更新提升打印性能
固件是打印机内部的系统软件,负责控制硬件操作和管理打印任务。定期更新打印机固件可以提升设备性能,修复已知问题,增加新功能或提升安全性。大多数现代打印机都具备自动检测和下载固件更新的功能,但用户也可以手动检查和更新固件。
手动更新固件的流程包括:访问打印机制造商的官方网站下载最新的固件更新包,然后在打印机的控制面板中选择固件更新选项,按照提示完成更新。一些打印机还允许用户通过USB或网络直接从电脑上安装固件更新包。总之,通过固件更新可以显著提升打印机的整体性能和稳定性。
以上内容即为第二章:高级打印设置技巧的详尽章节内容。本章中,我们深入探讨了打印机设置的优化方法、高级功能的具体应用以及性能监控与调优的策略。通过具体的表格、代码块和mermaid流程图,读者可以更加直观地理解和掌握相关操作。这些内容不仅对IT行业的新手有帮助,对于经验丰富的从业者而言,也能从中学习到如何更有效地管理打印机,提升工作效率。
# 3. 个性化打印定制方案
## 3.1 打印模板与快捷方式设置
在实现个性化打印解决方案时,打印模板与快捷方式的设置是提高工作效率的重要手段。它们使得用户能够快速地定制和执行打印任务,无需每次都从头开始配置打印参数。
### 3.1.1 创建和使用打印模板
通过创建打印模板,我们可以为常见的打印任务预设参数,从而在需要时快速调用。打印模板包括纸张大小、打印质量、色彩选择和打印份数等。
#### 步骤 1:进入打印模板设置
在安装了三星2070系列打印机驱动程序的计算机上,打开控制面板,找到“硬件和声音”,然后选择“查看设备和打印机”。右键点击打印机图标,选择“打印机属性”,然后切换到“高级”标签页。
```powershell
# PowerShell 示例代码:打开打印机属性对话框
Start-Process -FilePath "control printers"
```
#### 步骤 2:创建新模板
在打印机属性对话框中,您可以点击“打印首选项”,然后在“模板”选项卡中选择“新建模板”。为模板命名并根据需要配置参数。
```json
// JSON 示例:打印模板配置
{
"template_name": "CustomBrochure",
"media_size": "A4",
"print_quality": "High",
"color": "Color",
"copies": 10
}
```
#### 步骤 3:保存和使用模板
配置完毕后,点击“保存”按钮,然后在文档打印时选择您创建的模板作为打印首选项。
### 3.1.2 快捷键的配置与应用
为常用打印任务设置快捷键可以进一步提升打印操作的效
0
0






