IDEA调试技巧大揭秘:快速定位和解决问题
发布时间: 2024-07-19 17:56:50 阅读量: 60 订阅数: 55 

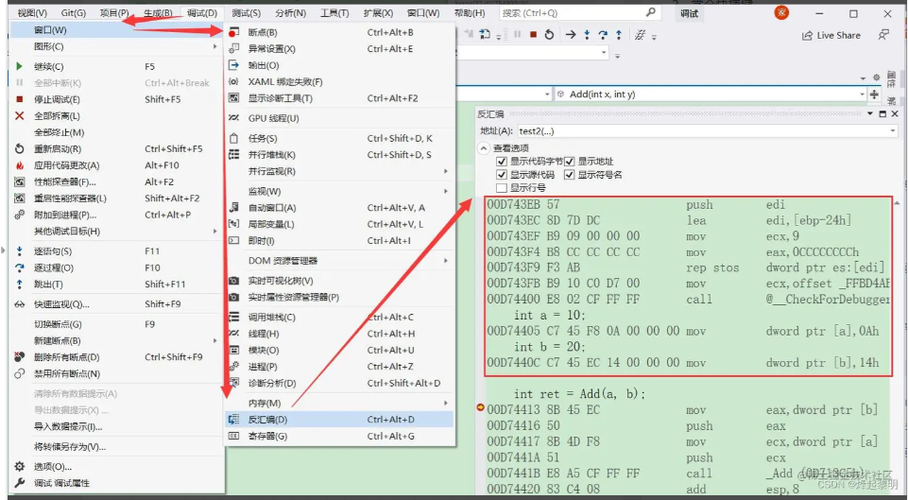
# 1. IDEA调试基础
IDEA调试功能是开发过程中不可或缺的利器,它可以帮助开发者快速定位和解决代码问题。本章将介绍IDEA调试的基础知识,包括断点设置、单步执行、变量监视和表达式求值等基本操作。
### 1.1 断点调试与单步执行
断点是程序执行过程中暂停执行的特定点。开发者可以在代码中设置断点,当程序执行到断点时,IDE会暂停执行并允许开发者检查代码状态。单步执行是指逐行执行代码,在每行代码执行后暂停,方便开发者跟踪代码执行流程。
### 1.2 变量监视与表达式求值
变量监视窗口允许开发者在调试过程中监视变量的值。开发者可以将变量添加到监视窗口中,IDE会在程序执行过程中实时更新变量的值。表达式求值允许开发者在调试过程中计算表达式的值,这有助于开发者快速验证代码逻辑和数据结构。
# 2. IDEA调试技巧进阶
### 2.1 断点调试与单步执行
#### 2.1.1 断点的设置和管理
**断点设置**
* **行断点:**在代码行上单击鼠标左键,或使用快捷键(Windows:F9,Mac:Fn+F9)。
* **条件断点:**在行断点上右键单击,选择“Edit Breakpoint”,设置条件表达式。
* **异常断点:**在“Debug”工具栏中,选择“Exception Breakpoints”,选择要捕获的异常类型。
**断点管理**
* **断点视图:**在“Debug”工具栏中,单击“Breakpoints”按钮,打开断点视图。
* **启用/禁用断点:**选中断点行,单击“Enable/Disable Breakpoint”按钮。
* **删除断点:**选中断点行,单击“Remove Breakpoint”按钮。
#### 2.1.2 单步执行和条件断点
**单步执行**
* **F7(步入):**进入方法或代码块。
* **F8(步过):**跳过方法或代码块。
* **Shift+F7(步出):**退出方法或代码块。
**条件断点**
条件断点允许仅在满足特定条件时才触发断点。
```java
int x = 10;
if (x > 5) {
// 在 x 大于 5 时触发断点
System.out.println("x 大于 5");
}
```
### 2.2 变量监视与表达式求值
#### 2.2.1 变量监视窗口的使用
**打开变量监视窗口**
* **Alt+F8(Windows):**打开“Variables”窗口。
* **Cmd+F8(Mac):**打开“Variables”窗口。
**监视变量**
* 在“Variables”窗口中,右键单击变量,选择“Add to Watches”。
* 监视的变量将显示在“Watches”窗口中。
#### 2.2.2 表达式求值和代码片段执行
**表达式求值**
* 在“Variables”窗口中,右键单击变量,选择“Evaluate Expression”。
* 输入要计算的表达式,单击“Evaluate”。
**代码片段执行**
* 在“Variables”窗口中,右键单击变量,选择“Execute Code Fragment”。
* 输入要执行的代码片段,单击“Execute”。
### 2.3 堆栈跟踪与异常处理
#### 2.3.1 堆栈跟踪的分析和解读
**堆栈跟踪**
当发生异常时,IDEA 会显示一个堆栈跟踪,其中包含导致异常的代码调用链。
**分析堆栈跟踪**
* 顶层帧:引发异常的方法。
* 后续帧:调用引发异常的方法的方法。
* 异常类型:引发异常的类或接口。
* 行号:引发异常的代码行。
#### 2.3.2 异常处理和自定义断点
**异常处理**
* **try-catch 块:**捕获和处理异常。
* **finally 块:**无论是否发生异常,都会执行
0
0





