【VSCode与Docker整合实践】:容器化开发,简单又高效!
发布时间: 2024-12-12 03:28:12 阅读量: 4 订阅数: 13 


java+sql server项目之科帮网计算机配件报价系统源代码.zip
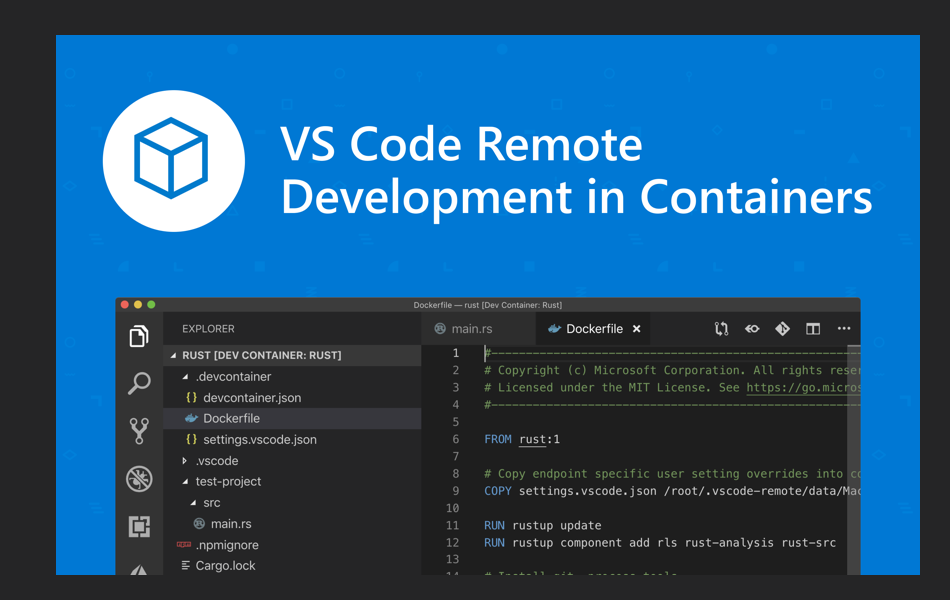
# 1. VSCode与Docker基础介绍
在当代软件开发中,高效和一致的开发环境变得日益重要。本章将介绍两个有助于实现这一目标的技术:Visual Studio Code(VSCode)和Docker。VSCode作为一款轻量级、功能强大的代码编辑器,拥有庞大的插件生态和良好的跨平台支持,已经成为许多开发者日常工作的首选。而Docker则是目前最流行的容器化平台,它允许开发者打包应用程序以及其依赖包到一个可移植的容器中,确保在任何环境中都能保持一致性。
Docker的核心概念包括镜像(image)、容器(container)和仓库(repository)。镜像类似于一个可执行的包,包含运行应用程序所需的一切;容器是镜像运行时的实例;而仓库则是存储和共享镜像的地方。与传统的虚拟机相比,Docker容器更为轻量级,启动速度快,并且资源利用率更高。
在后续章节中,我们将详细介绍如何将VSCode与Docker结合使用,从而搭建一个高效、一致的开发环境。
# 2. VSCode环境配置与Docker安装
## 2.1 VSCode的安装与基本设置
### 2.1.1 下载与安装VSCode
Visual Studio Code(VSCode)是一个由微软开发的免费、开源的代码编辑器。它支持多种编程语言,并提供了丰富的扩展插件,使得开发者可以在同一个编辑器中进行前端、后端、甚至是数据库的开发。安装VSCode的第一步,是前往官网下载合适的安装包。
- 访问VSCode官网:[https://code.visualstudio.com/](https://code.visualstudio.com/)
- 点击页面上提供的下载按钮选择相应的版本(Windows、macOS 或 Linux)
- 下载完成后,双击安装文件并按照提示完成安装(在Windows上可能需要勾选"Add to PATH"以将VSCode添加到环境变量)
安装完成后,建议进行以下基本设置以优化使用体验:
- 设置字体大小和颜色主题,以提高代码的可读性。
- 安装必要的插件,如Git History、Code Spell Checker等。
- 配置快捷键和快捷命令,以符合个人的开发习惯。
### 2.1.2 VSCode插件市场与扩展安装
VSCode的插件市场提供了大量的扩展,可以大大扩展VSCode的功能。打开VSCode,点击左侧的扩展图标进入插件市场,或者使用快捷键`Ctrl+Shift+X`(Windows/Linux)或`Cmd+Shift+X`(macOS)。
搜索并安装以下插件,它们是开发过程中常用的基础插件:
- **Git Extension Pack**:整合了多个Git相关的扩展,如GitLens、Git History等,方便进行代码版本控制。
- **Prettier - Code formatter**:自动格式化代码,确保代码风格一致。
- **ESLint**:检查JavaScript代码中的错误并给出建议,帮助写出更好的代码。
安装扩展后,通常需要重启VSCode以使更改生效。完成基本的安装和设置后,VSCode就已经可以用于简单的代码编辑工作了。
## 2.2 Docker的安装与配置
### 2.2.1 Docker的基本概念与优势
Docker是一个开源的应用容器引擎,它使得开发者能够将应用和环境打包成一个轻量级、可移植、自给自足的容器,这个容器可以在任何支持Docker的机器上运行。Docker容器相对于传统的虚拟机有着明显的优点:
- **轻量级**:容器共享宿主机的内核,仅包含应用所需的部分,启动速度快。
- **一致性**:容器的运行环境与开发环境一致,避免了"在我机器上可以运行"的问题。
- **模块化**:微服务架构的理想选择,可独立部署、扩展和更新。
- **可移植性**:一次构建,到处运行,不依赖宿主机的操作系统。
### 2.2.2 安装Docker与配置环境
在安装Docker之前,建议确认您的操作系统版本,因为不同的操作系统安装步骤可能略有不同。以下是Windows和macOS平台上的安装步骤。
对于Windows用户,选择Docker Desktop for Windows,并确保系统满足以下要求:
- Windows 10 64-bit: Pro, Enterprise 或 Education (Build 15063 或更高版本)
- Hyper-V 和 Containers Windows 功能必须启用
对于macOS用户,安装Docker Desktop for Mac,并确保系统满足以下要求:
- macOS 10.14 或更高版本
- 必须启用HyperKit或xhyve虚拟化技术
下载安装包并按照以下步骤安装Docker:
- 双击下载的Docker安装包。
- 打开Docker安装器并遵循提示进行安装。
- 安装完成后,在系统偏好设置中启动Docker。
- 等待Docker启动并初始化。
安装完成后,测试Docker是否安装成功:
```bash
docker --version
```
如果安装成功,将看到输出中列出了Docker的版本号。接下来,配置Docker环境以适应本地开发需求。
## 2.3 VSCode与Docker插件整合
### 2.3.1 推荐VSCode Docker相关插件
为了更高效地在VSCode中使用Docker,推荐安装一些特定的插件。这些插件可以帮助我们更直观地管理Docker容器和镜像,并且在VSCode内直接与Docker交互。
- **Docker**:由Microsoft官方提供的Docker扩展,支持在VSCode中快速构建、浏览和管理容器。
- **Remote - Containers**:此插件允许开发者通过VSCode打开任何包含`devcontainer.json`配置文件的项目,在远程容器中工作。
安装这些插件后,重启VSCode以确保它们被正确加载。
### 2.3.2 插件安装与配置步骤
打开VSCode,然后访问扩展视图(通过点击左侧的扩展图标或使用快捷键`Ctrl+Shift+X`)。在搜索框中输入"Remote - Containers"并安装。
安装完成后,需要进行一些配置才能启用远程容器功能:
- 确保已经安装了Docker,并且VSCode和Docker的通信没有问题。
- 通过命令面板(`Ctrl+Shift+P`)打开命令面板,输入并运行`Remote-Containers: Rebuild and Reopen in Container`命令,如果你的项目中已经包含了正确的`.devcontainer/devcontainer.json`配置文件,VSCode将会启动一个远程容器,你可以在这个容器中进行开发。
为了优化这一流程,你可以设置VSCode在打开目录时自动检测`.devcontainer`目录并询问是否打开远程容器,这一设置可以在VSCode的设置中进行配置。
通过上述步骤,VSCode与Docker的整合就完成了。这将为接下来的开发工作提供一个强大且便捷的环境。在下一章中,我们将更深入地探讨Docker的实践应用,包括如何创建和管理Docker镜像以及容器。
# 3. Docker基础实践
## 3.1 Docker镜像的创建与管理
Docker镜像作为容器的基础,相当于虚拟机中的操作系统镜像。它是一个轻量级、可执行的独立软件包,包含了运行应用程序所需的所有内容:代码、运行时、库、环境变量和配置文件。
### 3.1.1 构建自定义Docker镜像
构建自定义Docker镜像通常需要编写一个Dockerfile,这是一组指令,告诉Docker如何构建你的镜像。以下是Dockerfile的一个基本示例:
```dockerfile
# 使用官方Python运行时作为父镜像
FROM python:3.8-slim
# 设置工作目录为/app
WORKDIR /app
# 将当前目录内容复制到位于/app中的Docker镜像中
COPY . /app
# 使用pip命令安装所需的Python包
RUN pip install --no-cache-dir flask
# 使端口80可供此容器外的环境使用
EXPOSE 80
# 定义环境变量
ENV NAME World
# 在容器启动时运行app.py
CMD ["python", "app.py"]
```
在构建镜像之前,请确保Dockerfile位于包含你的应用程序的目录中。然后,可以使用以下命令来构建镜像:
```bash
docker build -t my-python-app .
```
其中`my-python-app`是你为镜像指定的名字,`.`表示Dockerfile所在的目录。
### 3.1.2 镜像的保存、加载与分发
一旦镜像被构建,你可能想要保存它,以便在其他机器或容器中使用,或者将其上传到Docker注册中心供他人使用。
使用`docker save`命令可以保存镜像到一个tar文件,而`docker load`命令可以加载之前保
0
0





