VSCode中文显示优化秘籍:一步到位的终极设置


基于MATLAB的风光氢多主体能源系统合作运行:纳什谈判与ADMM算法的应用
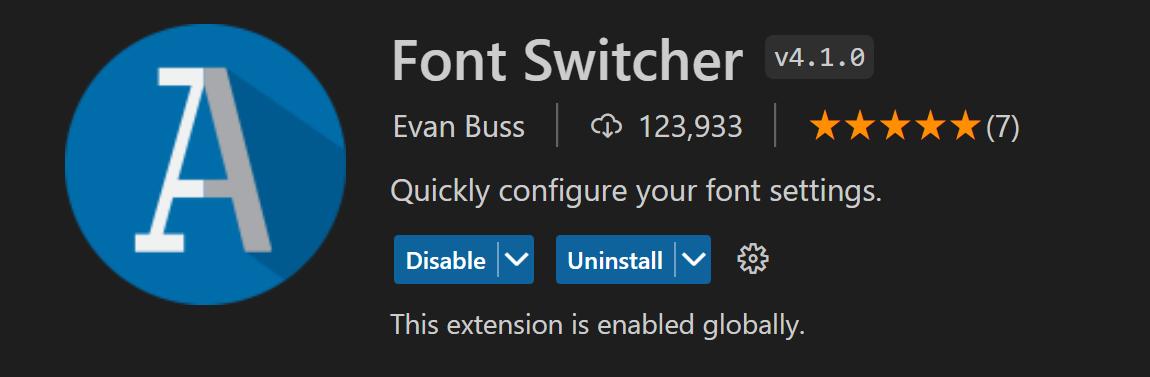
摘要
随着开源编辑器VSCode的普及,中文用户面临的显示问题逐渐凸显。本文旨在为中文用户遇到的VSCode中文显示问题提供全面的解决方案。首先概述了VSCode中文显示问题的常见情况,接着详细介绍了环境配置、中文显示优化技术和实践案例。通过分析字体安装、插件推荐及编码设置,探讨了文件编码与字体显示的关联,优化了性能,并在特殊场景下实施显示优化。此外,本研究还包括故障排除章节,提供了常见显示问题的诊断方法、调试工具的使用和社区支持策略。最后,展望了VSCode中文显示问题的未来,包括新版本的特性、插件开发者的视角及用户社区的建设。本文的研究对于提高VSCode在中文用户中的使用体验具有重要的参考价值。
关键字
VSCode;中文显示问题;环境配置;优化技术;故障排除;用户社区
参考资源链接:VSCode终端中文乱码解决方案
1. VSCode中文显示问题概述
VSCode(Visual Studio Code)作为一个流行的开源代码编辑器,支持多语言界面,但中文显示问题一直困扰着中文用户。本章将概述VSCode中文显示问题的常见情形,并简述其背后的技术原因。首先,由于VSCode在不同操作系统中采用的字体渲染技术各不相同,中文字符可能无法正确显示。其次,VSCode的插件环境复杂,一些插件可能未对中文显示进行优化,导致显示问题。最后,用户在不同的工作环境中可能会遇到网络访问限制,这也会对中文显示的插件更新与安装带来挑战。接下来的章节会深入探讨环境配置、优化技术、实践案例,以及故障排除等话题,帮助用户解决VSCode中文显示问题。
2. VSCode环境配置详解
2.1 VSCode基础设置
2.1.1 安装与启动VSCode
安装Visual Studio Code(VSCode)是一个简单的过程,但正确的启动方式可以让您更好地开始编码工作。下载安装程序后,直接运行即可开始安装过程。在安装过程中,您可能需要选择一些配置选项,如安装路径、是否将VSCode添加到系统环境变量等,这些都会影响到后续的使用体验。
安装完成后,首次启动VSCode时,您需要进行一些基本设置,例如选择颜色主题、设置默认字体大小等。这些设置虽然简单,但却是创建个性化工作环境的第一步。
2.1.2 更新与扩展管理
VSCode具有自动更新功能,它可以帮助您保持编辑器的最新版本。在默认情况下,VSCode会在您每次启动编辑器时检查更新。如果检测到新版本,它会提示您下载安装。您也可以手动检查更新,通过点击左侧活动栏上的齿轮图标,然后选择“Check for Updates”。
扩展是VSCode强大功能的重要组成部分,通过扩展市场(Marketplace),您可以找到并安装各种各样的扩展来增强编辑器的功能。在扩展管理中,您可以搜索扩展、查看扩展详情、安装和卸载扩展,以及管理扩展的更新。
2.2 字体安装与配置
2.2.1 推荐中文字体选择
在编程中,选择合适的字体至关重要,尤其是对中文用户来说,合适的中文字体能够带来更好的阅读体验。推荐使用字体如“思源黑体”或“微软雅黑”等,它们在不同环境下表现稳定,且支持中文字符的完整显示。
2.2.2 字体设置最佳实践
在VSCode中设置中文字体的步骤是:点击左上角的“文件”菜单,选择“首选项”,然后点击“设置”。在设置搜索框中输入“字体”,然后修改“编辑器: 字体”和“编辑器: 字体大小”设置。您也可以通过设置“字体族”和“字体权重”来获得更丰富的显示效果。
请确保在“字体族”中同时添加中文字体和英文字体名称,以适应不同的编程环境。例如:
- "editor.fontFamily": "Source Han Sans SC, Consolas, 'Courier New', monospace"
这样可以保证在编辑中文和英文代码时,都能有良好的显示效果。
2.3 插件推荐与安装
2.3.1 中文界面插件的选择
为了让VSCode界面语言变为中文,您可以安装中文界面插件,如“Chinese (Simplified) Language Pack for Visual Studio Code”。安装插件后,在设置中搜索“locale”,并将其值改为“zh-CN”。
2.3.2 插件的管理和更新
在使用VSCode过程中,插件的管理和更新也非常重要。VSCode提供了非常方便的扩展管理面板,您可以在这里搜索、安装、禁用和删除扩展。插件的更新可以在扩展管理面板中进行,也可以通过设置“扩展:自动更新”选项来开启自动更新功能。
此外,VSCode的“扩展侧边栏”让您能够快速浏览和管理所有已安装的插件,也可以在这里查看每个插件的详细信息,例如版本号和兼容性信息,这对于维护和优化您的开发环境非常有帮助。
3. VSCode中文显示优化技术
3.1 中文字体渲染优化
字体平滑技术探讨
在显示中文字符时,字体平滑技术(也称为字形平滑技术)可以显著改善字体边缘的清晰度和外观,尤其是在屏幕上显示小字号的文本时。字体平滑通过在字形的边缘添加不同级别的中间色调来实现,使得文字看起来更平滑,边缘更柔和。
在VSCode中,我们可以通过修改配置文件来启用字体平滑。例如,我们可以在settings.json文件中设置如下参数:
- {
- "editor.fontFamily": "Monaco, 'Courier New', monospace",
- "editor.fontLigatures": true,
- "editor.fontSize": 14,
- "editor.fontWeight": "normal",
- "editor.fontWeight": "bold",
- "editor.fontWeight": "100",
- "editor.fontWeight": "200",
- "editor.fontWeight": "300",
- "editor.fontWeight": "400",
- "editor.fontWeight": "500",
- "editor.fontWeight": "600",
- "editor.fontWeight": "700",
- "editor.fontWeight": "800",
- "editor.fontWeight": "900"
- }
在上述设置中,editor.fontWeight 设置了字体的粗细,其中可以指定为数字值从100(最细)到900(最粗)。合适的权重值可以影响字体平滑的效果。此外,对于高级用户,可以通过编辑fontconfig配置文件或者操作系统级别的字体设置,进一步优化字体渲染。
不同操作系统下的字体渲染对比
不同操作系统对于字体渲染的支持和优化程度存在差异。例如,在Windows系统中,可以使用ClearType技术来改善LCD显示器上的字体渲染。而在macOS和Linux系统中,通常使用基于FreeType的渲染技术。
为了对比不同操作系统下的字体渲染效果,我们可以设计一个简单的测试案例。在测试中,需要确保相同的字体和字号设置,然后观察中文字符的渲染质量。下表展示了Windows、macOS和Linux系统下的对比:
| 系统 | 字体平滑效果 | 字体渲染差异 |
|---|---|---|
| Windows 10 | ClearType开启后,中文显示清晰度提高。 | 中文字符在高DPI屏幕下,仍然有锯齿感。 |
| macOS Mojave | 默认字体渲染平滑,支持Subpixel rendering。 | 不同的字体效果不同,对于某些中文字体优化不足。 |
| Ubuntu 18.04 | 使用FreeType的默认设置,效果稳定。 | 对于某些特殊的中文字符,显示可能会有问题。 |
不同系统之间的优化差异主要是由于底层字体引擎的不同,以及操作系统的字体管理和渲染策略的不同。用户可以根据自己的操作系统,调整相关的字体设置,以获得最佳的显示效果。
3.2 文件编码与字体设置
UTF-8编码的重要性
UTF-8编码作为通用编码,已成为互联网和现代计算的标准。它支持广泛的字符集,包括中文字符。在VSCode中使用UTF-8编码是至关重要的,因为它可以确保中文字符在打开、保存和编辑文件时不会出现乱码。
VSCode默认文件编码为UTF-8,但如果用户接手的项目使用了其他编码,例如GBK或Big5,那么就需要设置或转换编码格式,以确保中文字符的正确显示和保存。
在VSCode中,可以使用快捷键Ctrl + ,打开设置,然后搜索files.encoding来查看或修改当前编码设置。为了将文件编码设置为UTF-8,用户需要确保以下设置被正确配置:
- {
- "files.encoding": "utf8",
- "files.autoGuessEncoding": true
- }
在上述设置中,files.autoGuessEncoding选项允许VSCode自动猜测文件的编码格式,这在处理多种编码格式的项目时非常有用。
文件编码与字体显示的关联
尽管文件编码直接影响文件内容的存储和读取,但它与字体显示也存在联系。为了在VSCode中正确显示中文,用户需要确保使用的字体支持中文字符的显示。
大部分现代中文字体,如“微软雅黑”或“思源宋体”等,都包含了广泛的Unicode字符集,其中包括了几乎所有的中文字符。在VSCode的settings.json文件中,可以通过设置editor.fontFamily来指定使用的字体。
- {
- "editor.fontFamily": "Source Han Sans, 'Courier New', monospace"
- }
上述代码指定了Source Han Sans作为编辑器的首选字体。如果Source Han Sans不支持某些中文字符,编辑器将会回退到'Courier New'字体。
此外,VSCode在渲染中文字符时,会考虑字体的liga(字形连字)特性,以改善字符的显示效果。对于中文字体,一般需要关闭字形连字功能,因为它们是为英文设计的,可能会破坏中文字符的视觉效果。
3.3 性能优化技巧
禁用不必要的扩展
扩展是VSCode强大功能的一部分,但过多的扩展可能会导致编辑器启动和运行缓慢。特别是在处理大型项目或使用老旧计算机时,性能问题尤为明显。
在VSCode中,可以通过多种方式来禁用不必要的扩展。在用户界面中,可以通过点击侧边栏的扩展图标,在扩展视图中禁用或卸载不需要的扩展。另外,也可以通过编辑settings.json文件直接禁用扩展:
- {
- "extensions.autoUpdate": false,
- "extensions.enabledExtensions": [
- "ms-vscode.cpptools",
- "ms-python.python",
- // 其他需要保持启用的扩展
- ]
- }
上述设置中,extensions.autoUpdate用于控制扩展的自动更新,关闭自动更新可以减少VSCode启动时的网络请求。extensions.enabledExtensions用于指定当前启用的扩展列表,未在列表中的扩展将被禁用。
配置文件的优化
VSCode的性能很大程度上也取决于编辑器配置文件。对于大多数用户来说,settings.json和keybindings.json是最重要的两个配置文件。但是,如果这些文件内容庞大或复杂,它们可能会影响编辑器的启动时间。
为了优化配置文件,我们首先需要确保它们简洁且组织良好。例如,删除不必要的设置项,并保持配置的精简。此外,可以将一些特定项目设置放在单独的.vscode文件夹中的settings.json中,这样就不会在所有项目中重复相同的设置。
- // .vscode/settings.json
- {
- "editor.tabSize": 2,
- "files.autoSave": "afterDelay",
- "editor.formatOnSave": true
- }
通过将这些项目特定的设置放在单独的配置文件中,我们可以保证全局settings.json文件保持轻量级,从而提高编辑器的启动速度和响应速度。
通过以上优化措施,用户可以显著提高VSCode编辑器的性能,特别是在处理中文显示时,避免不必要的性能损耗,从而获得更流畅的编辑体验。
4. VSCode中文显示实践案例
4.1 多语言环境下的配置技巧
在多语言编程环境中,VSCode 中文显示问题常常困扰着开发者。为了保证编程环境的国际化和本地化兼容性,一些实用的配置技巧显得尤为重要。
4.1.1 多语言文件的显示问题
在实际开发中,同一个项目中可能同时存在多种语言编写的文件,比如 HTML、CSS、JavaScript、Python 等。要确保所有文件的中文都能正确显示,首先需要确保所有的文件都使用了 UTF-8 编码。这是因为在某些环境下,文件可能默认使用了其他的编码格式,从而导致中文显示异常。
例如,对于 HTML 文件,开发者需要在文件的首行添加 <meta charset="UTF-8"> 声明。确保每个文件都遵循这一编码规则,可以最大限度地减少乱码出现的可能。
4.1.2 语言环境切换的设置
在开发多语言项目时,可能会需要在不同的语言环境中进行切换。例如,在 Mac 系统中,可以通过快捷键 Command + Space 调用系统输入法菜单,快速切换语言。而在 VSCode 中,可以通过插件来辅助切换语言环境。
例如,使用 “Language Switcher” 插件可以帮助开发者在不同的编程语言间快速切换。这样,当需要写文档或注释时,可以快速从编程语言切换到中文输入法,以方便地使用中文进行表达。
4.2 网络访问受限环境配置
在某些工作环境中,可能面临网络访问受限的情况,这会影响到插件的更新和安装。在这种情况下,需要采用一些特殊的方法来确保 VSCode 的正常工作和扩展性。
4.2.1 断网时的插件更新方法
首先,对于断网环境,可以提前下载好需要的插件和扩展包。VSCode 官方提供了离线安装包,可以预先下载,然后通过 VSCode 的命令行 code --install-extension <扩展名>.vsix 来安装扩展。
此外,一些开源社区,例如 VSCode 插件的 GitHub 主页,也会提供源代码的下载链接,开发者可以克隆或下载插件的源代码到本地。如果具备一定的开发能力,甚至可以手动编译插件,从而在断网环境下也能使用。
4.2.2 非官方扩展的使用和风险控制
对于一些非官方的扩展,使用时需格外谨慎。非官方扩展可能未经过严格的安全检查,存在潜在的安全风险。
在使用非官方扩展时,建议优先选择那些由可信赖的开发者或组织发布的扩展。同时,可以查看扩展的更新日志,了解其维护频率和用户反馈,以此来评估一个扩展的可信度。
4.3 特殊场景下的显示优化
在特殊场景下,比如大型项目开发,以及对资源消耗特别敏感的环境中,中文显示的优化显得尤为重要。
4.3.1 大型项目中的中文显示优化
在处理大型项目时,VSCode 可能会因为资源管理不当而导致性能下降,这包括在编辑器中打开包含大量中文的文件。优化中文显示的一个方法是,关闭不必要的语言服务和插件。可以通过 VSCode 的设置文件,配置 files.autoGuessEncoding 为 false 来关闭自动编码猜测,从而减轻资源消耗。
除此之外,还可以优化编辑器的设置,减少对大型文件的实时渲染,例如关闭 editor.renderIndentGuides、editor.minimap.enabled 等选项,可以提升编辑器性能,间接改善中文显示。
4.3.2 低资源消耗下的显示优化
在运行内存较小的机器上,例如一些老旧的笔记本电脑,优化 VSCode 的资源消耗尤为重要。可以通过精简启动时加载的扩展和配置来减少内存占用。
具体操作可以利用 VSCode 的设置界面或 settings.json 文件,禁用或卸载不必要的插件。同时,可以减少编辑器窗口中打开的标签页数量,使用多窗口模式替代单窗口多标签页,以此来降低内存的占用。
在上述优化措施的指导下,开发者可以在实际的项目中获得更好的中文显示效果和性能体验。然而,优化并非一劳永逸,随着项目的深入和 VSCode 版本的更新,优化工作也需要持续进行。
5. VSCode中文显示问题故障排除
5.1 常见显示问题诊断
在使用VSCode进行编程时,可能会遇到中文显示问题,这通常会影响到开发者的使用体验。接下来,我们将深入探讨如何诊断和解决这些常见的显示问题。
5.1.1 识别和解决乱码问题
乱码问题是在多种编码格式混用时可能出现的现象,尤其是在处理来自不同开发者的代码或在不同操作系统之间迁移代码时。以下是处理乱码问题的一些步骤:
-
检查文件编码设置: 确保文件保存为UTF-8编码,这是处理多语言内容的常用编码格式。在VSCode中,可以通过
文件>首选项>设置,然后搜索Files: Encoding来设置默认编码。 -
检查终端编码: 确保终端也使用UTF-8编码。在某些情况下,终端的编码设置与VSCode的设置不一致也会导致乱码。
-
使用VSCode内置编码转换功能: VSCode提供了一个编码转换功能,可以在编辑器中直接更改文件的编码格式。点击状态栏中的编码信息或通过命令面板(
View > Command Palette,然后输入Encoding)来访问这个功能。
5.1.2 字体模糊和显示延迟的处理
字体模糊和显示延迟可能是由于多种因素引起的,以下是一些优化建议:
-
调整字体平滑设置: 在设置中,可以尝试开启或关闭字体平滑功能。字体平滑技术可以通过模糊边缘来改善字体的显示效果。但是,并非所有字体都适合启用平滑功能。
-
检查显卡驱动: 有时候,图形硬件或驱动的问题也会导致字体显示模糊或延迟。确保显卡驱动是最新的,或者尝试更改系统显示设置,有时可以缓解此类问题。
-
减少系统负载: 如果计算机资源不足,可能会导致VSCode运行缓慢。关闭不必要的应用程序,或者升级硬件设备,可以有效改善显示性能。
5.2 调试工具和日志分析
当面对复杂或难以直接解决的显示问题时,使用调试工具和分析日志文件可能是一种更有效的诊断方法。
5.2.1 使用VSCode内置调试工具
VSCode内置的调试工具可以帮助开发者检测和解决代码运行时的问题。以下是使用内置调试工具的基本步骤:
-
启动调试模式: 在VSCode中,可以通过侧边栏的
调试视图或通过运行>开始调试来启动调试模式。 -
配置调试设置: 通过编辑
launch.json文件,开发者可以定义调试配置,包括调试的程序、命令行参数等。 -
使用断点和变量检查: 在代码中设置断点,并在调试时检查变量值,这对于识别和解决问题非常有用。
5.2.2 日志文件分析和解读
VSCode的日志文件包含了应用的详细运行信息,分析这些日志可以找到问题的根源。下面是分析日志文件的一些步骤:
-
找到日志文件位置: VSCode的日志文件通常位于用户目录下的
.vscode/log文件夹。 -
使用日志分析工具: 可以使用文本编辑器或专门的日志分析工具来解读日志文件。注意搜索错误信息、异常堆栈跟踪等。
-
阅读错误信息: 日志文件中的错误信息通常能够提供有关问题发生时VSCode状态的线索。
5.3 用户反馈和社区支持
遇到难以解决的问题时,获取社区的帮助和支持是解决问题的快速途径。以下是有效利用社区资源的建议。
5.3.1 如何提交有效的用户反馈
提交用户反馈时,应尽可能提供详细和准确的信息:
-
详细描述问题: 清晰地描述遇到的问题,包括操作步骤、预期结果和实际结果。
-
提供日志和截图: 如果可能,提供日志文件、截图或录屏,这可以帮助他人更好地理解问题。
-
使用版本信息: 提供使用的VSCode版本,以及相关插件的版本信息,这对于复现问题至关重要。
5.3.2 利用社区资源解决问题
社区资源是解决VSCode问题的宝贵资产:
-
参与VSCode论坛: 论坛是讨论问题和分享解决方案的好地方。搜索已有的讨论或发起新的话题可以得到帮助。
-
查看官方文档: 官方文档通常包含关于常见问题和解决方案的信息。确保你已经查看了官方的常见问题解答和更新日志。
-
加入开发者社区: 开发者社区(如GitHub)上有许多VSCode的贡献者和用户。加入这些社区可以帮助你获取最新信息和快速响应。
通过以上步骤,开发者们可以系统地诊断和解决VSCode中文显示问题。在本章节中,我们介绍了识别和解决乱码问题、字体模糊和显示延迟问题的方法,讨论了使用调试工具和日志分析的策略,以及如何通过用户反馈和社区资源来快速解决问题。在处理VSCode中文显示问题时,本章节提供的技术细节和解决方案将能帮助你有效应对各种挑战。
6. VSCode中文显示的未来展望
6.1 新版本VSCode的中文支持
6.1.1 最新版本中文更新概述
随着Microsoft对VSCode的持续迭代,新版本中对中文的支持越来越完善。不仅在用户界面中提供了更为地道的中文翻译,还改善了中文编码文件的处理方式。更新的主要内容包括:
- 新增对中文界面的更好支持。
- 优化了中文文档的显示效果。
- 增加了中文社区中常见的编码问题的解决策略。
这表明VSCode正在不断努力提升用户的多语言体验,并确保编码操作的无障碍性。
6.1.2 预测和期待的中文特性
尽管最新的版本已经取得了一些进步,但还有一些额外的特性和改进是社区所期待的:
- 更深层次的本地化,包括中文注释支持。
- 对中文编码文件的更快速识别和处理。
- 优化中文字符在Git差异视图中的显示。
随着VSCode的持续更新,开发者和用户可以期待更多针对性的改进。
6.2 插件开发者的视角
6.2.1 开发者如何优化中文化插件
插件开发者在优化中文化插件时需要考虑的因素:
- 性能优化:确保插件在中文化后不会显著影响性能。
- 国际化支持:采用国际化机制,让插件能够轻松适配不同的语言环境。
- 用户体验:在界面和功能上针对中文用户进行特别设计。
通过这些方式,开发者可以确保其插件对于中文用户既友好又高效。
6.2.2 插件国际化趋势及案例分析
国际化的趋势已经在VSCode社区中变得越来越明显。一些流行的插件如GitLens和ESLint都提供了完善的国际化支持。以ESLint为例,它的中文支持不仅让非英语用户更容易理解和应用代码规范,还通过本地化文档和错误提示,提升了用户体验。
这些案例表明,随着国际化程度的提高,更多的插件能够更好地服务于全球用户,包括中文用户。
6.3 用户社区与反馈机制
6.3.1 构建健康用户社区的重要性
一个健康的用户社区对软件的成功至关重要,它不仅可以帮助用户解决问题,还可以促进用户间的交流和分享。对于VSCode来说,用户社区:
- 促进了最佳实践的传播。
- 成为反馈问题和建议的平台。
- 帮助新用户快速学习和上手。
社区的活跃有助于软件生态的持续繁荣。
6.3.2 如何更好地收集和利用用户反馈
用户反馈是改进产品和服务的重要资源。为了更好地收集和利用用户反馈:
- 需要一个易于使用的反馈系统。
- 鼓励用户提供具体、详细的反馈。
- 定期回顾和分析用户反馈,采取措施改进产品。
通过这种方式,开发者能够针对用户需求进行产品迭代,从而提升整体的用户体验。

































