自动化任务调度:使用cron和at轻松安排Linux任务的策略
发布时间: 2024-09-26 23:34:28 阅读量: 24 订阅数: 29 


任务管理和定时任务(ps,systemctl,at,crontab)
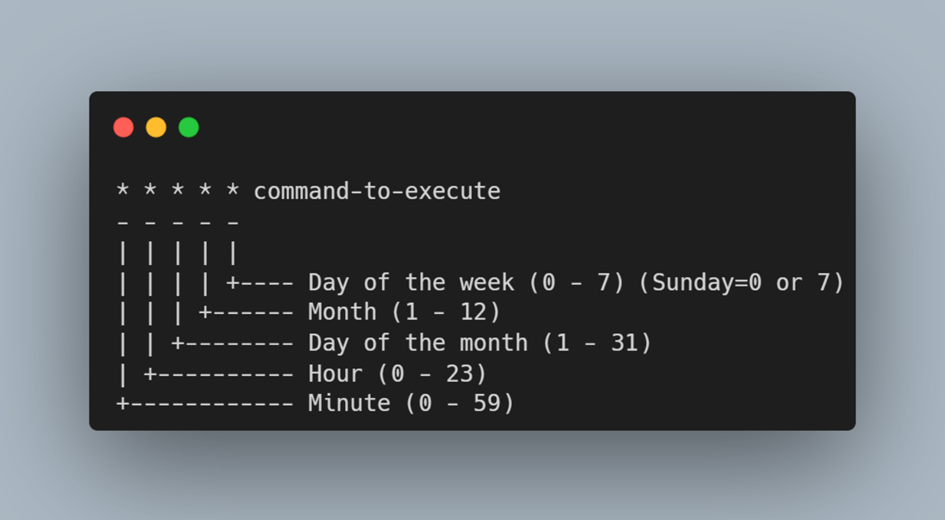
# 1. Linux任务调度概述
Linux任务调度是系统管理的重要组成部分,它允许系统管理员自动化地安排和执行日常任务,从而有效地利用系统资源,提高工作效率。任务调度通常分为两类:周期性任务调度和一次性任务调度。周期性任务调度多依赖于cron工具,它能够定时执行脚本或命令;而一次性任务调度则多利用at命令来实现。在深入了解cron和at之前,我们需要理解任务调度的基本概念和重要性,为后续章节的学习打下坚实的基础。本章将提供Linux任务调度的概述,让读者对任务调度有一个全局的认识。
```mermaid
graph LR
A[Linux任务调度概述] --> B[周期性任务调度]
A --> C[一次性任务调度]
B --> D[cron任务调度]
C --> E[AT任务调度]
```
在接下来的章节中,我们将具体学习cron和at的使用和配置,以及如何结合这两个工具来实现复杂的自动化任务调度。同时,还会讨论任务调度的优化策略和故障排除技巧,帮助读者提升解决实际问题的能力。
# 2. cron的基本使用和配置
## 2.1 cron的理论基础
### 2.1.1 cron的定义和工作原理
cron是一个基于时间的任务调度器,它使得用户可以安排自动执行的命令或脚本。在Linux系统中,cron服务会按照用户事先定义的时间表运行任务。它通常用于周期性任务如系统维护、日志清理、定时备份等。
工作原理上,cron通过读取配置文件(通常是`/etc/crontab`文件和`/etc/cron.*`目录下的文件)来获取任务调度信息。这些配置文件包含了何时执行任务(时间表达式)以及要执行的任务(命令或脚本)。
### 2.1.2 cron的时间表达式解析
cron的时间表达式由五个时间字段组成,每个字段通过空格分隔:
- 分钟(0-59)
- 小时(0-23)
- 日期(1-31)
- 月份(1-12)
- 星期几(0-7)(0和7都代表星期日)
时间表达式可以使用以下特殊符号来代表多个值或间隔:
- `*` 代表任意时间。
- `,` 用于分隔多个不同的时间点。
- `-` 用于表示一个时间范围。
- `/` 用于表示间隔时间。
例如,表达式 `0 5 ***` 表示每天的5点0分执行任务。
## 2.2 cron的配置与应用
### 2.2.1 编辑cron作业
要编辑cron作业,可以使用`crontab -e`命令。这个命令会打开当前用户的cron作业列表,以便编辑。
编辑完成后,cron服务会自动读取新的配置并应用更改。使用`crontab -l`可以列出当前用户的所有cron作业。
### 2.2.2 查看和管理cron任务
查看cron任务的命令是 `crontab -l`,而管理cron任务则涉及增加(编辑)、删除特定的cron作业。
删除某个cron作业可以使用 `crontab -r` 命令,它会删除当前用户的所有cron作业。也可以先通过`crontab -e`打开编辑器,手动删除指定行。
## 2.3 cron高级话题
### 2.3.1 定时任务的权限问题
定时任务的权限问题主要涉及cron作业的执行权限和文件的权限设置。为了保证任务可以正常运行,执行脚本的用户需要有相应的权限。在编辑cron作业时,应考虑使用具有最小必要权限的用户来运行任务。
### 2.3.2 环境变量在cron作业中的应用
在cron作业中使用环境变量需要特别注意,因为cron环境与登录Shell环境不同。如果在cron作业中需要使用特定的环境变量,可以在crontab文件中直接设置,例如:
```sh
PATH=/usr/local/sbin:/usr/local/bin:/sbin:/bin:/usr/sbin:/usr/bin
*** echo "The PATH is set to $PATH"
```
## 2.4 示例与应用场景
下面是一个实际的cron使用场景,其中包括了脚本的编写和cron作业的安排。
### 示例:编写一个简单的备份脚本并设置为cron作业
1. 首先创建一个备份脚本`backup.sh`:
```bash
#!/bin/bash
# Simple backup script to /tmp
BACKUP_DIR="/tmp/backup"
DATE=`date +%Y%m%d`
mkdir -p "${BACKUP_DIR}"
tar czf "${BACKUP_DIR}/backup-${DATE}.tgz" /path/to/backup
```
2. 为该脚本添加执行权限:
```bash
chmod +x /path/to/backup.sh
```
3. 接着在crontab中添加定时任务:
```bash
*** /path/to/backup.sh >> /path/to/backup.log 2>&1
```
这个任务每分钟执行一次脚本,并把输出追加到`/path/to/backup.
0
0





