【Mestrenova高级功能解析】:30个技巧助你成为专家
发布时间: 2024-12-21 11:39:51 阅读量: 11 订阅数: 10 


MestReNova.rar
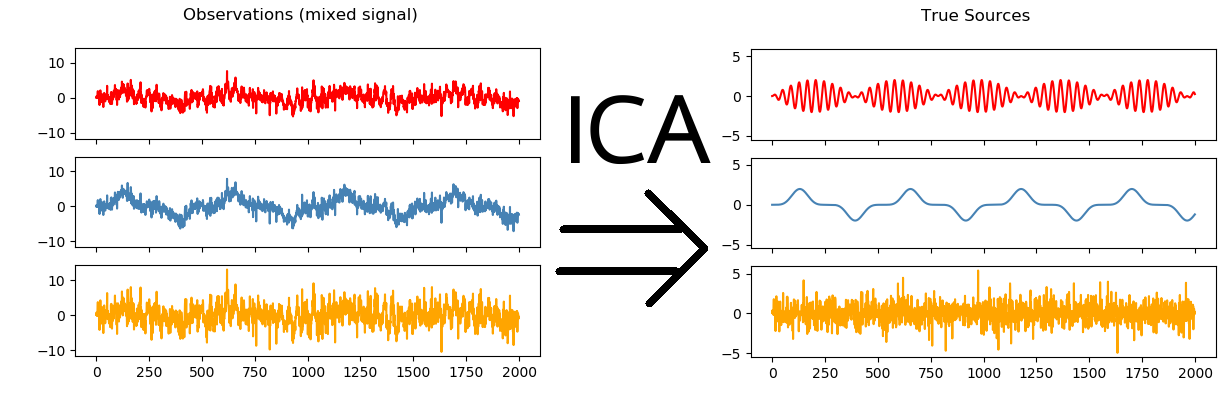
# 摘要
本文旨在全面介绍Mestrenova软件,从基础的界面布局和基础功能到高级编程技巧,再到调试测试工具的使用,以及其在团队协作中的作用。详细探讨了Mestrenova的核心编辑功能、代码高亮、导航技巧、多光标编辑、版本控制集成、插件开发以及调试、单元测试和性能分析方法。同时,本文也着眼于团队工作环境中的多人编辑、代码审查和项目管理,最后展望了Mestrenova未来可能的发展方向以及个人如何在该领域成长。通过本论文,读者将对Mestrenova软件有一个全面的了解,并学会如何高效使用它来提高开发效率。
# 关键字
Mestrenova;界面布局;编辑功能;代码高亮;版本控制;调试技巧;团队协作;性能分析;自动化构建;个人发展路径
参考资源链接:[Mestrenova NMR处理与分析教程](https://wenku.csdn.net/doc/6401ad1bcce7214c316ee4eb?spm=1055.2635.3001.10343)
# 1. Mestrenova软件概述及界面布局
## 简介
Mestrenova是一款强大的代码编辑工具,专为程序员和开发人员设计,提供了丰富的功能以提高编码效率和质量。其界面布局直观,使得新用户也能快速上手。
## 界面布局基础
Mestrenova的基本界面布局分为编辑区、侧边栏、状态栏和菜单栏。编辑区是编写代码的主要区域,侧边栏提供了文件浏览、搜索和版本控制等功能,状态栏显示当前文件状态和快捷操作,菜单栏则集中了软件的所有功能项。
## 功能区概览
- **编辑区**:提供多光标编辑、代码高亮、代码折叠等核心功能。
- **侧边栏**:内嵌终端、调试器、插件管理等扩展功能。
- **状态栏**:显示文件编码、换行符类型、缩进大小等信息。
- **菜单栏**:通过菜单可以访问文件操作、编辑选项、视图设置等。
在熟悉界面布局和功能区的基础上,用户可以更有效率地利用Mestrenova进行代码编写和项目管理。本章旨在为读者提供一个关于Mestrenova的快速入门知识,为后续深入学习打下坚实基础。
# 2. Mestrenova基础功能与操作技巧
### 2.1 基本编辑功能
#### 2.1.1 文本操作快捷键
文本编辑是日常开发中的基础操作,而熟练使用快捷键可以大大提高开发效率。Mestrenova 提供了一系列快捷键以方便用户进行文本操作,包括但不限于:
- `Ctrl + C`、`Ctrl + X`、`Ctrl + V`:复制、剪切和粘贴文本。
- `Ctrl + Z`、`Ctrl + Y`:撤销和重做操作。
- `Ctrl + F`:打开查找面板。
- `Ctrl + S`:保存当前文件。
快捷键操作不仅限于上述几种,很多其他快捷键也能帮助开发者完成复杂任务,例如:
- `Ctrl + Shift + P`:打开命令面板,可以执行几乎所有的编辑、导航、调试等操作。
- `Alt + Left`、`Alt + Right`:快速切换编辑器中的历史视图,方便在修改前后的代码版本间来回切换。
这些快捷键可以在短时间内完成复杂操作,对于提高工作效率有着显著的作用。掌握了这些快捷操作,就能在编辑文本时更加得心应手。
#### 2.1.2 文件管理与项目导航
项目通常包含多个文件和文件夹,有效地管理这些资源对于项目的开发和维护至关重要。Mestrenova 提供了强大的文件管理功能,其中包括:
- 项目视图:可以方便地查看和管理整个项目的目录结构。
- 文件预览:在编辑器中直接预览文件内容而无需打开新窗口。
- 快速打开:使用 `Ctrl + P` 快捷键快速打开文件或搜索项目中的文件。
文件管理的便捷性不仅体现在快速打开文件,还包括:
- `Ctrl + Tab`:在打开的文件之间切换。
- `Ctrl + Shift + N`:快速创建新文件。
- `Ctrl + W`:关闭当前编辑的文件。
Mestrenova的文件管理功能十分灵活,可以自定义工作区布局,将常用的文件夹和文件放在容易访问的位置,提升工作效率。
### 2.2 代码高亮和主题定制
#### 2.2.1 理解和自定义代码高亮
代码高亮是编辑器中用来区分不同代码元素的颜色高亮显示,例如关键字、字符串、注释等。Mestrenova 默认内置了多种代码高亮主题,可以满足不同开发者的视觉需求。
- 预设主题:Mestrenova允许用户在设置中选择和切换不同的预设代码高亮主题。
- 自定义主题:用户可以通过调整颜色、字体大小等选项来自定义一套属于自己的主题。
自定义代码高亮的一个简单步骤:
1. 打开设置:`File` -> `Preferences` -> `Color Theme`。
2. 选择或下载一个新主题。
3. 调整颜色设置:`Preferences` -> `Color Theme` -> `Customize Theme`。
通过这些步骤,开发者可以针对不同的开发语言和项目需求设置特定的颜色主题,以减少眼睛疲劳和提高代码的可读性。
#### 2.2.2 主题选择与调整
Mestrenova 提供了一个灵活的主题选择系统,允许开发者根据个人喜好选择和调整编辑器的主题。主题选择与调整可包括:
- 编辑器颜色:可以自定义背景色、文本色和高亮颜色等。
- 文件图标主题:用户可以根据个人偏好选择不同的文件图标主题。
- 调整字体设置:包括字体大小、字体家族等。
主题的调整在 Mestrenova 的设置界面中完成,通过简单的点击和选择即可看到效果,十分直观。
```json
{
"editor.tokenColorCustomizations": {
"textMateRules": [
{
"scope": "string.quoted.double",
"settings": {
"foreground": "#ff0000"
}
}
]
}
}
```
上面的代码示例展示了如何在 `settings.json` 文件中自定义字符串的高亮颜色,开发者可以灵活地进行个性化设置。
### 2.3 快速定位和导航技巧
#### 2.3.1 符号和函数的跳转
在代码编辑器中快速定位符号和函数是提高工作效率的关键,Mestrenova 内置了快速跳转到特定符号的功能,这依赖于其内置的语义理解引擎。开发者只需:
- 将光标移动到函数或符号名称上。
- 按 `F12` 或 `Ctrl + Click` 进行跳转。
Mestrenova 也支持在文件内快速查找和导航符号,通过 `Ctrl + T` 快捷键打开符号列表,然后输入想要跳转的符号名称即可。
#### 2.3.2 代码片段的查找和替换
查找和替换是文本编辑中常见的功能,Mestrenova 提供了强大的查找和替换工具,支持正则表达式匹配和区分大小写的选项,以便进行复杂的文本操作。
使用查找和替换功能的几个步骤:
1. 打开查找面板:`Ctrl + F`。
2. 输入要查找的文本或使用正则表达式。
3. 使用 `Find Next`(`Enter` 或 `Alt + N`)和 `Find Previous`(`Alt + P`)来在结果间移动。
4. 选择 `Replace`(`Ctrl + H`)进入替换模式,输入替换文本并执行替换操作。
```javascript
let text = "Mestrenova is awesome!";
let replacedText = text.replace(/Mestrenova/g, "Visual Studio Code");
console.log(replacedText);
```
上面的代码块展示了如何在JavaScript中使用正则表达式进行文本的查找和替换操作。在Mestrenova中查找和替换操作与编程逻辑保持一致,使得开发者可以快速应用他们已有的编程知识。
以上就是第二章的内容,其中介绍了Mestrenova编辑器的基本功能和操作技巧,包括文本操作快捷键、文件管理与项目导航,以及代码高亮和主题定制、快速定位和导航技巧。通过这些操作,可以有效地提升开发者的开发效率。接下来,我们将深入了解如何利用Mestrenova的高级编程技巧进行更为高效和专业的代码编辑工作。
# 3. Mestrenova高级编程技巧
## 3.1 多光标编辑和宏录制
### 3.1.1 同时编辑多个代码位置
多光标编辑是Mestrenova中一个提高编码效率的强大功能。当你需要在同一个文件中或多个文件中对同一部分代码进行修改时,可以使用这一功能快速完成。对于经常重复的编辑任务,使用多光标可以节省大量的时间和精力。
要激活多光标模式,可以通过以下方法:
- 使用`Alt`键(或在Mac上使用`Option`键)然后点击想要编辑的位置。
- 按住`Ctrl`键(或`Command`键在Mac上)并使用方向键上下移动以选择多行。
- 使用快捷键`Ctrl+Shift+Alt`点击多处,或`Ctrl+Shift+Alt+上下方向键`来扩展选中的区域。
以下是一个示例代码段,我们将演示如何在同一段落中添加多个光标进行编辑:
```javascript
function sayHello(name){
console.log("Hello " + name + "!");
}
```
我们想要在每个字符串中添加一个感叹号`!`。我们可以这样做:
- 将光标放置在第一个`console.log`语句内。
- 按下`Ctrl`+`Shift`+`Alt`+`↓`,将光标移动到下一个`console.log`语句内。
- 重复此操作直到所有需要编辑的字符串被选中。
- 输入感叹号`!`,即可同时在所有选中的位置添加。
### 3.1.2 宏的录制和应用
宏录制功能允许你记录一系列的编辑操作,并将它们应用到文件或一系列文件中。它特别适合于那些需要重复执行相同编辑序列的情况,例如格式化代码、重命名变量等。
要录制一个宏:
- 选择`Edit` -> `Start Macro Recording`或者使用快捷键`Ctrl+Shift+P`打开命令面板,输入`Start Macro Recording`。
- 执行你想要录制的操作。
- 选择`Edit` -> `Stop Macro Recording`或者在命令面板中输入`Stop Macro Recording`。
一旦宏被录制,你可以通过`Edit` -> `Macro` -> `Play Macro`来播放它,或者使用快捷键`Ctrl+Shift+P`,然后输入`Play Macro`。你还可以将宏绑定到快捷键,使其更易使用。
宏的一个实用示例是将选中的文本行包裹在一个新的函数或对象字面量中。你可以录制一个宏来完成以下操作:
- 粘贴新的函数声明。
- 输入函数参数。
- 选择要包裹的文本行。
- 将文本行移动到函数声明下方。
- 添加适当的缩进和闭合括号。
录制宏后,只需选择任何想要包裹的代码段,播放宏即可快速完成操作。
## 3.2 版本控制集成
### 3.2.1 Git和SVN集成入门
Mestrenova支持多种版本控制系统,包括流行的Git和SVN。版本控制系统的集成简化了代码的管理流程,使得团队协作、代码版本控制、合并冲突解决变得更加高效。
要开始使用Git或SVN,需要在Mestrenova中进行设置:
- 打开`File` -> `Settings`(在Mac上是`Code` -> `Preferences`),然后选择`Version Control`。
- 添加仓库路径,并配置用户名和邮件等信息。
- 提交(commit)文件到本地仓库。
- 同步(pull and push)更改到远程仓库。
对于Git,Mestrenova提供了一个可视化的界面来管理分支(branch),提交(commit),合并(merge),和解决冲突(resolve conflicts)。界面直观易用,让你不需要离开编辑器就能处理这些常见的版本控制任务。
## 3.3 插件与扩展功能
### 3.3.1 探索插件市场和安装过程
Mestrenova的插件市场是一个生态系统,开发者可以在其中分享和发现增强编辑器功能的插件。不论你是在寻找支持特定语言的工具,还是寻找增强生产力的小工具,插件市场都有可能提供解决方案。
安装一个插件非常简单:
- 打开`Extensions`视图,可以通过`View` -> `Extensions`或快捷键`Ctrl+Shift+X`。
- 浏览或搜索市场中的插件。
- 点击安装按钮进行安装。
安装完毕后,大部分插件都是即插即用的,无需进行额外的配置。某些插件可能需要一些配置才能正常工作,这种情况下,插件页面会提供必要的说明。
### 3.3.2 开发和定制自定义扩展
如果你有特定的需求,Mestrenova也提供了扩展开发的框架,允许开发者创建自定义的插件来增强或改变编辑器的行为。
创建自定义扩展涉及以下几个步骤:
- 使用Mestrenova提供的脚手架工具或Yeoman生成器生成扩展的基本结构。
- 在生成的目录中编写扩展代码。
- 使用扩展API来添加命令、编辑器视图、快捷键等。
- 调试扩展并确保其按预期工作。
- 通过Mestrenova的扩展市场分享或发布你的扩展。
以下是一个简单的自定义扩展示例代码,该扩展会在编辑器中增加一个命令,用于在选中的文本周围添加`<span>`标签:
```javascript
let disposable = editor.action("editor.action.selectAll");
module.exports = class TagSelection {
constructor(context) {
this.context = context;
this.disposable = disposable;
}
activate() {
this.disposable.bindings = [new binding.KeyBinding(
KeyChord('ctrl+shift+t'), 'tag selection'
)];
this.context.subscriptions.push(this.disposable);
}
deactivate() {
this.disposable.dispose();
}
};
```
这个例子展示了如何使用Mestrenova扩展API来创建一个简单的绑定和行为。扩展API非常丰富,提供了广泛的钩子和方法来与编辑器交互,满足开发者对自定义和灵活性的需求。
# 4. Mestrenova调试与测试工具
## 4.1 调试技巧和方法
### 4.1.1 断点设置与调试流程
在软件开发过程中,调试是保证代码质量不可或缺的一个环节。Mestrenova软件提供了强大的调试工具,能够帮助开发者迅速定位和解决程序中的错误。调试的基本流程包括设置断点、逐步执行代码、观察变量和表达式值以及监控程序的执行路径。Mestrenova中的断点设置是通过点击代码左侧的边缘来实现的,此时会显示一个红点表示断点已激活。
使用调试器时,可以点击工具栏上的调试按钮开始调试会话。程序会运行至遇到的第一个断点处暂停,允许开发者检查当前的程序状态。开发者可以查看调用栈、局部变量、表达式值等,以判断程序是否按预期执行。
一个有效的调试技巧是在预计问题可能出现的地方设置断点。然后逐步执行代码,观察程序状态的变化,以及不同变量的值是否符合预期。如果遇到循环,可以使用单步进入(Step Into)、单步跳过(Step Over)或者单步跳出(Step Out)等命令,更深入或快速地通过循环结构。
### 4.1.2 变量观察和表达式评估
Mestrenova允许开发者在调试时实时查看变量的值和评估表达式。这是通过“观察窗口”完成的,开发者可以在其中添加希望监视的变量。当程序暂停时,观察窗口会显示这些变量的当前值。如果变量值不在当前作用域中,则可以将其添加到“监视窗口”中,以便持续跟踪其值的变化。
评估表达式的功能非常强大,允许开发者在程序暂停时输入任意合法的表达式,调试器会计算并返回其结果。这对于理解复杂的表达式或临时检查代码的执行逻辑非常有帮助。例如,可以检查数组是否包含特定元素,或者计算对象属性的表达式。
```
// 一个示例代码,用于演示调试过程中变量观察和表达式评估的功能
int sum = 0;
for (int i = 0; i < 10; i++) {
sum += i; // 在此处设置断点并观察变量i和sum
}
```
在上述代码中,开发者可以在循环体内设置断点,并在调试器运行至该点时,观察变量i和sum的值。通过表达式评估,可以快速检查sum是否等于期望的累加值。
## 4.2 单元测试集成
### 4.2.1 单元测试框架的选择和配置
在软件开发中,单元测试是检验代码单元功能正确性的关键。Mestrenova支持多种单元测试框架,例如JUnit、TestNG等。开发者需要根据项目需求和技术栈选择合适的测试框架,并在Mestrenova中进行配置。
以JUnit为例,首先需要添加JUnit库到项目依赖中。这通常通过Maven或Gradle等构建工具来完成。然后,在Mestrenova中,创建测试类并编写测试用例,使用JUnit提供的注解来标识测试方法。
配置完成后,Mestrenova的测试运行器可以运行所有或选定的测试用例,并将测试结果呈现在测试视图中。测试视图会显示哪些测试通过,哪些失败,以及失败的具体原因。
### 4.2.2 编写和运行测试用例
编写单元测试需要遵循一定的规范和最佳实践。首先,测试用例应该是独立的,即不依赖于外部资源或状态。每个测试方法应该专注于测试一个特定的功能点,并提供清晰的测试目的描述。
在Mestrenova中编写测试用例时,开发者需要使用断言方法来验证测试结果。这些断言方法用于检查代码行为是否符合预期。如果测试用例失败,断言方法将抛出异常,并在测试结果中报告失败的原因。
测试用例编写完成后,可以直接在Mestrenova中运行测试。测试运行器会执行所有标记为测试的方法,并收集结果。之后,可以查看详细的测试报告,了解哪些测试通过或失败,并进行相应的调试。
```
// 示例代码:JUnit测试用例
import org.junit.Test;
import static org.junit.Assert.assertEquals;
public class CalculatorTest {
private Calculator calculator = new Calculator();
@Test
public void testAddition() {
assertEquals("1 + 1 should be 2", 2, calculator.add(1, 1));
}
@Test(expected = IllegalArgumentException.class)
public void testAdditionWithException() {
calculator.add(1, -1); // 应抛出异常
}
}
```
在上述代码中,`testAddition` 测试用例用于验证加法操作是否正确,而 `testAdditionWithException` 用于检查当传入的参数不合法时,是否会抛出预期的异常。
## 4.3 性能分析工具
### 4.3.1 内存和CPU分析
随着应用变得越来越复杂,性能分析成为了软件开发过程中的一个重要环节。Mestrenova集成了性能分析工具,可以帮助开发者识别程序运行时的性能瓶颈。其中,内存分析用于检查程序中对象的创建和回收过程,而CPU分析用于识别执行效率低下的代码段。
性能分析通常涉及捕获程序运行时的详细信息,比如内存分配情况、CPU使用情况和线程活动。Mestrenova提供了一个性能分析视图,开发者可以在此视图中查看内存使用趋势、方法调用树和CPU耗时等信息。通过这些工具,开发者可以迅速定位到内存泄漏问题或者找出程序中运行缓慢的部分。
为了开始内存分析,开发者需要启动性能分析配置,并运行程序一段时间。分析完成后,Mestrenova会提供一个详细的报告,显示哪些对象被过度创建或者占用大量内存。而对于CPU分析,开发者可以运行程序并捕获一段时间内的CPU使用情况,分析哪些函数调用占用了最多的CPU时间。
### 4.3.2 性能优化建议
性能优化是一个持续的过程,需要基于性能分析的输出来进行。根据分析结果,开发者可以采取不同的策略来改进程序性能。对于内存问题,常见的优化手段包括减少对象创建、优化数据结构、使用对象池等。对于CPU性能问题,优化手段可能涉及算法优化、减少不必要的计算、使用并行处理等。
Mestrenova提供的分析报告通常会给出一些性能建议,开发者需要结合代码逻辑和业务需求,判断这些建议是否适用。例如,如果发现某个方法调用次数过多,可以考虑使用缓存来减少重复计算。如果存在线程竞争问题,则需要优化锁的使用策略或考虑无锁编程。
在优化过程中,每次修改代码后都应该重新进行性能分析,以验证所做的更改是否有效。此外,代码重构和优化应逐步进行,避免一次性引入大量变更,这有助于保持代码的稳定性和可维护性。
代码块示例:
```java
// 一个示例方法,用于演示性能分析和优化的必要性
public int compute(int[] data) {
int result = 0;
for (int value : data) {
result += Math.sqrt(value); // 可能的性能瓶颈
}
return result;
}
```
在上述代码中,如果`data`数组很大,那么对于每一个元素调用`Math.sqrt`方法可能会导致性能问题。性能分析工具将帮助发现这一问题,并可以通过缓存根号计算结果、使用更高效的数学方法或并行化处理等策略进行性能优化。
# 5. Mestrenova在团队协作中的应用
随着软件开发行业的发展,团队协作已成为软件开发不可或缺的一部分。Mestrenova作为一个功能强大的集成开发环境(IDE),通过提供一系列的协作工具,帮助开发人员和团队提升工作效率,确保项目顺利进行。在本章中,我们将深入了解Mestrenova如何促进团队协作,并探讨在多人编辑和代码审查、项目管理以及自动化构建等方面的应用。
## 5.1 多人编辑和代码审查
在现代软件开发中,多人协作编辑同一文件的需求越来越常见。Mestrenova通过多种机制支持这一需求,包括实时同步编辑、冲突解决以及高效的代码审查流程。
### 5.1.1 同步编辑和冲突解决
同步编辑功能让多位开发人员可以同时编辑同一个文件,极大地提高了协作效率。Mestrenova通过本地锁定机制确保同一时间内只有一个开发者可以修改特定部分的代码。如果尝试对已被锁定的代码段进行编辑,系统会显示提示,并允许开发者在等待期间观察其他人的修改。
当冲突发生时,Mestrenova提供了友好的界面帮助解决这些冲突。开发者可以查看差异并手动选择保留哪些更改。此外,Mestrenova支持利用diff工具进行详细比较,并为合并提供强大的支持。
```mermaid
flowchart LR
A[开始同步编辑] --> B{是否发生冲突}
B -- 是 --> C[调用冲突解决工具]
B -- 否 --> D[继续编辑]
C --> E[使用diff工具对比代码差异]
E --> F[手动选择保留更改]
F --> G[解决冲突并提交更改]
```
### 5.1.2 代码审查的流程和技巧
代码审查是确保代码质量的关键环节。Mestrenova提供了内置的代码审查工具,便于团队成员对代码改动进行讨论和审查。审查工具支持添加评论、标记问题以及批准或拒绝更改。
审查流程通常如下:
1. 开发者提交代码更改请求(Pull Request)。
2. 代码审查者查看更改并进行评审。
3. 留下反馈并标注需要修正的问题。
4. 开发者根据反馈进行修正并重新提交更改。
5. 审查者重新审查并最终批准或关闭更改请求。
```mermaid
sequenceDiagram
participant Dev as 开发者
participant Rev as 审查者
Dev->>+Rev: 提交代码更改请求
Rev-->>Dev: 查看更改并评审
Rev->>+Dev: 留下反馈并标注问题
Dev-->>Rev: 修正代码并重新提交
Rev-->>Dev: 重新审查并作出决定
```
代码审查过程中,Mestrenova会实时显示代码更改,使得评审者可以快速识别出代码的差异和潜在问题。此外,为了提高代码审查的效率,可以利用Mestrenova的自定义审查模板,为常见问题提供标准答案和建议。
## 5.2 项目管理和自动化构建
项目管理是任何团队协作的重要组成部分。高效的项目管理可以帮助团队成员明确任务和目标,确保项目按计划进行。自动化构建则能够帮助团队减少重复劳动,确保软件构建和部署过程的高效和一致性。
### 5.2.1 项目模板和配置管理
为了帮助团队快速开始新项目,Mestrenova提供了一系列项目模板,这些模板预设了常见的项目结构和配置文件。开发者可以基于这些模板创建新项目,并根据需要自定义配置。
在配置管理方面,Mestrenova允许团队维护共享的配置文件,这样,所有的团队成员在启动项目时都能够使用一致的环境设置,从而避免环境差异造成的开发和部署问题。
### 5.2.2 自动化构建和持续集成实践
Mestrenova支持自动化构建,可以集成常用的构建工具,如Maven、Gradle或Ant。通过创建构建脚本并运行,开发者可以自动化执行编译、测试和打包等任务。这不仅能够减少人为错误,还能够提高构建速度。
为了进一步提升效率,Mestrenova与持续集成(CI)服务器如Jenkins、Travis CI等集成,实现代码提交后的自动构建、测试和部署。这使得团队成员能够在每次提交代码后快速获得反馈,确保代码质量和项目进度。
```markdown
| 功能 | 描述 |
|---------------|--------------------------------------------------------------|
| 自动化构建 | 使用构建脚本自动化编译、测试、打包等任务。 |
| 持续集成 | 集成CI服务器,实现代码提交后自动构建、测试、部署流程。 |
| 配置管理 | 维护共享配置文件,确保所有团队成员使用一致的开发环境。 |
| 项目模板 | 提供预设项目结构和配置文件的项目模板,简化项目启动流程。 |
```
自动化构建和持续集成的实践,使得团队能够快速发现并修复问题,减少了集成带来的痛苦。同时,它也支持团队成员专注于开发核心功能,而不用担心构建和部署的细节。
在本章中,我们详细探讨了Mestrenova在多人编辑、代码审查、项目管理和自动化构建等方面的应用。通过这些高级功能,Mestrenova极大地提升了团队协作的效率和项目管理的便捷性。随着团队规模的扩大和技术的不断进步,Mestrenova将继续是团队协作开发中的得力助手。
# 6. Mestrenova未来趋势与个人发展
随着技术的不断进步和行业需求的不断变化,Mestrenova这一强大的代码编辑器也在持续更新换代,以适应新的挑战和机遇。了解其最新功能和未来的发展趋势对于IT专业人员来说至关重要。同时,个人如何通过Mestrenova提升自己在行业中的竞争力,成为一个不可替代的专家,也是我们值得深思的问题。
## 6.1 探索最新功能和更新
### 6.1.1 更新日志分析与解读
Mestrenova每次更新都会在其官方网站上发布详细的更新日志,这些更新日志不仅列出了新加入的功能,还包括性能优化、bug修复和安全更新等信息。为了有效跟进这些更新,我们建议定期阅读官方文档和社区讨论,或者使用第三方服务跟踪更新。
比如,可以查看最新版本的更新日志,解读如下关键点:
```plaintext
## Version 2023.2 (April 15, 2023)
### New Features
- Improved search functionality with regex support
- EnhancedGit integration with better conflict resolution tools
- Support for new programming languages (e.g., Rust)
- Updated theme options with high-contrast variants
### Enhancements
- Faster code folding and unfolding operations
- Refactored code completion to provide more accurate suggestions
- Enhanced linter integration for supported languages
### Bug Fixes
- Fixed issue where terminal commands would not execute properly
- Addressed a memory leak when working with large files
```
解读这些更新能够让我们及时掌握软件的最新动向,从而在工作或项目中利用这些新特性提升效率。
### 6.1.2 未来发展趋势预测
预测未来发展趋势,一方面需要对软件开发领域的整体趋势有所了解,另一方面需要对Mestrenova的官方路线图保持关注。例如,Mestrenova未来可能会加强与云服务的集成,简化远程协作功能,或者进一步强化其调试和性能分析工具。
Mestrenova团队已经透露即将推出的功能,如下:
- **云项目同步**: 允许用户在不同的设备之间无缝同步项目设置和文件。
- **AI编程助手**: 集成先进的AI技术,提供代码补全、错误修正建议等。
这些变化将给开发人员的工作流程带来新的变革,值得期待和提前学习。
## 6.2 成为Mestrenova专家的路径
### 6.2.1 学习资源和社区参与
成为Mestrenova专家的第一步是充分利用可用的学习资源。Mestrenova社区活跃,有大量的教程、论坛、和开发者博客等资源,可以帮助学习者掌握这个工具。
比如:
- **官方文档**: 官网提供了详尽的使用文档和API参考。
- **在线教程**: Codecademy、Udemy等在线平台提供了Mestrenova课程。
- **技术论坛**: Stack Overflow、Reddit上的Mestrenova板块可以交流经验。
### 6.2.2 提升技能与获得认证
提升技能可以通过实践项目来实现。尝试使用Mestrenova来解决实际的编程难题,或参与开源项目贡献代码,可以有效提高技能水平。此外,获取Mestrenova官方认证也是展示专业技能的一种方式。
官方认证过程通常包括:
- **官方认证课程**: 完成由Mestrenova官方提供的在线或线下课程。
- **实践考试**: 通过一系列实际编码挑战来证明你的能力。
- **项目评审**: 提交一个实际项目,由Mestrenova的专家团队进行评审。
通过这些步骤,不仅可以在技能上得到提升,而且在职场上也会得到认可,为进一步的职业发展打下坚实的基础。
在这一章节,我们探讨了如何追踪和利用Mestrenova的新功能更新,并讨论了成为该软件专家的路径。重要的是,我们需要保持持续学习的态度,积极参与社区,以便在不断变化的技术环境中保持自己的竞争力。
0
0






