SystemView 实战手册:7个策略打造个性化监控视图
发布时间: 2024-12-17 04:32:45 阅读量: 27 订阅数: 13 

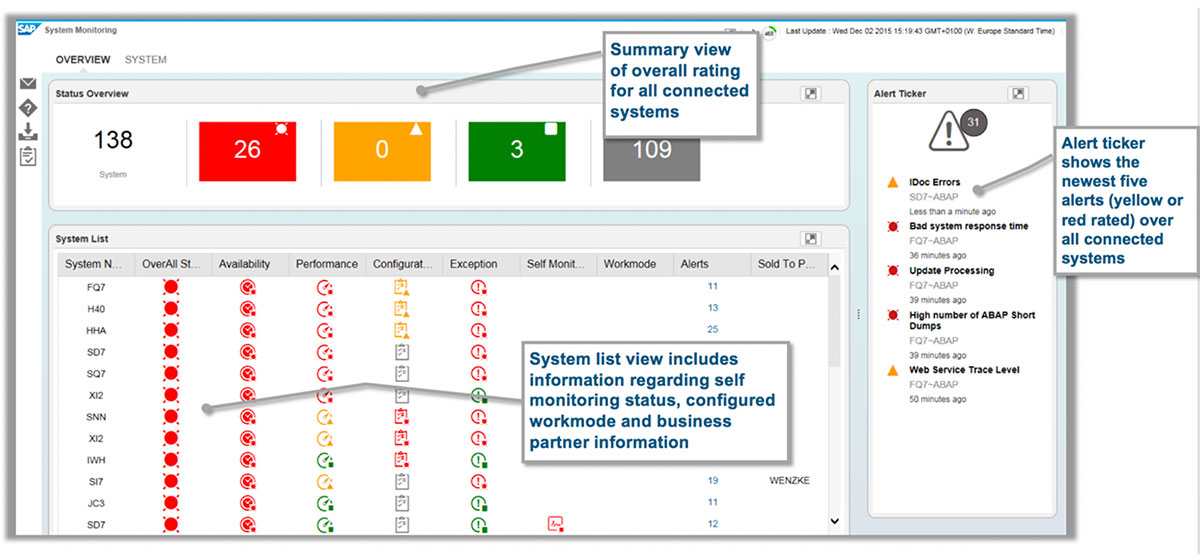
参考资源链接:[SystemView软件中文使用教程:快速入门与功能详解](https://wenku.csdn.net/doc/7pehyx16nt?spm=1055.2635.3001.10343)
# 1. SystemView入门指南
## 1.1 SystemView简介
SystemView 是一款强大的嵌入式系统分析工具,由Etas GmbH开发。它能够对嵌入式系统进行实时跟踪分析,帮助开发者详细了解系统运行状态和性能瓶颈。SystemView 以其直观的事件跟踪和丰富的数据展示,成为嵌入式领域开发者不可或缺的工具之一。
## 1.2 安装与配置
对于初学者来说,SystemView的安装步骤是首要任务。首先,需要从官方渠道下载对应版本的安装包。然后根据操作系统的不同,执行相应的安装程序。安装完成后,需要按照产品说明进行初始化配置,包括设置目标硬件、选择跟踪源以及配置跟踪缓冲区等。此外,还应确保与目标系统的通信方式(例如JTAG或SWD)得到正确配置。
## 1.3 基本使用方法
SystemView 的基本使用方法包括启动跟踪会话、控制追踪的开始和停止、以及最后对收集到的跟踪数据进行可视化。启动跟踪会话后,可以通过一系列的软件界面操作来设定跟踪事件和采样频率。跟踪完成后,通过SystemView的可视化界面分析跟踪结果,包括调用树、任务状态图和时间序列图等。这些视图提供了系统的动态信息,比如任务调度、中断响应和外设使用情况等,使开发者能够迅速识别和解决潜在问题。
# 2. 深入理解SystemView核心功能
## 2.1 数据收集与处理机制
### 2.1.1 SystemView的数据源
SystemView的数据源通常包括系统运行时的各种日志、性能指标、事件信息以及应用程序的调用数据。根据不同的监控需求,数据源可以来自操作系统内核、应用程序、网络服务等多个层面。
数据收集通常依赖于预先配置的探针和插件,这些工具可以在软件运行时实时捕获信息。例如,SystemView可以通过特定的API调用来收集应用层面的数据,或者利用系统的网络接口来获取网络层面的数据。数据的来源非常广泛,包括但不限于:
- 系统日志(Syslog, Windows Event Log, etc.)
- 性能计数器(CPU, Memory, Disk, Network, etc.)
- 应用程序日志和异常
- 网络流量数据包捕获
- 自定义数据源,如第三方服务API
### 2.1.2 数据筛选和过滤策略
收集到的数据需要通过一个筛选和过滤的过程来确保后续处理的有效性。SystemView提供了一系列筛选机制,允许用户根据不同的需求来定制数据流。
筛选策略通常基于以下标准进行设定:
- 时间范围:只关注特定时间段的数据。
- 数据类型:根据数据的种类(如日志、性能计数器等)进行筛选。
- 关键字匹配:利用正则表达式等方法来筛选包含特定关键字的数据。
- 值范围:筛选数值指标在特定范围内(如CPU使用率>70%)的数据。
- 事件严重性:筛选出特定级别的事件(如警告、错误)。
过滤策略的设定不仅帮助减少无用信息的干扰,还可以提高监控系统的性能,使其更加专注于关键数据。
#### 示例代码块与分析:
```lua
-- 示例:使用Lua脚本在SystemView中应用过滤策略
-- 假设我们要筛选出CPU使用率大于90%的事件
function custom_filter(event)
if event.event_type == "performance_counter" and event.counter_name == "CPU Usage" and event.value > 90 then
return true -- 保留该事件
end
return false -- 过滤掉该事件
end
-- 这里的 `event` 参数是一个包含事件信息的表,包含事件类型、计数器名称、计数器值等
```
以上示例中定义了一个Lua函数`custom_filter`,它会检查每个事件是否符合特定的CPU使用率条件。满足条件的事件会被保留,不满足条件的则会被过滤掉。
## 2.2 监控视图的定制化配置
### 2.2.1 视图模板的创建与应用
在SystemView中,视图模板是一种可以重复使用并可快速配置视图的方式。模板允许用户定义一系列的视图元素(如图表、表格和仪表板组件)以及它们的设置,从而可以快速地应用于新的数据集或新的监控场景。
创建视图模板的步骤通常包括:
1. 选择数据源和数据类型,定义视图需要展示的数据范围。
2. 选择视图类型,如时间序列图表、表格、分布图等。
3. 配置视图元素的属性,例如图表的颜色、轴标签、数据点标记等。
4. 保存配置为模板,以便重复使用或分享。
### 2.2.2 视图元素的个性化设置
SystemView的视图元素提供了高度的个性化设置,以适应不同的监控需求和用户体验。视图元素的个性化设置可以包括:
- 样式自定义:更改视图元素的视觉样式,如颜色、字体、布局等。
- 数据绑定:选择视图需要显示的具体数据字段。
- 交互功能:添加鼠标悬停提示、数据钻取、缩放和平移功能。
- 动画和过渡效果:为视图元素添加动画效果,增加视觉吸引力和用户体验。
- 权限控制:根据用户角色来限制或授予对视图的访问权限。
#### 示例代码块与分析:
```javascript
// 示例:使用JavaScript配置SystemView图表元素的个性化设置
var chartConfig = {
type: 'line', // 设置图表类型为折线图
data: dataPoints, // 绑定数据源
options: {
scales: {
yAxes: [{
ticks: {
beginAtZero: true // y轴从0开始
}
}]
},
legend: {
display: true // 显示图例
},
animation: {
duration: 1000 // 设置动画持续时间
}
}
};
// 这里 `dataPoints` 是一个包含具体数据的数组,`chartConfig` 是图表的配置项
```
以上代码块展示了如何使用JavaScript来配置一个图表的显示样式和动画效果。这种配置方式在SystemView中可以让用户快速地定制化展示方式,以适应不同的使用场景和需求。
## 2.3 SystemView的事件管理
### 2.3.1 事件监控与告警
SystemView的事件管理功能允许用户监控系统运行中的各种事件,并能够根据事件的严重性、类型或其他属性来触发告警。这些事件可能包括性能问题、安全事件、系统错误和应用程序异常。
事件监控的配置步骤通常涉及以下内容:
1. 识别监控事件的来源和类
0
0






