Python安装流程详解
发布时间: 2024-12-07 05:03:08 阅读量: 10 订阅数: 17 

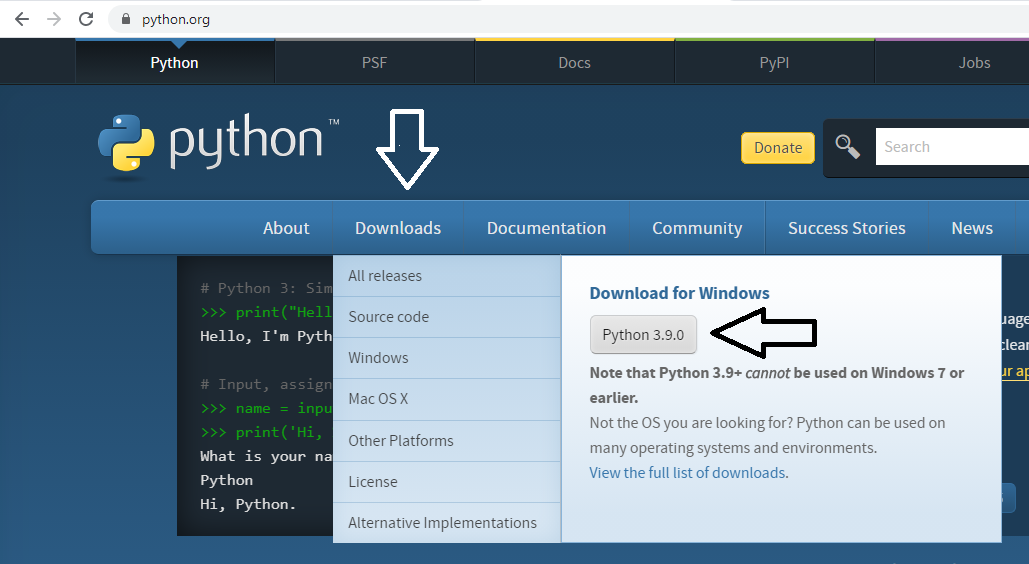
# 1. Python简介与安装概览
Python作为一种高级编程语言,因其简洁的语法和强大的库支持在数据科学、人工智能、网络开发等多个领域得到了广泛应用。安装Python是开始学习或使用Python的第一步,为后续的开发打下基础。在本章中,我们将概述Python的历史、特点,并提供安装Python的快速概览,让读者有一个整体认识,为深入学习做好准备。具体章节内容如下:
## 1.1 Python的历史与特性
Python由Guido van Rossum在1989年底发起,并在1991年首次发布。它的设计理念强调代码可读性,使用了大量英文关键词,以及更少的语法符号。Python支持多种编程范式,包括面向对象、命令式、函数式和过程式编程。Python的特性包括:
- **简洁易读**:Python的语法清晰,易于理解,降低了编程的学习成本。
- **丰富的库**:Python拥有庞大的标准库,同时社区提供了丰富的第三方模块,覆盖科学计算、数据分析、网络爬虫等众多领域。
- **跨平台兼容**:Python支持跨平台运行,可以在多种操作系统上无缝执行,包括Windows、macOS和Linux。
## 1.2 安装Python的必要性
在深入学习Python编程之前,安装Python是必须的步骤。安装Python不仅可以帮助初学者编写和运行简单代码,而且对于开发人员而言,配置一个合适的开发环境是提高工作效率的关键。安装Python之后,用户可以利用它来实现各种编程任务,无论是自动化脚本编写还是复杂应用的开发。
接下来的章节会详细介绍在不同操作系统上安装Python的具体步骤和注意事项,以及如何测试Python环境是否正确安装,并对安装过程中可能遇到的问题提供解决方案。
# 2. Python安装前的准备工作
在正式安装Python之前,进行充分的准备工作是确保安装过程顺利进行的关键。本章将详细介绍在安装Python之前需要考虑和准备的几个重要方面,包括了解Python的版本差异、系统兼容性检查、以及安装前的环境依赖。
## 2.1 了解Python的版本和选择合适的版本
Python自1991年首次发布以来,经历了多次重大版本更新。了解Python版本之间的差异对于选择合适版本至关重要。
### 2.1.1 Python2.x与Python3.x版本差异
Python 2.x和Python 3.x是Python语言的两大分支,它们在语法和内部实现上存在一些显著差异。例如,Python 3.x在打印语句和数据类型方面做了重大改进,使用`print()`函数代替了`print`语句,改进了Unicode的支持。此外,Python 3.x不再兼容Python 2.x代码,这意味着在Python 3.x中运行的代码可能需要进行必要的修改才能在Python 2.x中运行。
### 2.1.2 如何选择适合的Python版本
对于新手来说,通常推荐使用Python 3.x,因为它是当前Python开发的主干,具有最新的功能和社区支持。对于已经使用Python 2.x的项目,需要考虑项目的依赖和兼容性问题。如果项目需要长期维护且难以升级至Python 3.x,可以继续使用Python 2.x版本。
## 2.2 系统兼容性检查
为了确保Python能够顺利安装和运行,需要对系统环境进行兼容性检查。
### 2.2.1 检查操作系统版本和位数
Python可以在多种操作系统上安装,包括Windows、Linux和macOS等。在安装前,需要确认操作系统版本和位数是否符合Python的安装要求。例如,某些版本的Python可能不支持32位的操作系统。
### 2.2.2 确认系统环境配置要求
在安装Python之前,还需要确保系统环境已经配置好了一些基础软件,如编译工具、开发库等。这些环境依赖项对于Python某些模块的编译安装是必要的。
## 2.3 安装前的环境依赖
在安装Python之前,需要安装一些必要的环境依赖项。
### 2.3.1 安装编译工具和开发库
编译工具和开发库对于某些Python包的安装非常关键。在Linux系统中,通常需要安装`gcc`和`make`等工具;在Windows上,可以使用Microsoft Visual C++ Build Tools。
### 2.3.2 配置环境变量和路径
配置环境变量和路径是安装Python前的重要步骤。正确的配置可以确保在任何目录下都可以通过命令行运行Python解释器和相关的开发工具。
在进行以上准备工作后,你将为Python的安装打下坚实的基础。接下来的章节,我们将详细探讨Python的安装流程和配置环境的步骤。确保每一步都仔细执行,以避免在安装过程中出现不必要的问题。
# 3. Python的安装流程
## 3.1 下载Python安装包
### 3.1.1 访问Python官方网站
访问Python的官方网站是获取最新Python安装包的第一步。官网提供了最新版本的Python下载,以及历史版本的存档,确保用户可以下载适合自己需求的版本。
官网地址通常为 https://www.python.org/downloads/,页面会展示当前的稳定版(Stable version)供用户直接下载。此外,页面还会展示其他资源,如文档、Python的新闻和事件、社区论坛等。
### 3.1.2 选择合适的安装包下载
在确定了需要下载的Python版本后,下一步是选择合适的安装包。官方网站提供不同的安装包供不同操作系统和架构的计算机下载。例如,对于Windows系统,用户可以选择安装32位或64位的版本。
对于初学者而言,通常选择"Download Windows x86 executable installer"或"Download Windows x86-64 executable installer",根据他们的系统位数来下载。对于Mac OS和Linux用户,通常可以选择相对应的系统版本。
## 3.2 安装过程详解
### 3.2.1 运行安装程序的步骤
在下载完安装包之后,双击运行安装程序。对于Windows系统,执行.exe文件即可开始安装向导;对于Linux和macOS系统,通常需要使用命令行安装。这里主要以Windows为例详细说明安装步骤。
1. 启动安装向导后,首先需要阅读并同意Python的许可协议。
2. 接下来,可以选择安装类型。为了便于安装和配置,推荐使用"Install Now"进行默认安装。
3. 选择安装路径。如果你希望Python安装在特定位置,可以点击"Customize installation"来手动设置安装路径。
4. 配置环境变量。在安装过程中,确保勾选"Add Python to PATH",以便在命令行中直接使用Python。
5. 选择安装组件。通常默认选择即可,除非你需要特定的组件。
6. 完成安装。点击"Install"开始安装,并等待安装过程完成。
### 3.2.2 自定义安装路径和组件选择
自定义安装路径是高级用户根据自己的需求对Python安装进行调整的一步。你可以在安装向导的"Optional Features"步骤中,取消勾选不需要的组件,以减小安装包的体积。例如,如果你不需要将Python文档一起安装,可以不勾选相应的选项。
### 3.2.3 完成安装与验证
安装完成后,可以通过"Finish"按钮来关闭安装向导。为了验证Python是否安装成功,可以在命令提示符中输入`python --version`,如果安装成功,系统会显示已安装Python的版本号。
## 3.3 跨平台安装解决方案
### 3.3.1 Windows平台的安装特有步骤
对于Windows用户,安装过程中可能会遇到的特有步骤包括:
- 如果计算机上已经安装了旧版本的Python,安装向导可能会询问你是否要将其设置为默认版本。
- 安装过程中,需要注意选项中是否有"Add Python to PATH",以确保安装后的Python能够被系统识别。
### 3.3.2 Linux和macOS的安装方法
对于Linux和macOS,安装Python的步骤通常更加直接:
- 对于Linux,可以使用包管理器进行安装,如Ubuntu的`apt-get`,Debian的`apt`等。
- 对于macOS,可以直接从官方网站下载安装包进行安装,或者通过Homebrew包管理器来安装。使用`brew install python3`来安装最新版本的Python 3。
在Linux和macOS系统中安装完Python后,也需要通过终端来验证安装,使用命令如`python3 --version`来检查。
接下来,我们可以进一步探讨如何配置Python的环境变量,以及进行环境配置后的测试步骤。
# 4. Python环境配置与测试
在第四章,我们将深入了解Python环境的配置与测试方法。配置环境变量是确保Python可以在任何目录下被系统识别和调用的关键步骤。此外,本章还将指导你如何编写并运行第一个Python程序,以此来验证Python的安装是否成功。
## 4.1 配置Python环境变量
### 4.1.1 配置PATH变量
环境变量PATH是操作系统用来指定可执行文件搜索路径的一个变量。为了能够在命令行中直接运行Python,需要将Python的安装路径添加到PATH变量中。
#### Windows平台操作步骤:
1. 右击“计算机”,选择“属性”,点击“高级系统设置”。
2. 在系统属性窗口中,点击“环境变量”按钮。
3. 在环境变量窗口中,找到“系统变量”区域的Path变量并选择。
4. 点击“编辑”按钮,然后点击“新建”,输入Python安装目录的路径。
5. 点击确定,完成设置。
#### Linux平台操作步骤:
打开终端,编辑用户的`.bashrc`或`.bash_profile`文件,添加以下行:
```bash
export PATH=$PATH:/usr/local/bin/python
```
然后执行:
```bash
source ~/.bashrc
```
#### macOS平台操作步骤:
与Linux类似,打开终端,编辑`.bash_profile`文件,在文件末尾添加以下行:
```bash
export PATH=$PATH:/usr/local/bin/python
```
保存并退出,然后执行:
```bash
source ~/.bash_profile
```
### 4.1.2 创建虚拟环境
虚拟环境是一个Python环境,允许你保持全局Python环境干净的同时安装不同版本的包。
#### 创建虚拟环境的命令:
```bash
# 使用Python自带的虚拟环境模块创建
python3 -m venv myenv
# 激活虚拟环境(Windows)
myenv\Scripts\activate
# 激活虚拟环境(Linux/macOS)
source myenv/bin/activate
```
### 4.2 测试Python安装
#### 4.2.1 使用命令行测试Python版本
打开命令行界面,输入`python --version`(Windows)或`python3 --version`(Linux/macOS),如果看到输出了Python的版本号,则表示Python已经正确安装。
#### 4.2.2 编写第一个Python程序
创建一个名为`hello.py`的文件,输入以下代码:
```python
print("Hello, World!")
```
#### 4.2.3 运行Python脚本
在命令行界面中,使用`python hello.py`(Windows)或`python3 hello.py`(Linux/macOS)来运行你的脚本。如果一切正常,你应该会在命令行中看到`Hello, World!`的输出。
## 测试环节:代码块及逻辑分析
```python
# hello.py
print("Hello, World!")
```
这段代码是最简单的Python程序,作用是在屏幕上打印出`Hello, World!`。它的逻辑分析如下:
- `print()`是一个内建函数,用于在控制台输出信息。
- 在括号中的是要输出的字符串,`"Hello, World!"`。
- 当Python解释器执行到`print()`函数时,就会将其括号内的内容输出到控制台。
以上代码块是Python程序的基本结构,能够帮助新手了解Python脚本的编写和运行方式。通过实际操作和测试,使用者可以加深对Python程序执行流程的理解,并逐步建立起编写更复杂程序的信心。
在下一章节,我们将讨论Python安装过程中可能遇到的常见问题及解决方案,为读者提供进一步的技术支持和故障排除指导。
# 5. Python安装常见问题及解决方法
## 5.1 问题诊断与排查
### 5.1.1 分析常见的安装错误信息
在安装Python的过程中,用户可能会遇到各种错误提示,常见的错误包括但不限于路径错误、权限问题、依赖缺失等。当安装过程中出现错误时,首先要仔细阅读错误信息,这通常可以提供问题的线索。例如,错误信息可能会指出安装包的某个文件损坏,或者提示需要特定的库文件。以下是几种常见的错误信息以及解决方法:
- `Permission denied`:该错误通常意味着你没有足够的权限来安装Python或者访问某些文件。解决方法是尝试使用管理员权限运行安装程序,或者对相关文件进行权限修改。
- `Could not find a version that satisfies the requirement`:此错误表示pip无法找到指定的包或者版本。解决这个问题的常用方法是更新pip到最新版本,或者确认是否有一个可以工作的网络连接来下载所需的包。
- `Failed building wheel for`:这个错误经常发生在构建过程中,尤其是在某些依赖包需要编译扩展模块时。可能的解决方法是安装编译工具链,比如在Windows上安装Microsoft C++ Build Tools,或者确保系统中安装了所有必要的依赖库。
### 5.1.2 使用工具和日志进行问题定位
在遇到难以解决的安装问题时,可以使用一些工具和日志文件来帮助定位问题。Python官方提供了一个工具`pyinstaler`,它可以安装Python并记录所有输出到一个日志文件中。通过分析日志文件,可以找到具体的错误信息。此外,许多现代IDE和集成开发环境都集成了Python的安装与管理功能,这可以帮助自动处理常见的依赖和配置问题。
为了便于后续的问题诊断,建议在安装Python的过程中开启详细的日志记录,这样可以提供更丰富的信息来帮助定位和解决问题。在命令行模式下,可以通过添加`--verbose`参数来启用详细模式。例如:
```sh
./python-installer --verbose
```
安装过程中,如果有任何错误发生,都将会被记录在日志中,日志文件通常位于安装程序的工作目录下,名为`python-install.log`。
## 5.2 解决安装依赖问题
### 5.2.1 解决缺少库的安装问题
在安装Python包时,可能遇到缺少依赖库的问题。这通常发生在使用`pip`安装包时,而这些包又依赖于其他特定版本的库。解决此类问题的一种方法是手动安装缺失的库。例如,如果在安装`numpy`时缺少`MKL`库,可以手动安装这些库后再尝试安装`numpy`。
以安装`numpy`为例,如果遇到缺少`MKL`的错误,可以按照以下步骤解决:
1. 下载并安装Intel MKL库。
2. 安装完成后,配置环境变量,确保Python能够找到新安装的MKL库。
3. 再次使用pip安装numpy。
这里是一个安装Intel MKL库的示例命令:
```sh
wget https://anaconda.org/intel/mkl/2018.0.3/download/linux-64/mkl-2018.0.3-intel_1.tar.bz2
tar jxvf mkl-2018.0.3-intel_1.tar.bz2
export LD_LIBRARY_PATH=/path/to/mkl/lib:$LD_LIBRARY_PATH
pip install mkl
```
### 5.2.2 应对权限不足的情况
在安装Python包或者运行某些脚本时,可能会遇到权限问题。如果以普通用户权限运行安装命令,系统可能会拒绝写入需要保护的目录。解决权限不足的问题,最直接的方法是以管理员或root用户身份运行安装命令。在大多数Linux和macOS系统中,可以使用`sudo`命令来临时获得管理员权限。
例如,使用`sudo`安装Python包的命令如下:
```sh
sudo pip install package_name
```
在Windows系统上,如果出现权限问题,可以尝试以下步骤解决:
1. 以管理员身份登录。
2. 打开命令提示符或PowerShell。
3. 运行安装命令。
如果你不希望使用管理员权限来安装包,另一个选项是安装到用户目录,而不是系统全局目录。可以通过`--user`参数指定安装路径,例如:
```sh
pip install --user package_name
```
这样,包会被安装到用户的家目录下的特定文件夹中,通常路径为`C:\Users\YourUserName\AppData\Roaming\Python\PythonVersion\site-packages`。
## 5.3 更新和升级Python
### 5.3.1 使用pip更新Python包
Python的包管理工具`pip`允许用户轻松地管理已安装的包。当需要更新包时,可以使用`pip`的`install`命令加上`--upgrade`参数来更新到最新版本。例如,要更新`requests`包,可以运行以下命令:
```sh
pip install --upgrade requests
```
需要注意的是,`--upgrade`参数会尝试升级到最新版本,这有可能导致依赖冲突。在升级前,建议先查看包的官方文档和更新日志,确认升级不会影响现有程序的稳定性和功能。
为了系统化地更新所有已安装的包,可以使用:
```sh
pip list --outdated
```
该命令会列出所有过时的包,并可以结合脚本批量更新。
### 5.3.2 手动升级Python版本
尽管Python提供了平滑的升级路径,但手动升级Python版本也是可行的,特别是当遇到严重问题需要彻底更新时。手动升级Python的步骤与初始安装类似,具体步骤如下:
1. 访问Python官方网站下载最新版本的安装包。
2. 从旧版本的Python环境中备份重要的脚本和文件。
3. 运行下载的安装程序,选择自定义安装以避免覆盖旧版本。
4. 在安装过程中,确保新的安装程序不在与旧版本相同的目录下,以免冲突。
5. 完成安装后,测试新版本的Python,确保所有依赖和脚本都能正常工作。
6. 如果一切正常,可以选择移除旧版本的Python。
需要注意的是,手动升级可能会导致依赖问题,因为新版本的Python可能对包版本有新的要求。此外,要确保环境变量中更新了Python的路径,以使用新版本。
```mermaid
flowchart LR
A[开始] --> B[检查当前Python版本]
B --> C{是否需要升级?}
C -->|是| D[下载新版本Python]
C -->|否| Z[保持当前版本]
D --> E[安装新版本Python]
E --> F[备份重要脚本和文件]
F --> G[运行安装程序]
G --> H[选择自定义安装路径]
H --> I[更新环境变量]
I --> J[测试新版本Python]
J --> K{新版本运行良好?}
K -->|是| L[移除旧版本Python]
K -->|否| M[回退到旧版本]
M --> N[修复问题]
N --> J
L --> O[结束]
```
升级或更换Python版本是一个需要谨慎操作的过程。为避免出现问题,建议在升级前对重要的项目和依赖进行充分的备份和测试。同时,更新代码以兼容新版本的Python也是必要的。通过手动升级,可以更好地控制升级过程中的各个步骤,降低风险。
# 6. Python开发环境和工具介绍
Python 的强大在于它的灵活性,以及庞大而活跃的社区支持。开发者们创建了许多辅助工具和集成开发环境(IDEs),以提升编码效率和项目管理能力。本章将深入探讨这些工具,帮助你构建一个高效且功能强大的 Python 开发环境。
## 6.1 选择合适的集成开发环境(IDE)
在 Python 开发中,选择一个合适的集成开发环境可以大幅提高生产力。根据项目需求和个人偏好,你可以选择不同的 IDE。
### 6.1.1 推荐的Python开发工具
- **PyCharm**: 这是 Python 开发者的首选 IDE,由 JetBrains 开发。它拥有强大的代码编辑功能、调试工具、项目管理和虚拟环境配置。虽然它是付费软件,但对于专业开发者来说,它的社区版是免费的,而专业版则提供了额外的高级功能。
- **Visual Studio Code (VS Code)**: 虽然VS Code是一个轻量级的代码编辑器,但通过安装Python扩展,它能够提供一个非常强大的Python开发环境。VS Code的扩展库提供了代码智能感知、调试、单元测试和Git集成等功能。
- **Eclipse with PyDev**: Eclipse 是一个流行的开源IDE,通过PyDev插件,它也可以作为Python开发的一个选择。PyDev 提供语法高亮、代码补全、调试器和其他许多有用的功能。
### 6.1.2 IDE的安装与配置
以 PyCharm 为例,以下是安装和配置的基本步骤:
1. 访问 [PyCharm官网](https://www.jetbrains.com/pycharm/download/#section=windows) 并下载适合你操作系统的版本。
2. 运行安装程序并遵循安装向导的指示完成安装。
3. 安装完成后,首次启动 PyCharm,会提示进行初始设置,包括选择主题、键盘映射和Python解释器路径。
4. 在 PyCharm 中,你可以通过 "File > Settings"(Windows/Linux)或 "PyCharm > Preferences"(macOS)进入设置,进行进一步的个性化配置。
## 6.2 使用代码编辑器和辅助工具
对于那些寻求更轻量级解决方案的开发者来说,代码编辑器是个不错的选择。它们通常启动速度快,占用资源少,非常适合轻量级的脚本编写和小项目。
### 6.2.1 认识轻量级代码编辑器
- **Atom**: 由 GitHub 开发,Atom 是一个现代、可定制的文本编辑器。它支持插件,可以轻松扩展其功能,适合任何级别的开发者。
- **Sublime Text**: 这是一款快速、功能丰富的文本编辑器。它有着简洁的用户界面和丰富的插件生态系统,虽然不是完全免费,但提供无限试用。
### 6.2.2 安装插件和工具以提高效率
在 VS Code 中,安装插件是一个简单的过程:
1. 打开 VS Code。
2. 点击左侧的“扩展”图标,或者使用快捷键 `Ctrl+Shift+X` 打开扩展视图。
3. 在搜索框中输入你想要安装的插件名称,例如 "Python"。
4. 选择合适的插件,并点击 "Install" 按钮。
## 6.3 虚拟环境和依赖管理
Python 的虚拟环境用于为每个项目创建独立的运行环境,确保依赖包不会发生冲突。
### 6.3.1 使用virtualenv和conda创建虚拟环境
`virtualenv` 是一个标准的虚拟环境工具,而 `conda` 不仅能创建虚拟环境,还是一个强大的依赖管理和科学计算包的安装工具。
使用 `virtualenv` 的基本步骤:
1. 安装 `virtualenv`:`pip install virtualenv`
2. 创建虚拟环境:`virtualenv myenv`
3. 激活虚拟环境:在 Windows 上运行 `myenv\Scripts\activate`,在 macOS 或 Linux 上运行 `source myenv/bin/activate`
4. 在虚拟环境中工作,进行包安装等操作。
使用 `conda` 的基本步骤:
1. 安装 `conda`:下载并安装 [Anaconda](https://www.anaconda.com/products/individual) 或 [Miniconda](https://docs.conda.io/en/latest/miniconda.html)。
2. 创建虚拟环境:`conda create --name myenv python=3.8`
3. 激活虚拟环境:在 Windows 上运行 `conda activate myenv`,在 macOS 或 Linux 上也运行 `conda activate myenv`
4. 管理包和依赖:使用 `conda install` 命令。
### 6.3.2 管理项目依赖的工具和实践
依赖管理是确保你的项目在不同环境中一致运行的关键。
- **pip**: 通过创建 `requirements.txt` 文件来管理项目依赖。首先,在虚拟环境中运行 `pip freeze > requirements.txt` 来创建依赖列表,然后其他开发者可以通过 `pip install -r requirements.txt` 来安装相同版本的依赖包。
- **conda env export**: 对于使用conda的项目,可以使用 `conda env export > environment.yml` 命令导出环境配置,然后其他人使用 `conda env create -f environment.yml` 来创建相同的环境。
通过以上工具和方法,你可以根据自己的需求和项目特点,搭建一个适合的 Python 开发环境。确保你拥有一套高效的工具,将有助于你在未来编程工作中如虎添翼。
0
0





