QCad尺寸标注与编辑:让你的设计意图更精确表达!
发布时间: 2025-01-10 02:35:04 阅读量: 4 订阅数: 9 


复古怀旧教室桌椅素材同学聚会毕业纪念册模板.pptx
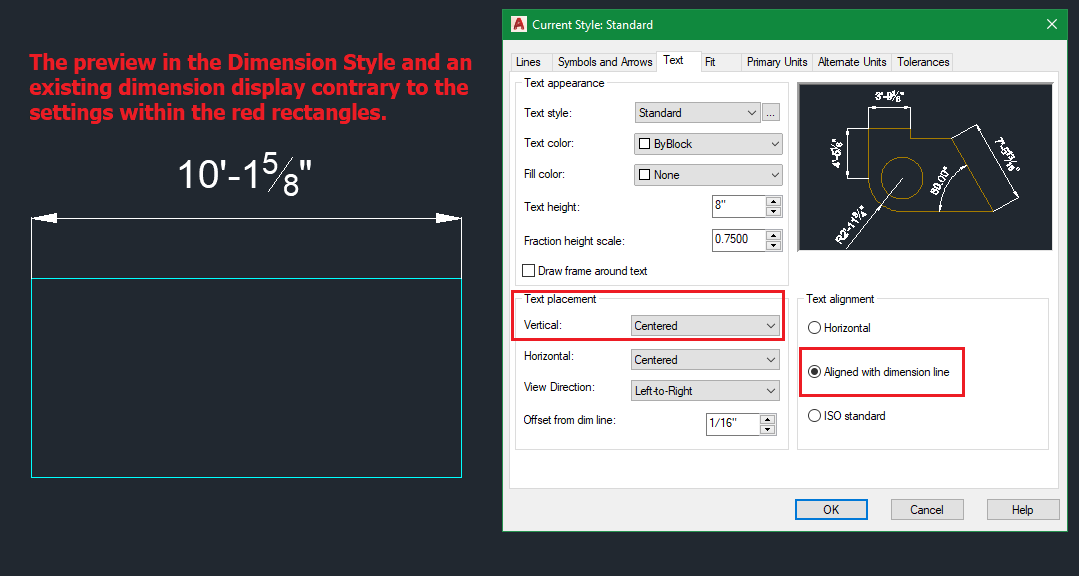
# 摘要
本文全面介绍并分析了QCad软件在绘图设计中的尺寸标注和编辑工具的应用。第一章介绍了软件界面布局和基础操作,第二章详细阐释了不同尺寸标注的类型、设置与修改方法,以及尺寸标注层次的控制。第三章探讨了编辑工具的种类、功能以及高级编辑技巧,并提供了相关的实践操作指南。第四章通过案例分析,展示了尺寸标注与编辑在具体工程图纸和设计变更中的实际应用。最后一章致力于提升用户对尺寸标注与编辑的技巧,包括效率工具的使用、高级自定义选项以及QCad社区资源的利用。文章旨在为QCad用户提供全面的尺寸标注与编辑指导,以提升绘图质量和设计效率。
# 关键字
QCad软件;尺寸标注;编辑工具;界面布局;绘图设计;案例分析;效率提升;社区资源
参考资源链接:[QCad中文手册:入门与操作指南](https://wenku.csdn.net/doc/20nebk09qb?spm=1055.2635.3001.10343)
# 1. QCad软件基础与界面布局
## 1.1 QCad软件简介
QCad是一款基于Qt框架开发的2D CAD(计算机辅助设计)软件,它以其开源、免费、功能强大而广受工程师和设计师们的喜爱。QCad不仅支持Windows、Linux和Mac OS X等多种操作系统,还能够处理各种复杂的绘图任务,从简单的草图绘制到复杂的技术制图都能胜任。
## 1.2 QCad界面布局概述
QCad的用户界面简洁而直观,主要分为以下几个部分:
- **标题栏和菜单栏**:这些包含了文件操作、编辑、视图管理、插入对象、工具、帮助等菜单项。
- **工具栏**:提供了一组快速访问工具和功能的图标按钮,如选择、缩放、测量等。
- **绘图区域**:这是进行设计创作的主要窗口,图纸中的所有内容都会在这一区域显示。
- **命令行和状态栏**:在命令行中,用户可以输入命令来控制QCad的各种功能,状态栏显示当前光标的位置坐标和其它状态信息。
## 1.3 探索界面布局
要熟练使用QCad,了解并掌握界面布局至关重要。用户可以首先通过点击不同的菜单项和工具栏按钮来熟悉各种功能的实现方式。例如,使用“文件”菜单中的“打开”和“保存”选项来管理设计文件,利用“插入”菜单向绘图区域中添加新的图形或文本元素。随后,可以在状态栏中调整设置,并通过命令行输入参数来进行更高级的操作,比如修改图层属性或使用脚本进行自动化工作。这些基础知识将为之后章节中详细介绍的功能和应用打下坚实的基础。
# 2. QCad尺寸标注功能详解
### 2.1 尺寸标注的类型与选择
尺寸标注是图纸中不可或缺的一部分,它能够确保图纸的精确度和可读性。QCad 提供了多种尺寸标注类型,帮助用户根据不同的设计需求进行选择。
#### 2.1.1 线性尺寸标注
线性尺寸标注是最常用的标注类型之一,用于表示两个点之间的直线距离。在 QCad 中进行线性尺寸标注的步骤包括:
1. 选择线性尺寸标注工具。
2. 选择要标注的第一点和第二点。
3. 指定标注文本位置。
线性尺寸标注适用于大多数情况,特别是在绘制建筑平面图或机械零件图时。
#### 2.1.2 半径和直径标注
半径和直径标注用于标注圆形或弧形元素的尺寸。它们对于机械设计来说至关重要,能够帮助工程师精确地了解部件的轮廓尺寸。
在 QCad 中进行半径标注的步骤包括:
1. 选择半径尺寸标注工具。
2. 选择要标注的圆或弧。
3. 指定标注文本位置。
进行直径标注的步骤与半径类似,只需选择“直径标注”工具,并指定标注文本位置。
#### 2.1.3 角度尺寸标注
角度尺寸标注用于表示两线或两面之间的夹角。这种标注类型在处理管道布局、建筑结构和机械零件设计时尤为有用。
在 QCad 中进行角度标注的步骤包括:
1. 选择角度尺寸标注工具。
2. 选择角度的两条边。
3. 指定标注文本位置。
角度尺寸标注需要特别注意,选择正确的边对于精确标注至关重要。
### 2.2 尺寸标注的设置与修改
对尺寸进行设置与修改,可以确保图纸的专业性和准确性。
#### 2.2.1 尺寸界线和箭头的自定义
尺寸界线和箭头的样式对于图纸的清晰度和美观度有直接影响。在 QCad 中,用户可以自定义这些元素的样式,以适应不同的设计标准。
1. 打开“尺寸和注释”属性对话框。
2. 选择“界线和箭头”选项卡。
3. 在这里,用户可以修改箭头的形状、大小和颜色等。
4. 确认修改后,应用到图纸中相应的尺寸标注。
#### 2.2.2 文本样式的调整
文本样式包括字体、大小、颜色等,恰当的文本样式可以提高图纸的可读性。
1. 在属性对话框中,选择“文本”选项卡。
2. 修改文本的样式属性,例如字体类型、大小和颜色。
3. 应用新的文本样式到选定的尺寸标注上。
#### 2.2.3 标注比例的设置
标注比例用于调整图纸上尺寸标注与实际尺寸之间的比例关系。在进行大比例绘图时,标注比例的设置尤为重要。
1. 访问“设置”菜单下的“图纸单位和比例”对话框。
2. 输入或选择合适的标注比例。
3. 确认后,新的标注比例将应用于图纸中的所有尺寸标注。
### 2.3 尺寸标注的层次控制
尺寸标注层次的管理,可以确保图纸层次的清晰,避免标注之间的混乱。
#### 2.3.1 尺寸层级的创建与管理
在 QCad 中,尺寸可以被组织成不同的层级,这样有助于控制显示与打印效果。
1. 创建新的尺寸层级,通常在“层”对话框中操作。
2. 将尺寸对象拖放到相应的层级上,或使用命令行分配尺寸到特定层。
3. 管理层的显示/隐藏,确保在不同的工作阶段突出显示所需的尺寸信息。
#### 2.3.2 尺寸更新与修改的方法
当图纸中的元素发生变化时,尺寸也需要相应地更新。
1. QCad 提供了一个专门的工具用于尺寸的自动更新。
2. 选择需要更新的尺寸标注,然后使用更新工具来调整标注位置和数值。
3. 手动调整标注时,可以拖动尺寸界线或直接修改文本属性。
#### 2.3.3 尺寸对象的分组与锁定
为了提高编辑效率,QCad 允许用户对尺寸对象进行分组和锁定。
1. 选择需要分组的尺寸对象。
2. 使用“分组”命令将它们组合在一起,这样可以作为一个整体进行操作。
3. 锁定尺寸对象以避免在编辑其他元素时被意外修改。
尺寸标注是图纸设计中的核心部分,通过熟练掌握其类型选择、设置、修改和层次控制,可以大幅度提高设计和绘图的效率和准确性。接下来的章节将继续深入探讨 QCad 编辑工具的实际应用,帮助读者进一步提升设计能力。
# 3. QCad编辑工具的实际应用
在深入掌握QCad软件的基础和尺寸标注功能后,第三章将着重介绍QCad的编辑工具。编辑工
0
0





