Paraview数据处理与分析流程:中文版完全指南
发布时间: 2024-12-02 04:25:00 阅读量: 6 订阅数: 7 

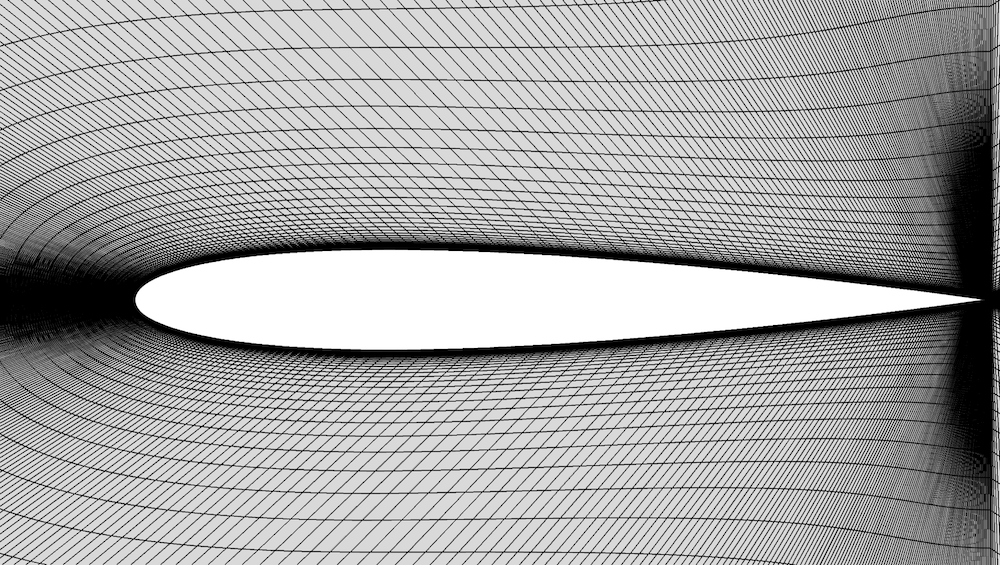
参考资源链接:[ParaView中文使用手册:从入门到进阶](https://wenku.csdn.net/doc/7okceubkfw?spm=1055.2635.3001.10343)
# 1. Paraview简介与安装配置
## 1.1 Paraview的基本概念
Paraview是一个开源的、跨平台的数据分析和可视化应用程序,广泛应用于科学研究和工程领域。它能够处理各种类型的数据,包括标量、向量、张量等,并提供丰富的数据可视化和分析功能。
## 1.2 Paraview的主要功能
Paraview的主要功能包括数据导入与导出、数据处理与分析、数据可视化、分析工具与数据提取等。它支持多种数据格式,并且可以使用Python脚本来进行自动化处理。
## 1.3 Paraview的安装配置
Paraview可以在Linux、Windows和Mac OS X等多种操作系统上运行。用户可以通过官方网站下载安装包,然后按照安装向导完成安装。安装完成后,用户可以根据自己的需要进行配置,如设置环境变量、添加插件等。
# 2. Paraview界面与基本操作
### 2.1 界面布局和功能介绍
Paraview 是一款功能强大的开源科学数据可视化应用软件。掌握其界面布局与基本功能是进行数据可视化和分析的前提。
#### 2.1.1 各主要视图的作用与操作
在 Paraview 的用户界面中,主要视图包括:
- **Pipeline 浏览器**: 这是 Paraview 的核心视图,它显示了数据处理和分析的流程。在这里,用户可以添加、删除和重排数据源和过滤器。
- **3D 视图**: 用于渲染和查看三维数据。用户可以通过旋转、缩放和平移来交互式地探索数据集。
- **2D 视图**: 主要用于二维数据的可视化,也支持对三维数据进行剖面视图。
- **Table 视图**: 显示数据的表格形式,可以对数据进行排序、选择等操作。
- **Spreadsheet 视图**: 提供了对选定数据集进行详细查看的功能,可以看到每个点或单元格的详细信息。
以下代码块演示了如何在 Pipeline 浏览器中添加一个新的数据源(例如,打开一个 VTK 文件):
```python
reader = vtk.vtkXMLUnstructuredGridReader()
reader.SetFileName("your_file.vtu")
reader.Update()
```
#### 2.1.2 工具栏与菜单栏的功能详解
- **工具栏**: 提供了常用功能的快捷方式,如打开文件、保存视图、截图、播放动画等。
- **菜单栏**: 提供了更详细的操作选项,包括文件操作、视图配置、数据过滤和分析、插件管理等。
例如,菜单栏中的“文件”选项可以打开一个对话框以导入数据文件,而“视图”选项中的“选项”可以调整3D视图的渲染和交互设置。
### 2.2 数据导入与导出
处理数据前,我们需要将数据导入 Paraview,之后可能会对处理后的数据进行导出。
#### 2.2.1 支持的数据格式与读取方法
Paraview 支持广泛的数据格式,包括 VTK、VTI、VTP、VTU 等。以下是使用 Python API 导入 VTK 数据文件的示例:
```python
from paraview.simple import *
dataFile = "your_data_file.vtk"
data = OpenDataFile(dataFile)
```
该代码段执行了数据文件的导入操作,并将返回的对象赋值给变量 `data`。
#### 2.2.2 数据的保存与导出技巧
数据处理完成后,可以使用以下方法进行保存和导出:
- **保存当前视图**: 在3D或2D视图中,点击工具栏上的“保存图像”按钮。
- **导出数据**: 可以导出当前数据的快照或整个数据源。使用 Python API 的示例如下:
```python
# 导出数据为 VTK 文件格式
SaveData("output_file.vtk", proxy=data)
```
### 2.3 视图定制与显示设置
对视图的定制和设置能够帮助用户更好地展示和分析数据。
#### 2.3.1 视图窗口的布局调整
视图窗口布局可以根据用户的需求进行调整,例如将多个视图排列在一起以进行比较分析。用户可以通过拖拽或菜单栏中的“视图”选项来进行布局的调整。
#### 2.3.2 数据显示选项的详细配置
每个视图都有自己的显示设置,可以在“显示”菜单中找到。比如,3D 视图中可以选择渲染方式、调整光照和颜色映射等。
```python
# 设置3D视图中的背景颜色为黑色
view = GetActiveViewOrCreate('RenderView')
view.Background = [0, 0, 0]
```
以上代码块将3D视图的背景设置为黑色。
在后续章节中,我们还将探讨 Paraview 的数据处理、分析和脚本自动化等内容。现在,您已经对 Paraview 的基本界面和操作有了基础的了解。随着进一步深入,您将能够更加灵活地运用 Paraview 进行数据处理和科学可视化工作。
# 3. 数据处理与分析
## 3.1 数据过滤器的使用
### 3.1.1 常见过滤器的功能与应用
在Paraview中,数据过滤器是处理和分析数据的核心组件。过滤器的作用是对数据进行转换,提取信息,或者创建新的数据集。例如,`Clip`过滤器可以用来切片数据,以便查看内部结构;`Warp`过滤器可以基于数据的某个字段移动点,从而展现数据的流动模式;`Calculator`过滤器则可以创建新的数据字段,或者修改现有的数据字段。
过滤器的选择和使用应根据数据的性质和分析需求来决定。例如,对于标量数据(如温度、压力等),可以使用`Contour`过滤器提取等值面,而对于矢量数据(如速度、流动等),`Stream Tracer`可以用来追踪流线。这都需要对具体的数据类型和分析目标有深入的理解。
### 3.1.2 复杂数据处理流程的构建
在处理复杂的数据集时,单一过滤器往往不能满足需求。这时就需要构建过滤器链,将多个过滤器串联起来,完成复杂的数据处理流程。例如,一个分析流程可能包括以下步骤:
1. 使用`Clean`过滤器去除噪声数据。
2. 应用`Clip`过滤器切片以查看内部结构。
3. 使用`Warp by Scalar`根据某个标量字段调整数据点的位置,以便更好地观察数据的形态。
4. 通过`Glyph`过滤器生成代表矢量数据的箭头,直观显示流动方向和速度。
5. 最后,可能需要`Threshold`过滤器来过滤掉不需要的数据显示范围。
每一步都需精挑细选过滤器,并结合实际情况调整过滤器的参数。构建这样的流程需要对Paraview的操作和数据处理原理有深刻的理解。
## 3.2 数据可视化技术
### 3.2.1 不同类型数据的可视化策略
对于不同类型的数据,应采用不同的可视化策略。例如,标量数据通常使用颜色映射来展示其变化,而矢量数据可以使用流线、箭头、或者流带等形式来展示数据的流动和方向。
在Paraview中,可视化技术的选择非常丰富,包括:
- 对于2D数据,可以使用`Ruler`工具测量距离,`Spreadsheet`查看具体数据值。
- 对于3D标量数据,`Volume Rendering`可以创建真3D渲染效果,同时`Slice`、`Plane`等工具可切片查看内部结构。
- 对于3D矢量数据,`Stream Tracers`、`Warp by Vector`和`Streamlines`等过滤器是常用的选择。
可视化策略的选择往往需要根据数据的特征和分析目标进行反复尝试和调整。
### 3.2.2 高级可视化功能的实现
高级可视化功能能够让数据的展示更加生动和直观,这对于科研、工程等领域的专业人士尤为重要。如:
- **体绘制(Volume Rendering)**:能够实现复杂的光照效果、透明度叠加等,使得内部结构的可视化更加直观。
- **粒子追踪(Particle
0
0






