Ubuntu驱动安装:新手必备的20分钟快速入门指南
发布时间: 2024-12-11 21:38:31 阅读量: 4 订阅数: 16 


Ubuntu新手入门:从零开始的操作系统探索.pptx
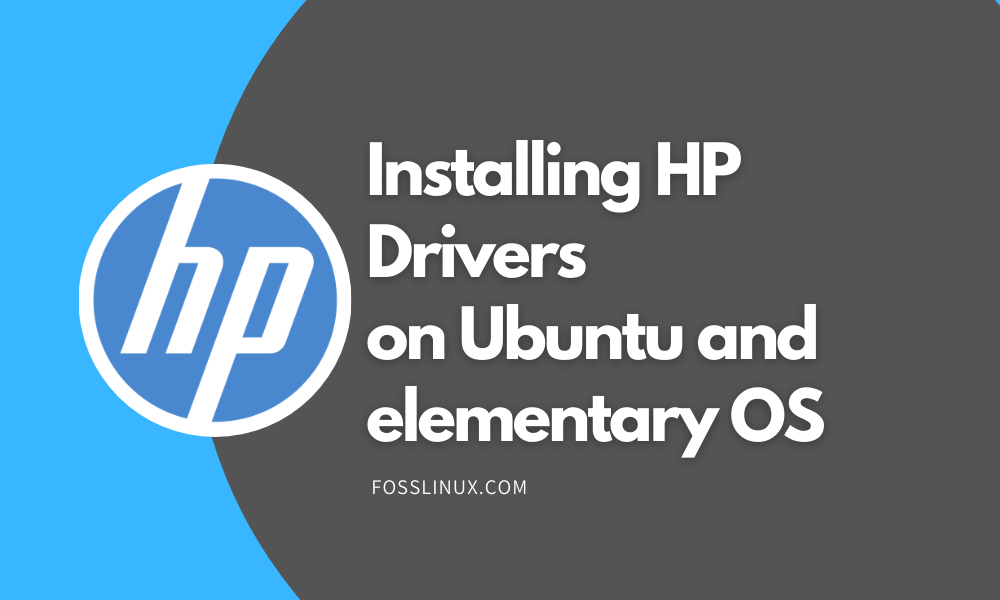
# 1. Linux驱动基础概念介绍
## 1.1 Linux驱动的角色与功能
Linux驱动程序是运行在内核空间的一段代码,负责管理硬件设备,确保硬件与操作系统之间的无缝通信。驱动允许操作系统对硬件设备进行控制和数据交换,是用户软件与硬件间通信的桥梁。驱动程序的稳定性和性能直接影响着整个系统的效率。
## 1.2 驱动程序的分类
Linux驱动程序可以分为内核模块和静态编译驱动。内核模块是可加载的,可以动态地插入和移除内核而不需重新编译整个内核;而静态编译驱动则是作为内核的一部分,每次内核更新时都需要重新编译。此外,驱动程序还可以根据硬件类型进行分类,如显卡驱动、网卡驱动、声卡驱动等。
## 1.3 开发驱动的步骤概述
开发Linux驱动涉及以下几个步骤:了解硬件设备的技术手册,编写驱动代码以符合内核编程标准,编译驱动并在内核中加载测试,调试并优化驱动程序直至稳定。在驱动开发过程中,遵循内核社区的编码规范是非常重要的,这有助于提高代码质量,并且有助于社区审核和接受驱动代码。
```c
// 示例代码:驱动程序模块加载和卸载函数示例
#include <linux/module.h> // 必须包含的头文件,用于模块加载和卸载函数
#include <linux/kernel.h> // 包含内核日志函数
MODULE_LICENSE("GPL"); // 指定许可证
MODULE_AUTHOR("Your Name"); // 指定作者信息
MODULE_DESCRIPTION("A Simple Example Linux Driver"); // 驱动描述
static int __init driver_init(void) {
printk(KERN_INFO "Simple Driver: Initializing the Driver\n");
return 0; // 返回0表示初始化成功
}
static void __exit driver_exit(void) {
printk(KERN_INFO "Simple Driver: Exiting the Driver\n");
}
module_init(driver_init); // 指定驱动加载时的初始化函数
module_exit(driver_exit); // 指定驱动卸载时的清理函数
```
在这一章中,我们介绍了Linux驱动的基本概念,包括其在系统中的角色、功能以及分类。此外,还概述了驱动开发的步骤,并提供了一个简单的驱动模块加载和卸载函数的代码示例,为读者后续章节的学习打下了基础。
# 2. Ubuntu驱动安装前的准备工作
在深入探讨如何在Ubuntu系统中安装驱动之前,首先需要做好一系列准备工作。这些准备活动包括确保系统兼容性和硬件支持,以及配置正确的软件工具和开发环境。本章节将详细介绍这两部分内容。
## 2.1 系统兼容性和硬件支持
在开始驱动安装之前,必须确认Ubuntu系统版本和内核是否与驱动程序兼容,同时了解硬件的驱动支持情况。
### 2.1.1 检查系统版本和内核
在尝试安装任何驱动之前,检查你的Ubuntu系统版本至关重要。驱动程序可能只在特定的系统版本或内核版本上有效。例如,Ubuntu 18.04 LTS和20.04 LTS的内核版本就有所不同,驱动支持也会随之变化。
首先,打开终端,输入以下命令来检查当前系统的版本:
```bash
lsb_release -a
```
输出可能会像这样:
```plaintext
No LSB modules are available.
Distributor ID: Ubuntu
Description: Ubuntu 20.04.1 LTS
Release: 20.04
Codename: focal
```
确认系统的版本之后,还需要检查当前运行的内核版本:
```bash
uname -r
```
这将显示类似以下的输出:
```plaintext
5.4.0-42-generic
```
如果发现系统版本或内核版本与所需的驱动程序不兼容,可能需要升级系统或内核,或者寻找适用于当前环境的驱动程序版本。
### 2.1.2 了解硬件的驱动支持情况
每块硬件设备通常都需要特定的驱动程序。例如,显卡驱动、无线网卡驱动和声卡驱动等。在安装之前,你需要确认硬件设备的驱动支持情况。这可以通过查看硬件手册或者访问硬件制造商的官方网站来完成。
一个非常有用的工具是`lspci`和`lsusb`命令,它们可以列出所有的PCI和USB设备信息。通过以下命令可以看到所有连接的硬件设备:
```bash
lspci
```
输出可能会显示许多设备,如网卡、显卡等:
```plaintext
00:1f.6 Ethernet controller: Intel Corporation Ethernet Connection (2) I219-V (rev 31)
01:00.0 VGA compatible controller: NVIDIA Corporation TU106 [GeForce GTX 1660] (rev a1)
```
对于USB设备,可以使用`lsusb`命令:
```bash
lsusb
```
输出可能类似于:
```plaintext
Bus 002 Device 003: ID 046d:c52b Logitech, Inc. Unifying Receiver
```
通过这些信息,你可以确定哪些驱动需要安装或更新。
## 2.2 软件工具和环境配置
为了成功安装驱动,还需要安装一些必要的软件工具包,并配置编译环境。本节将介绍这些准备工作。
### 2.2.1 安装必要的驱动开发工具包
Ubuntu系统中的`build-essential`包包含了安装编译驱动所需的基础工具,例如gcc、make、Linux内核头文件等。你可以通过以下命令安装它:
```bash
sudo apt update
sudo apt install build-essential
```
此外,如果驱动程序包含有特定的模块或依赖项,则可能还需要安装其他软件包。例如,编译NVIDIA的驱动程序,通常需要安装`linux-headers`包:
```bash
sudo apt install linux-headers-$(uname -r)
```
安装这些工具包后,你就已经具备了在Ubuntu上编译和安装驱动的基本条件。
### 2.2.2 配置编译环境
Ubuntu默认的编译环境已经足够安装大部分驱动。但有时可能需要额外配置。安装驱动的常见步骤包括下载源码、配置、编译和安装。不过,对于许多开源驱动,直接使用apt安装可能会更方便。
为了演示,假设我们需要编译一个驱动程序,首先需要下载驱动源码。对于开源驱动,源码通常可以从其官方网站或代码托管平台(如GitHub)获取。
一旦下载了源码包,解压并进入该目录:
```bash
tar -xzf driver-source.tar.gz
cd driver-source
```
接下来,使用`make`命令配置并编译源码:
```bash
make
sudo make install
```
在配置阶段,你可能需要运行`./configure`脚本来设置编译选项,或者直接使用`make menuconfig`进行图形界面配置。
经过一系列编译步骤之后,驱动会被编译并安装到系统中。之后,你可能需要使用`depmod`命令更新模块依赖关系:
```bash
sudo depmod -a
```
最后,加载新安装的驱动:
```bash
sudo modprobe driver_name
```
这里,`driver_name`是指定的驱动模块名称,例如`nvidia`、`iwlwifi`等。
通过上述准备工作,你就可以顺利地在Ubuntu系统上安装和配置驱动了。这为后续章节中详细介绍驱动的安装方法打下了坚实的基础。在下一章中,我们将介绍如何通过命令行和图形界面两种方式安装Ubuntu驱动。
# 3. 命令行下Ubuntu驱动的安装
## 3.1 使用apt-get安装驱动
### 3.1.1 认识apt-get工具
`apt-get`是Debian及其衍生系统(包括Ubuntu)中的一个强大的包管理工具,用于安装、卸载和管理软件包。它提供了命令行界面,使得软件包的安装和维护变得极其简单。在驱动安装的过程中,`apt-get`可以用来安装预编译的驱动程序包,这通常是解决硬件问题最快捷的方式。
使用`apt-get`时,你需要注意几个关键的命令:
- `update`:更新包列表。
- `upgrade`:升级所有可升级的包。
- `install`:安装新包。
- `remove`:移除包。
- `purge`:移除包以及配置文件。
- `autoremove`:自动删除不再需要的包。
- `search`:搜索包。
- `show`:显示包详细信息。
### 3.1.2 实际操作:安装开源驱动
为了使用`apt-get`安装开源驱动,你首先需要确保你的系统包列表是最新的。可以通过执行以下命令来更新系统包列表:
```bash
sudo apt-get update
```
接着,你可以使用`apt-get install`命令来安装所需的驱动。例如,安装开源的NVIDIA显卡驱动:
```bash
sudo apt-get install nvidia-driver
```
上述命令将自动下载并安装NVIDIA的开源驱动。安装过程中,`apt-get`会处理所有依赖关系,并确保系统的稳定性和兼容性。
安装完成后,重启你的系统以确保驱动被正确加载:
```bash
sudo reboot
```
## 3.2 手动编译安装驱动
### 3.2.1 下载驱动源码
手动编译安装驱动,首先需要获取驱动的源码。驱动源码通常可以从硬件制造商的官方网站或者开源社区(如GitHub)获取。例如,获取NVIDIA的官方驱动,你需要访问NVIDIA官网并下载对应版本的源码包。
下载完成后,你需要将其解压到本地目录中:
```bash
tar -zxvf NVIDIA-Linux-*.tar.gz
```
### 3.2.2 配置、编译与安装
在配置编译环境之前,确保已经安装了所有必需的编译工具,例如`make`、`gcc`和内核头文件:
```bash
sudo apt-get install build-essential linux-headers-$(uname -r)
```
进入驱动源码目录,运行配置脚本来准备编译:
```bash
cd NVIDIA-Linux-*
sudo ./ NVIDIA-Linux-x86_64-*.run --no-x-check
```
这个命令会配置编译环境并生成Makefile。在提示是否继续时选择“Yes”,接下来编译驱动:
```bash
sudo make -j$(nproc)
```
编译完成后,可以安装驱动:
```bash
sudo make install
```
### 3.2.3 驱动加载和验证
安装完成后,驱动并没有自动加载。你可以使用`modprobe`命令来加载驱动模块:
```bash
sudo modprobe nvidia
```
然后,可以通过`lsmod`命令确认驱动是否正确加载:
```bash
lsmod | grep nvidia
```
最后,可以使用`nvidia-smi`命令来检查显卡的状态,确保驱动安装无误:
```bash
nvidia-smi
```
如果一切顺利,你应该能看到显卡的详细信息,包括显存使用情况、驱动版本等。
## 3.2.4 驱动编译过程中的配置选项
在编译驱动时,通常会遇到很多配置选项。这些选项允许用户根据自己的需求进行定制化的编译。例如,有些选项可能用于开启或关闭特定的硬件支持、优化级别或调试信息。
了解这些配置选项通常需要对驱动的源码有一定了解,或查阅相关的文档说明。通常,在`./ NVIDIA-Linux-x86_64-*.run`这个脚本运行时,会询问用户一系列问题,比如是否安装32位兼容库、是否进行X服务器配置等。用户需要根据自己的需求回答这些问题。
一些驱动还允许使用内核模块参数来自定义编译选项,例如:
```bash
sudo modprobe nvidia NVreg_RegistryDwords="PerfLevelSrc=0x2222"
```
上面这个例子中`NVreg_RegistryDwords`参数是用来控制NVIDIA驱动的性能级别的。
在进行定制化的驱动编译时,用户需要非常小心,因为错误的配置可能会导致驱动不稳定或无法使用。通常建议在熟悉整个编译过程和所需配置选项之前,尽可能使用默认选项进行编译。
手动编译安装驱动虽然步骤较多,且有一定的风险,但对于想要深入学习Linux内核和硬件驱动的开发者来说,这是一个非常宝贵的学习过程。通过这个过程,你不仅可以更深入地理解驱动如何工作,而且能够学习到Linux内核模块的开发和调试技巧。
# 4. Ubuntu图形界面下驱动的安装
## 4.1 使用软件中心安装驱动
### 4.1.1 认识Ubuntu软件中心
Ubuntu软件中心是Ubuntu官方提供的图形界面软件管理工具,允许用户通过图形界面安装、卸载和管理软件包。它为普通用户提供了一种简便的途径来搜索、安装和管理软件,使得软件管理变得直观和容易操作。
使用Ubuntu软件中心,用户无需记忆复杂的命令,只需进行简单的点击操作即可完成驱动的安装。此外,软件中心还提供了软件更新的功能,可以确保系统中的软件包保持最新状态。
### 4.1.2 实际操作:通过软件中心安装驱动
为了在Ubuntu图形界面下安装驱动,可以按照以下步骤进行:
1. 打开Ubuntu软件中心应用程序。
2. 在软件中心的搜索框中输入“驱动”或者你想要安装的具体驱动程序名称。
3. 从搜索结果中选择合适的驱动程序。如果存在多个版本,请根据你的系统需求和硬件配置选择合适的一个。
4. 点击“安装”按钮。
5. 根据提示输入密码以确认操作。
6. 安装完成后,系统可能会提示重新启动计算机以使新驱动生效。
在这个过程中,软件中心会处理下载驱动所需的依赖关系,以及配置系统以完成安装。这是对Ubuntu新手和非技术用户来说非常友好的一种方式。
## 4.2 使用额外的驱动管理工具
### 4.2.1 认识额外的驱动管理工具
除了Ubuntu软件中心之外,还有一些额外的驱动管理工具可以帮助用户安装驱动,例如专为显卡驱动等专有驱动提供的附加管理工具。这些工具能够检测用户的硬件,并提供安装特定驱动的选项。
这些工具通常会提前准备好各种驱动的安装包,并提供一个简洁的用户界面,允许用户方便地选择和安装。它们也可能会提供驱动更新的提醒,以及一些基本的硬件状态信息。
### 4.2.2 实际操作:安装专有驱动程序
安装专有驱动程序的过程可能略有不同,具体步骤根据不同的驱动和工具而定。以NVIDIA驱动为例,以下是使用专有驱动管理工具安装驱动的大致步骤:
1. 打开“额外驱动”工具。在Ubuntu中,你可以通过搜索或打开系统设置中的“软件和更新”来找到它。
2. 在“额外驱动”标签页中,你会看到可用的专有驱动列表。
3. 选择一个驱动并点击“应用更改”按钮,然后系统会自动处理下载和安装过程。
4. 安装完成后,你可能需要重启系统以使驱动生效。
使用这类工具的好处在于,用户无需手动搜索和管理驱动程序,它们也更可能兼容操作系统更新,减少由于手动操作引起的潜在问题。
# 5. 常见问题解决与调试技巧
在Linux驱动开发与安装过程中,遇到问题是不可避免的。本章将介绍如何排查驱动安装失败的原因,并提供一些实用的驱动调试工具。
## 5.1 驱动安装失败的排查方法
驱动安装失败可能有多种原因,从系统兼容性问题到配置错误都可能是导致失败的因素。下面我们将探讨一些排查方法。
### 5.1.1 查看系统日志
系统日志是排查问题的关键。Linux系统中的`/var/log/syslog`文件包含了系统启动后的日志信息,而`/var/log/dmesg`记录了内核消息缓冲区的日志。
```bash
sudo cat /var/log/syslog | grep -i error
sudo cat /var/log/dmesg | grep -i error
```
以上命令可以搜索系统日志和内核消息缓冲区中的错误信息。通过这些信息,你可以获取到驱动安装失败的具体原因。
### 5.1.2 驱动加载失败的原因分析
驱动加载失败可能是由于内核版本与驱动不兼容、驱动源码没有正确编译,或者加载命令使用不当等原因。下面会详细介绍如何分析和解决问题。
#### 5.1.2.1 内核版本不兼容
驱动是为特定版本的内核编译的,如果内核版本发生变化,可能会导致驱动不兼容。可以通过查看驱动的README文件或者使用`uname -r`命令来确认当前系统的内核版本。
```bash
uname -r
```
如果版本不匹配,你可能需要回退到特定版本的内核,或者重新编译驱动以适应当前版本的内核。
#### 5.1.2.2 驱动源码未正确编译
手动编译驱动时,如果在`make`过程中出现错误,可能会导致编译失败。此时,应检查`make`命令的输出,了解错误的具体信息。
```bash
make
```
通常,错误信息会指导你解决编译过程中的问题,如缺少依赖或者配置错误等。
#### 5.1.2.3 加载命令使用不当
在加载驱动模块时,可能会因为命令使用不当导致加载失败。使用`modprobe`命令加载模块时,如果出现错误,可通过`dmesg`查看具体原因。
```bash
sudo modprobe your_module_name
```
### 5.1.3 驱动卸载与重装
如果在安装过程中遇到问题,可能需要卸载已经安装的驱动,并重新安装。
```bash
sudo modprobe -r your_module_name
```
卸载后,需要检查安装环境是否与初次安装时保持一致,然后重新进行驱动的安装。
## 5.2 驱动调试工具的使用
Linux提供了多个工具来帮助开发者进行驱动调试。本节将介绍`dmesg`日志工具和`modprobe`以及`lsmod`命令。
### 5.2.1 使用dmesg日志工具
`dmesg`是一个非常强大的工具,用于查看和控制内核环形缓冲区。它显示了内核在启动期间和运行过程中的消息,对于驱动调试非常有用。
```bash
dmesg | grep -i your_driver_name
```
该命令可以帮助你找到与特定驱动相关的消息,包括初始化消息、错误消息和警告。
### 5.2.2 使用modprobe和lsmod调试命令
`modprobe`是一个用于加载和卸载内核模块的工具,它可以帮助你在不需知道模块文件路径的情况下添加或删除模块。
```bash
sudo modprobe your_driver_name
```
`lsmod`命令列出当前加载的内核模块,它可以帮助你确认模块是否已成功加载。
```bash
lsmod | grep your_driver_name
```
如果`lsmod`没有显示你的驱动模块,则可能意味着模块没有成功加载,或者模块名称输入有误。
### 5.2.3 驱动模块依赖关系的检查
驱动模块可能依赖于其他模块,错误的依赖关系可能会导致驱动模块加载失败。`depmod`命令用于生成模块依赖关系信息。
```bash
sudo depmod -a
```
执行完毕后,再次尝试加载驱动模块。
通过上述方法,可以解决大多数驱动安装与调试的问题。但要注意,每个驱动的问题都是独特的,解决时应综合考虑多种因素。
# 6. Ubuntu驱动进阶学习资源
在不断发展的Linux操作系统中,驱动开发是一个深奥且不断演进的领域。本章节旨在为有志于深入学习Ubuntu驱动开发的读者提供进阶资源,帮助他们从不同角度深化对驱动开发的理解和实践。
## 6.1 推荐的Linux内核文档资源
Linux内核是驱动开发的基础,因此深入了解其架构和机制是每个驱动开发者不可或缺的工作。下面将介绍一些获取Linux内核官方文档资源的途径,并简要概述这些文档的核心内容。
### 6.1.1 官方内核文档的获取方式
- **内核源码自带的Documentation文件夹**:Linux内核源码中包含了一个详尽的文档文件夹,其中包含了大量关于内核编程和驱动开发的文档。你可以通过以下命令下载最新版本的Linux内核源码:
```bash
git clone https://git.kernel.org/pub/scm/linux/kernel/git/torvalds/linux.git
cd linux
```
进入该文件夹后,你会看到诸如`device-drivers`、`filesystems`、`kernel-hacking`等目录,这些目录下的文档对理解内核的不同方面非常有帮助。
- **官方文档网站**:Linux内核的官方文档网站(https://www.kernel.org/doc/)提供了各种格式的文档,包括PDF、HTML、man-pages等,方便开发者在线阅读或下载。
- **社区维护的文档**:除了官方资源外,Linux社区也维护着不少高质量的文档资源。例如,LWN.net(https://lwn.net/)提供了内核开发相关的最新新闻和深入分析。
### 6.1.2 重要文档的内容概述
在众多文档中,以下几篇文档对驱动开发者来说尤为重要:
- **driver-api**:这一文档包含了驱动编程的基础知识,如驱动程序的结构、设备模型、电源管理等。
- **PCI**:提供关于PCI总线和设备驱动开发的详细信息,这对于编写针对PCI设备的驱动是必不可少的。
- **USB**:详述USB子系统的架构及其驱动开发的方法,这是USB驱动开发者必须深入研究的文档。
## 6.2 加入社区和论坛交流经验
软件开发是一个社区驱动的过程,学习如何有效地与社区互动,不仅可以帮助我们解决实际遇到的问题,而且能够不断丰富我们的知识储备和经验。
### 6.2.1 选择合适的Linux社区
Linux社区繁多,每个社区都有其特色:
- **Linux内核邮件列表(LKML)**:这是讨论Linux内核开发的最权威场所。你可以在https://lkml.org/找到相关的邮件列表。
- **Stack Overflow**:一个有问必答的编程社区,你可以在https://stackoverflow.com/找到许多与Linux驱动开发相关的问题和答案。
- **Reddit的r/linuxdev**:这是一个讨论Linux开发的子版块,适合浏览和提问,社区活跃度较高。
### 6.2.2 分享经验与解决问题的途径
除了从社区获取帮助外,分享自己的经验也是参与社区的重要方式:
- **博客和文章**:撰写博客或技术文章分享你的学习心得和项目经验。例如,可以在Medium(https://medium.com/)或者个人技术博客上进行分享。
- **参加技术会议和研讨会**:技术会议和研讨会是与业内专家面对面交流的好机会。你可以参加如LinuxCon、Linux Plumbers Conference等会议。
- **贡献代码和文档**:如果对Linux内核有所贡献,你可以通过提交补丁到Linux内核邮件列表,参与到内核的开发过程中。同样,为内核文档做贡献也是受欢迎的。
通过上述资源和方法的了解和运用,读者可以构建起更为立体和深入的Ubuntu驱动开发知识体系。
0
0





