【.NET Framework更新失败深度解析:10大原因及中级解决方案】:中级篇
发布时间: 2024-11-29 07:16:32 阅读量: 2 订阅数: 8 

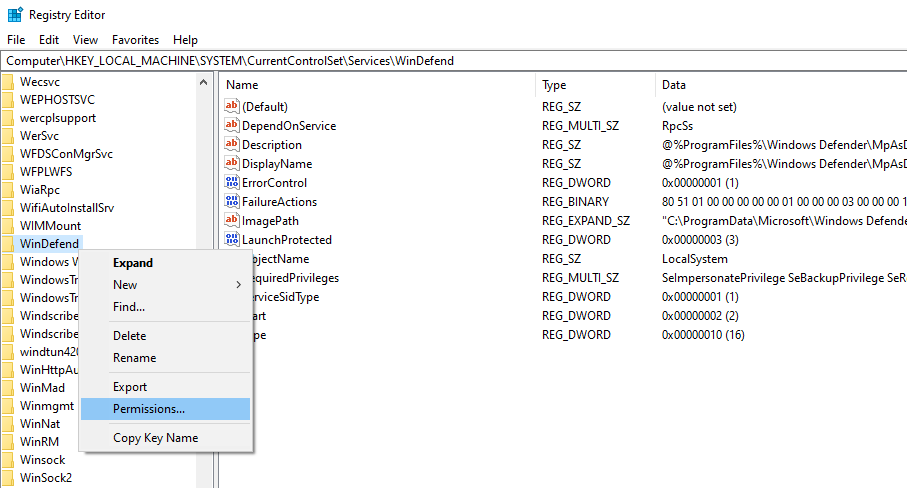
参考资源链接:[解决Win10安装.NET Framework 4.5.2时的高版本冲突问题](https://wenku.csdn.net/doc/1cwfjxgacp?spm=1055.2635.3001.10343)
# 1. .NET Framework更新失败概述
## 1.1 简介
.NET Framework作为微软推出的一个强大的应用程序框架,被广泛应用于Windows平台上的软件开发。然而,更新.NET Framework的过程并不总是一帆风顺,失败的情况时有发生,这不仅会导致应用程序的兼容性问题,还可能带来安全风险。
## 1.2 影响范围
更新失败会直接影响到依赖于特定.NET Framework版本的软件,包括企业级应用程序和桌面软件。这可能导致程序运行异常或完全无法启动,影响业务的连续性和生产效率。
## 1.3 问题的严重性
解决.NET Framework更新失败的问题至关重要,它不仅关系到应用软件的正常运行,还涉及到系统稳定性和数据安全。因此,IT专业人员需要了解和掌握解决这些问题的方法和策略。接下来的章节将详细探讨.NET Framework更新失败的常见原因及其解决方法。
# 2. 常见的.NET Framework更新失败原因
### 2.1 系统兼容性问题
#### 2.1.1 操作系统版本与.NET Framework版本不匹配
在安装或更新.NET Framework时,操作系统版本与.NET Framework版本之间的兼容性问题是最常见的原因之一。每个版本的.NET Framework都指明了它支持的最低操作系统版本。当尝试在不支持的系统版本上安装时,更新过程可能会中断或失败。例如,.NET Framework 4.8 需要 Windows 7 SP1 或更新的操作系统版本。如果用户的系统低于这个要求,更新过程会停止并可能返回一个错误消息。
### 2.1.2 系统驱动程序过时或缺失
过时或缺失的系统驱动程序可能导致.NET Framework更新失败。特别是对于显卡驱动程序和其他与性能密切相关的设备,如果它们与.NET Framework中的某些功能不兼容或没有最新的驱动程序,那么安装过程可能会受到影响。这可能导致更新程序无法正确运行或用户在使用.NET Framework功能时遇到问题。
### 2.2 更新程序损坏或丢失
#### 2.2.1 安装介质的完整性检查
当下载.NET Framework更新程序或使用安装介质时,文件的完整性至关重要。如果安装文件在传输过程中损坏或下载不完整,安装过程可能会失败。为了预防这种情况,建议使用Microsoft官方提供的.NET Framework安装包,并在下载后验证其完整性。通常,可以通过校验哈希值(例如MD5或SHA1)来确保下载文件的完整性。
### 2.2.2 更新缓存的清理与恢复
在安装.NET Framework时,可能会遇到因为更新缓存损坏导致的问题。系统会保留一些临时文件来帮助完成安装过程,如果这些缓存文件损坏或包含错误数据,安装程序可能会出错。解决这个问题的一个方法是清理.NET Framework的安装缓存。这可以通过使用.NET Framework清理工具或手动删除临时文件夹中的内容来完成。一旦缓存被清理,系统会重新下载必要的文件,从而有助于恢复更新过程。
### 2.3 权限与安全设置问题
#### 2.3.1 用户权限不足导致的更新失败
.NET Framework更新过程中需要特定的系统权限。如果用户没有足够的权限去执行更新,更新程序将无法运行,或者在运行过程中由于权限不足而中断。特别是在Windows Vista及以后版本的操作系统中,用户账户控制(UAC)会限制对关键系统文件的写入操作。解决这类问题通常需要以管理员身份运行安装程序,或者调整相应的权限设置以允许更新进行。
#### 2.3.2 防火墙和杀毒软件的误拦截
防火墙和杀毒软件为了保护系统安全,可能会错误地拦截.NET Framework更新程序。这些安全软件有时会将合法的更新程序识别为潜在威胁,并阻止其执行。当遇到这种情况时,应检查安全软件的事件日志,以确定是否更新程序被误拦截。此外,可以暂时禁用防火墙和杀毒软件,以测试是否是这些安全设置导致的更新失败。在测试无误后,建议重新启用安全软件,并将.NET Framework更新程序添加到信任列表中。
# 3. 诊断.NET Framework更新失败的方法
### 3.1 使用.NET Framework安装日志
#### 3.1.1 开启详细日志记录
在尝试解决.NET Framework更新失败的问题时,首先需要开启详细的安装日志记录。这可以通过修改注册表项来实现。具体步骤如下:
1. 打开注册表编辑器(在运行中输入`regedit`)。
2. 导航至`HKEY_LOCAL_MACHINE\SOFTWARE\Microsoft\.NETFramework`。
3. 添加一个DWORD (32位) 值,命名为`EnableLog`,并将其值设置为`1`。这样就可以记录安装过程中的详细信息。
#### 3.1.2 分析日志文件,定位问题
日志文件通常位于`%temp%`目录下,并以`.log`为扩展名。以下是分析日志文件,定位问题的步骤:
1. 打开`%temp%`目录,查找包含“dotnetfx.log”的文件。
2. 使用文本编辑器打开日志文件,查找关键信息和错误代码。
3. 通常,日志文件的末尾部分包含失败的详细原因,例如:“Error: Installation Failed”。
```mermaid
graph TD
A[开始诊断.NET更新失败] --> B[开启详细日志记录]
B --> C[修改注册表启用日志]
C --> D[查找并打开日志文件]
D --> E[分析日志文件内容]
E --> F[定位具体失败原因]
```
### 3.2 利用系统工具进行故障排除
#### 3.2.1 使用系统更新准备工具(DISM)
DISM(部署映像服务和管理)是Windows系统中用于准备和修复Windows映像的工具。使用DISM来解决.NET Framework更新失败的步骤如下:
1. 打开命令提示符(管理员)。
2. 输入以下命令来检查和修复系统映像,确保系统可以正确安装更新:
```batch
dism /Online /Cleanup-Image /RestoreHealth
```
#### 3.2.2 利用Windows安装程序诊断功能
Windows安装程序提供了诊断工具,可以通过以下步骤使用:
1. 打开命令提示符(管理员)。
2. 输入以下命令来运行Windows安装程序的诊断功能:
```batch
msiexec /unregister
msiexec /regserver
```
### 3.3 第三方软件与命令行工具辅助
#### 3.3.1 利用命令行工具如sfc/scannow
系统文件检查器(sfc.exe)是Windows提供的一个命令行工具,用于检查并修复系统文件。以下是使用sfc/scannow工具的步骤:
1. 打开命令提示符(管理员)。
2. 输入以下命令并等待扫描和修复过程完成:
```batch
sfc /scannow
```
#### 3.3.2 使用第三方诊断软件进行检查
市场上存在一些第三方软件,专门用来诊断和修复.NET Framework相关的问题。这些软件通常提供图形用户界面,使得问题诊断更加直观和容易操作。
当使用第三方软件进行检查时,确保下载知名厂商的产品,并遵循其提供的安装和诊断步骤进行操作。需要注意的是,第三方软件可能需要额外的费用,并应该谨慎使用,以避免潜在的安全风险。
```mermaid
graph LR
A[开始诊断.NET更新失败] --> B[使用系统更新准备工具DISM]
B --> C[利用Windows安装程序诊断功能]
C --> D[利用命令行工具sfc/scannow]
D --> E[使用第三方诊断软件]
```
通过以上步骤,可以有效地诊断.NET Framework更新失败的问题。这些方法从简单的日志分析到深入的系统检查,提供了一个渐进式的诊断过程,适合不同层次的技术需求。通过逐级排查,可以更精确地定位问题,从而为后续的修复工作提供坚实的基础。
# 4. 中级解决方案实践
## 4.1 解决兼容性问题的策略
### 4.1.1 检查.NET Framework支持的系统要求
在尝试修复.NET Framework更新失败之前,首要任务是确认你的操作系统是否在.NET Framework的支持列表中。不同版本的.NET Framework有其特定的系统要求。例如,较新的.NET Framework版本可能需要Windows 10或更高版本的操作系统,而早期版本的.NET Framework可能与旧版Windows兼容。这一步骤对于缩小问题范围至关重要,因为它有助于快速识别是否是系统兼容性问题导致更新失败。
要检查.NET Framework支持的系统要求,可以遵循以下步骤:
1. 访问Microsoft官方网站,查看不同.NET Framework版本的官方支持文档。
2. 核对你的操作系统版本,确认是否支持你尝试安装的.NET Framework版本。
3. 如果发现版本不支持,考虑升级你的操作系统,或降级.NET Framework版本至兼容的版本。
如果确认系统版本与.NET Framework版本不匹配,解决方案通常是升级操作系统或更改.NET Framework的安装版本。
### 4.1.2 更新系统驱动和补丁程序
更新系统驱动和补丁程序是解决兼容性问题的另一个关键步骤。系统驱动程序过时或缺失可能导致.NET Framework安装过程中出现错误。这些驱动程序和系统补丁对于确保.NET Framework的各个组件能够正确与操作系统交互至关重要。
执行更新的步骤包括:
1. 访问设备制造商的官方网站,下载并安装最新的驱动程序版本。
2. 运行Windows更新,确保安装所有可用的系统补丁和更新。
3. 重启计算机,让所有更改生效。
如果在更新驱动程序或补丁后仍然遇到问题,可以尝试使用.NET Framework修复工具或手动替换损坏的文件来进一步解决兼容性问题。
## 4.2 修复和恢复.NET Framework更新文件
### 4.2.1 使用.NET Framework修复工具
.NET Framework修复工具是一个专门用于诊断和修复.NET Framework安装问题的工具。它可以处理安装过程中出现的文件损坏、丢失或不一致的问题。修复工具通常会尝试重新安装.NET Framework或其损坏的组件。
要使用.NET Framework修复工具,请按照以下步骤操作:
1. 从Microsoft官方网站下载.NET Framework修复工具。
2. 解压下载的安装包并运行修复工具。
3. 按照屏幕上的提示完成修复过程。
修复工具会在必要时自动下载并替换损坏的.NET Framework文件。如果修复工具无法解决问题,那么可能需要手动替换损坏的文件。
### 4.2.2 手动替换损坏的文件
在某些情况下,自动修复工具可能无法识别所有损坏的文件,或者无法正确修复所有问题。这时,手动替换损坏的文件可能是一个有效的解决方案。这需要管理员权限,并且要确保下载的文件来自可信的源头,以避免潜在的安全风险。
替换损坏文件的步骤如下:
1. 从可信的官方源下载需要替换的.NET Framework文件。
2. 关闭所有正在运行的应用程序,以防止文件在使用中被锁定。
3. 将新下载的文件复制到相应的安装目录中,替换掉损坏的文件。
4. 重启计算机以确保更改生效。
使用这种方法时,需要注意文件的版本和架构(如x86与x64)必须与你的系统和.NET Framework安装相匹配。
## 4.3 调整权限与安全设置
### 4.3.1 以管理员身份运行更新程序
权限设置不当可能阻碍.NET Framework的更新。以管理员身份运行安装程序可以确保更新过程有足够的权限去修改系统文件和注册表项。对于.NET Framework来说,这是一个确保更新顺利完成的重要步骤。
执行以下步骤以管理员权限运行.NET Framework更新:
1. 找到.NET Framework的安装文件或安装程序。
2. 右击该文件,选择“以管理员身份运行”。
3. 按照安装向导完成更新。
如果以管理员身份运行更新仍然失败,可能需要调整防火墙和杀毒软件的设置。
### 4.3.2 配置防火墙和杀毒软件规则
防火墙和杀毒软件误拦截.NET Framework更新是一个常见问题。如果更新过程中遇到安全软件错误,你可能需要检查并调整防火墙和杀毒软件的规则设置,确保.NET Framework更新能够正确进行。
调整安全软件设置的步骤可能包括:
1. 检查防火墙规则,确保它没有阻止.NET Framework更新程序的网络访问。
2. 在杀毒软件中检查是否有特定的.NET Framework更新程序的排除规则,如果没有,则添加排除规则。
3. 暂时禁用杀毒软件的实时保护功能,执行.NET Framework更新,然后再启用实时保护。
这些步骤有助于确保更新过程中不受安全软件的干扰。务必记住在更新完成后重新启用安全软件以避免潜在的系统风险。
在本章中,我们介绍了中级解决方案实践,包括解决兼容性问题的策略、修复和恢复.NET Framework更新文件的方法以及调整权限与安全设置的步骤。这些策略和步骤旨在提供具体可行的解决方案,帮助用户解决.NET Framework更新失败的问题。在下一章中,我们将探讨.NET Framework更新后的维护与监控,确保.NET Framework的稳定运行和性能表现。
# 5. .NET Framework更新后的维护与监控
## 5.1 验证.NET Framework更新的完整性
更新.NET Framework后,确保更新正确安装且运行稳定是至关重要的。这不仅关系到现有应用程序的兼容性,也影响到整个系统的性能和安全性。为了验证.NET Framework更新的完整性,我们可以采取以下步骤:
### 5.1.1 使用.NET Framework配置工具验证安装
.NET Framework配置工具(Framework Setup Verification Tool)是一个能够帮助用户检查.NET Framework安装状态的工具。这个工具的使用方法如下:
```bash
FrameworkSetup.exe /q /c:"ver"
```
其中,“/q”表示静默模式,不显示任何UI;“/c”后跟“ver”表示执行验证操作。此命令会在安装目录下创建或更新一个名为“FrameworkVerification.txt”的日志文件。检查此日志文件,我们可以确认.NET Framework的各个组件是否已正确安装。
### 5.1.2 执行简单的.NET应用程序测试
除了使用工具进行验证,我们也需要运行一些简单的.NET应用程序来测试更新是否有效。以下是测试步骤:
1. 创建一个新的.NET控制台应用程序。
2. 在程序中包含简单的代码,例如显示“Hello World!”。
3. 编译并运行该程序。
4. 观察程序是否能够顺利编译和运行。
如果测试程序能够正常运行,我们可以初步判断.NET Framework更新已成功并完全集成到系统中。
## 5.2 实施持续监控和预防措施
.NET Framework更新完成后,持续的监控和预防措施能够保证系统的稳定运行和及时响应可能出现的更新问题。以下是实施持续监控和预防措施的建议:
### 5.2.1 定期检查系统更新和补丁
定期检查系统更新和补丁能够确保系统保持最新状态,有效抵御安全威胁。建议的做法包括:
- 使用Windows Update设置自动更新。
- 利用Windows Server Update Services (WSUS) 对服务器进行管理。
- 定期手动检查Microsoft Update Catalog来下载特定的.NET Framework补丁。
### 5.2.2 建立更新失败的应急预案
尽管更新可能会失败,但事先准备的应急预案能够帮助我们快速响应并解决问题。以下是一些关键步骤:
1. **备份重要数据**:在进行更新前,确保系统和应用程序的相关数据已经备份。
2. **监控更新过程**:使用专门的监控工具来跟踪更新过程,如Microsoft System Center Operations Manager。
3. **故障转移机制**:如果更新失败,立即切换到备用系统或启用故障转移功能,减少停机时间。
4. **更新失败时的回滚计划**:制定详细的回滚计划,确保可以将系统恢复到更新前的状态。
通过这些措施,IT管理员可以更加自信地管理.NET Framework的更新,降低潜在风险,确保业务的连续性和稳定性。
这样,我们不仅能够确保.NET Framework更新的顺利进行,还可以通过持续的监控和准备来应对未来可能出现的任何挑战。
0
0





