DEMOS深度解析:DevExpress饼状图高级动画与多系列显示技术
发布时间: 2024-12-26 15:33:13 阅读量: 3 订阅数: 4 

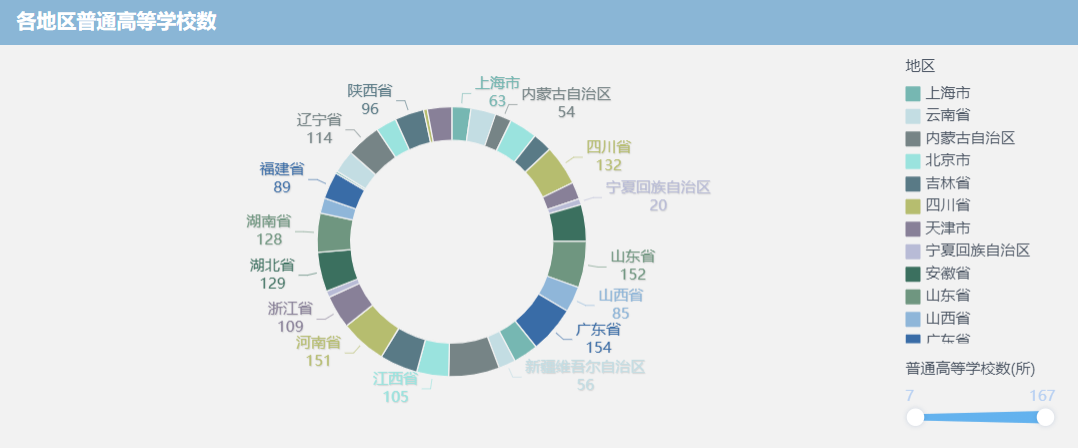
# 摘要
本文首先介绍了DevExpress饼状图的基础知识,随后深入探讨了饼状图动画效果的实现方法,包括动画的基础理论、实践演练以及优化策略。文章还详细阐述了如何在饼状图中展示多系列数据,包括数据处理、技术实现以及如何增强图表的交互性和视觉效果。此外,本文通过DEMOS工具详细讲解了饼状图高级应用的配置和在开发流程中的优势。最后,通过综合应用案例分析,展示了动画效果、多系列数据处理及DEMOS工具的综合运用,并对案例进行了评估和总结,分享了宝贵的经验教训和未来优化方向。
# 关键字
DevExpress;饼状图;动画效果;多系列数据;DEMOS工具;交互性增强
参考资源链接:[DevExpress ChartControl:饼状图百分比实现详解](https://wenku.csdn.net/doc/645ce32795996c03ac403979?spm=1055.2635.3001.10343)
# 1. DevExpress饼状图基础介绍
## 1.1 饼状图的定义与应用场景
饼状图是一种用于显示一组数据中各部分所占比例的图表。它通过圆形区域的不同扇形部分来表示数据,其中每个扇形的角度大小与它所代表的数据量成比例。这种图表非常适合用来展示部分与整体之间的关系,常用于市场分析、销售数据展示、用户偏好调查等领域。
## 1.2 DevExpress图表控件的优势
DevExpress提供的图表控件中包含了对饼状图的全面支持。该控件集成了丰富的功能,可以轻松创建出美观、信息量丰富的饼状图。它支持丰富的自定义选项,如主题、颜色、标签、图例等,使得开发者能够根据应用场景调整图表的外观和行为。此外,DevExpress的图表控件还支持数据绑定和实时更新,这为动态数据的可视化提供了便捷途径。
## 1.3 开始使用DevExpress饼状图
创建一个基本的DevExpress饼状图通常涉及以下步骤:
1. 引入DevExpress的图表控件到你的项目中。
2. 准备数据源,通常是一个包含数据点集合的数据结构。
3. 在代码中配置饼状图的数据模型和显示选项。
4. 将饼状图控件添加到应用程序的界面上。
以下是一个简单的代码示例,展示如何创建一个基本的DevExpress饼状图:
```csharp
// 创建一个新窗口,并设置其大小。
var form = new Form();
form.ClientSize = new Size(800, 600);
form.Text = "DevExpress Pie Chart Example";
// 创建饼状图控件并添加到窗口。
ChartControl chart = new ChartControl();
chart.Dock = DockStyle.Fill;
form.Controls.Add(chart);
// 创建并配置饼状图系列。
Series series = chart.Series["Default Series"];
series.ArgumentDataMember = "Argument";
series.ValueDataMembers.AddRange(new []{"Value"});
series.Data = new [] {
new明亮数据 { Argument = "Category A", Value = 10 },
new明亮数据 { Argument = "Category B", Value = 20 },
new明亮数据 { Argument = "Category C", Value = 30 }
};
// 设置图表的其他属性,如主题、颜色等。
chart.Titles.Add("Sample Pie Chart");
chart.SeriesTemplate.ArgumentDataMember = "Argument";
chart.SeriesTemplate.ValueDataMembers.AddRange(new []{"Value"});
chart.SeriesTemplate.Color = Color一日一色;
form.ShowDialog();
```
在这个例子中,我们创建了一个包含三个数据点的饼状图,每个数据点代表了不同类别的比例。通过实际操作演示了如何使用DevExpress的ChartControl控件来实现一个基本的饼状图。
# 2. 饼状图动画效果的实现方法
## 2.1 动画效果理论基础
### 2.1.1 动画的定义及其在UI中的作用
动画作为一种视觉技术,不仅仅为我们的UI带来了吸引人的视觉效果,也增加了用户与应用之间的互动性。在饼状图中,动画效果的引入可以平滑地展示数据变化,使用户更容易跟踪数据点之间的差异和演变过程。
### 2.1.2 理解DevExpress动画引擎
DevExpress图表控件提供了内置的动画引擎,允许开发者为图表的不同部分添加动态效果。这个引擎支持流畅的过渡动画,可以定制动画的持续时间、缓动函数以及触发条件等,从而实现既美观又符合用户习惯的交互动画。
## 2.2 动画技术的实践演练
### 2.2.1 应用内置动画效果
要应用DevExpress提供的内置动画效果,首先需要在项目中引入DevExpress的图表控件。然后,在图表初始化时,可以设置一系列属性来启用动画效果。例如,为饼状图中的每个扇区添加出现动画,可以如下代码实现:
```csharp
// 假设已经有一个初始化好的pieChart控件
pieChart.AnimationOptions.ShowPointAnimation = DefaultBoolean.True;
pieChart.AnimationOptions.PointAnimationDuration = 1000;
pieChart.AnimationOptions.PointAnimationMode = PointAnimationMode.Show;
pieChart.AnimationOptions.PointAnimationOrder = PointAnimationOrder.ByArgument;
```
上述代码中,`ShowPointAnimation` 属性被设置为 `True` 来启用点的动画,`PointAnimationDuration` 表示动画的持续时间以毫秒为单位,`PointAnimationMode` 定义了动画模式,`PointAnimationOrder` 则定义了点的动画顺序。
### 2.2.2 自定义动画效果的创建与应用
除了内置的动画效果,DevExpress还允许我们创建自定义动画。要创建自定义动画,需要定义一个继承自 `CustomAnimation` 的类,并重写其 `Animate` 方法。例如,创建一个让扇区的颜色随时间变化的动画:
```csharp
public class ColorChangeAnimation : CustomAnimation
{
protected override void Animate()
{
// 这里是动画的主要逻辑,使用e.Argument来获取当前进度
double progress = GetProgress();
Color color = Color.FromKnownColor(KnownColor.Red).ChangeBrightness(progress);
Argument.ArgumentElement.FillStyle.Fill = new SolidFill(color);
Update();
}
}
```
在上述代码中,`Animate` 方法被重写,并通过进度 `progress` 来改变颜色的亮度,从而实现颜色变化的动画效果。
### 2.2.3 动画效果与用户交互的结合
要将动画效果与用户的交互相结合,可以为图表控件添加事件处理程序,例如,当鼠标悬停在扇区上时,可以改变扇区的大小或颜色。示例代码如下:
```csharp
// 假设已有一个pieChart控件,并为其添加了事件处理
pieChart.PointClick += PieChart_PointClick;
void PieChart_PointClick(object sender, PointClickEventArgs e)
{
// 这里可以定义点击后的动画效果,例如缩放扇区
e.HitInfo.ArgumentElement.Scale(1.2);
}
```
在上述代码中,`PointClick` 事件被用来捕捉用户对某个扇区的点击,随后通过 `Scale` 方法来放大点击的扇区。
## 2.3 动画效果优化策略
### 2.3.1 性能优化方法
在添加动画效果时,优化性能是非常关键的。当使用复杂动画或在具有大量数据点的图表上时,性能下降是常见的问题。以下是几个性能优化的建议:
- 仅在必要时使用动画。
- 对于非交互式的动画,可以限制动画的帧率。
- 使用缓存机制来避免重复计算和渲染。
- 尽量减少在动画过程中执行的其他计算任务。
### 2.3.2 动画效果与硬件加速
硬件加速是提升图表动画性能的有效手段。DevExpress图表控件可以通过配置支持硬件加速。例如,可以在应用程序的配置文件中设置启用Direct2D渲染:
```xml
<configuration>
<runtime>
<AppContextSwitchOverrides value="Switch.System.Windows.Media.DisableD3D11Effects=true" />
</runtime>
</configuration>
`
```
0
0






