【Eclipse 100维护与升级】:保持最佳性能,确保安全运行
发布时间: 2024-12-25 07:02:17 阅读量: 4 订阅数: 11 

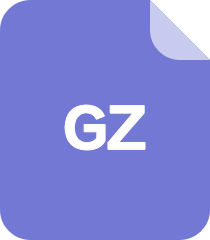
eclipse-inst-mac64.tar

# 摘要
Eclipse作为一个功能强大的集成开发环境(IDE),广泛应用于软件开发领域。本文首先概述了Eclipse的基本安装和配置,紧接着介绍了其高级功能以及性能优化策略。文中详细阐述了代码编写辅助工具、调试工具的使用,版本控制的整合,以及如何进行维护和升级。此外,还探讨了Eclipse的自定义与自动化操作,以及其未来的发展趋势和社区贡献方面。通过对Eclipse的深入分析,本文旨在提供给开发者全面的指南,以充分利用这一工具,提高开发效率和项目管理水平。
# 关键字
Eclipse;集成开发环境;性能优化;代码辅助;版本控制;自动化部署;社区贡献
参考资源链接:[Eclipse 100油藏模拟软件详细使用指南:关键功能与教程](https://wenku.csdn.net/doc/6fxu9vgsrb?spm=1055.2635.3001.10343)
# 1. Eclipse概述与安装
## 1.1 Eclipse的发展史
Eclipse作为开源IDE的代表,从2001年开始由IBM发起,随后成为了一个独立的项目,并得到业界的广泛支持。它不仅是一个强大的Java开发环境,还支持多种编程语言,如C/C++、PHP、Python等,通过插件系统可以进一步扩展其功能。
## 1.2 安装Eclipse的先决条件
在安装Eclipse之前,用户需要确保计算机上已经安装了Java运行环境(JRE)或Java开发工具包(JDK)。Eclipse的运行完全依赖于Java环境,因此这是安装Eclipse的必要条件。
## 1.3 Eclipse安装步骤详解
按照以下步骤,可以完成Eclipse的安装过程:
1. 访问Eclipse官方网站下载页面(https://www.eclipse.org/downloads/)。
2. 选择适合自己的操作系统版本(如Windows、Mac OS X或Linux)的Eclipse IDE安装包。
3. 下载完成后,解压下载的文件到一个指定目录。
4. 运行安装目录下的`eclipse.exe`(Windows)或`eclipse`(Linux/Mac)。
例如,在Windows 10系统上,用户可以解压下载的.zip文件到`C:\Program Files\Eclipse`目录下,然后双击`eclipse.exe`启动Eclipse。
通过这些步骤,Eclipse就被安装在用户的计算机上,可以开始配置开发环境以满足特定的项目需求。在接下来的章节中,我们将详细讨论如何进行基本配置和优化。
# 2. Eclipse的基本配置和优化
## 2.1 工作区和项目的配置
### 2.1.1 工作区的创建与管理
Eclipse的工作区(Workspace)是存放所有项目文件的根目录。合理地创建和管理你的工作区对于提高工作效率至关重要。首次启动Eclipse时,系统会提示你选择或创建一个新的工作区。你可以使用默认位置或指定一个自己偏好的文件夹。
1. **创建新的工作区**:在启动界面中,点击“Create a new workspace”按钮,并指定一个文件夹作为工作区位置。选择一个高速且容量充足的硬盘分区以确保Eclipse运行流畅。
2. **工作区的管理**:在Eclipse中,你可以通过菜单“File” -> “Switch Workspace”来切换到不同的工作区。此外,利用“Preferences”对话框(“Window” -> “Preferences” -> “General” -> “Workspace”)可以配置工作区的特定设置,如刷新策略等。
3. **组织项目文件**:为了方便管理,可以在工作区中创建多个项目文件夹,每个项目文件夹内根据功能和模块的不同进一步分门别类地存放项目相关的文件。
4. **备份工作区**:为了防止数据丢失,应该定期备份整个工作区。备份可以通过复制整个工作区目录到外部存储设备上完成。
### 2.1.2 项目导入和配置要点
Eclipse支持多种方式导入项目,例如从现有源代码、版本控制系统或已有的Eclipse工作区。
1. **从文件系统导入项目**:使用“File” -> “Import” -> “General” -> “Existing Projects into Workspace”,浏览并选择项目目录。
2. **配置项目的构建配置**:导入项目后,需要根据项目类型配置构建路径和依赖库。这可以通过右击项目 -> “Properties” -> “Java Build Path”或“C/C++ General”完成,依赖库添加一般在“Libraries”标签页内完成。
3. **项目设置和构建自动化**:在“Project”菜单下,确保“Build Automatically”选项被选中,这样可以在保存时自动重新构建项目。
4. **项目属性的优化**:一些属性,如“Resource” -> “Resource Filters”可以设置过滤规则,避免不必要的文件干扰项目结构。
## 2.2 Eclipse的插件管理
### 2.2.1 插件的安装与更新
Eclipse的插件架构使其功能可扩展,通过安装特定插件,可以极大增强开发效率和体验。
1. **安装插件**:访问“Help” -> “Eclipse Marketplace”搜索需要的插件并进行安装。此外,也可通过“Install New Software”来安装第三方提供的更新站点上的插件。
2. **更新插件**:在“Help” -> “Install New Software”对话框中,已安装的插件会显示为可更新状态。选择“Available Software Sites”管理更新站点,确保站点列表中有最新插件的更新信息。
### 2.2.2 常用插件的推荐与配置
一些插件可以为开发流程带来显著的改进。以下是一些值得推荐的插件及其配置方法。
1. **Maven Integration for Eclipse (m2e)**:此插件使得在Eclipse中操作Maven项目变得简单。安装后,右击项目 -> “Maven” -> “Update Project”确保项目与pom.xml同步。
2. **Checkstyle**:这个插件有助于维持代码风格的一致性。安装后,需配置检查规则集(通常位于`http://checkstyle.sourceforge.net/reports.html`)并应用到项目中。
3. **SonarLint**:这是一个静态代码分析工具,能直接在Eclipse中提供即时的代码质量反馈。安装后,根据项目需要配置SonarQube服务器连接。
## 2.3 性能优化策略
### 2.3.1 内存和资源的监控
为了使Eclipse运行更高效,合理配置内存和监控资源消耗是重要的一步。
1. **配置JVM参数**:编辑Eclipse的启动脚本(如`eclipse.ini`),设置合适的内存参数。例如:
```ini
-Xms512m
-Xmx1024m
-XX:MaxPermSize=256m
```
这里`-Xms`和`-Xmx`分别设置了初始堆和最大堆内存,`-XX:MaxPermSize`设置了永久代的最大大小。
2. **资源监控**:利用Eclipse的“Memory Analyzer Tool (MAT)”插件可以对内存使用情况进行分析。通过“Help” -> “Eclipse Marketplace”安装MAT,并使用它来识别内存泄漏。
### 2.3.2 响应速度与运行效率的提升方法
为了提升Eclipse的响应速度和运行效率,以下是一些推荐的策略。
1. **禁用不需要的插件**:在启动时,有些插件可能没有必要加载。在`eclipse.ini`中添加`-nosplash -data @none`参数,启动无头模式,并通过`-vmargs`后的参数配置来禁用插件:
```ini
-vmargs
-Dorg.eclipse.update.configurator.enabled=false
```
2. **减少索引操作**:频繁的索引操作可能会拖慢Eclipse的响应速度。可以在“Preferences” -> “General” -> “Workspace”中调整自动索引的设置。
3. **优化编译器设置**:在“Preferences” -> “Java” -> “Compiler”中,调整编译器选项以优化性能,例如降低增量编译的频率。
通过上述方法,你可以有效地管理Eclipse的工作区和项目配置,优化插件使用,并提升Eclipse的性能,以获得更加流畅的开发体验。
# 3. Eclipse高级功能深度应用
## 3.1 代码编写辅助工具的使用
### 3.1.1 代码自动完成与模板
Eclipse提供了一套强大的代码自动完成功能,该功能通过内容辅助(Content Assist)来帮助开发者快速编写代码。为了激活内容辅助功能,开发者可以使用快捷键`Ctrl + Space`,这将触发一个下拉列表,其中列出了根据当前代码上下文可用的建议。
```java
// 示例代码段
public class ContentAssistDemo {
public static void main(String[] args) {
// 此处暂停,尝试使用Ctrl + Space触发内容辅助
}
}
```
当你输入如`Syso`后按`Ctrl + Space`,Eclipse会智能地提示你使用`System.out.println`。除了基础的自动完成外,Eclipse还提供了代码模板功能,通过`Ctrl + Space`再次触发时,会展示出可用的代码模板列表,例如`sysout`模板,快速生成`System.out.p
0
0





