Excel成为OPC客户端:10个基础教程与3个高级应用实例
发布时间: 2024-12-25 23:59:03 阅读量: 5 订阅数: 6 


C++编写的OPC客户端应用程序源码.zip
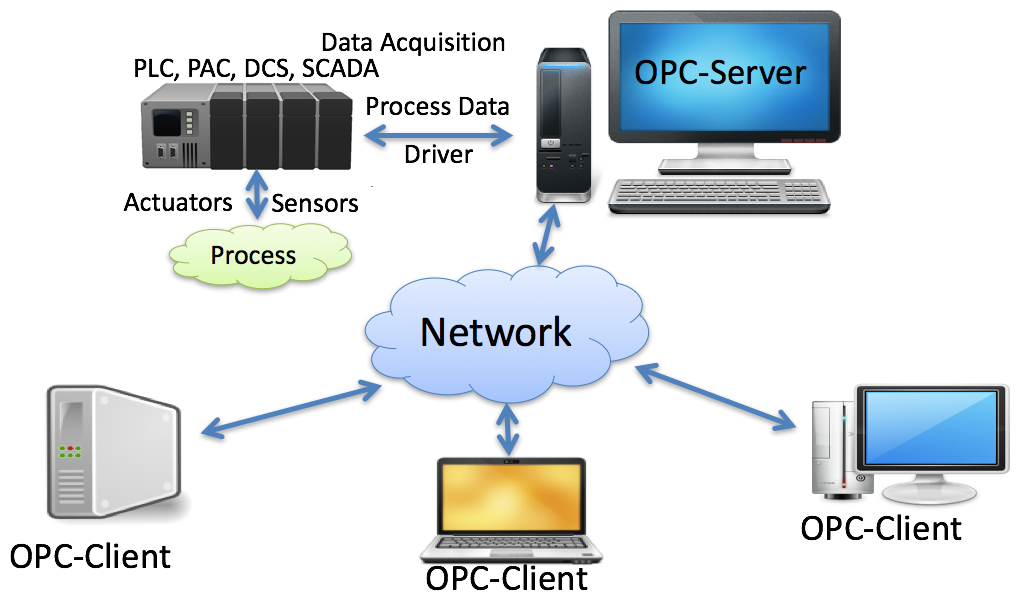
# 摘要
本文旨在介绍Excel与OPC(OLE for Process Control)技术的集成与应用,从基本的连接步骤到高级数据处理与分析,再到未来展望及技术支持。文章首先概述了Excel与OPC技术的基础知识,然后详细说明了如何在Excel中读取和写入OPC服务器数据,并提供了处理与分析数据的具体方法。此外,还提供了多个高级应用实例,如实时监控仪表盘的制作和自动化报告的生成。最后,文章探讨了未来的技术支持,包括如何利用Excel的新功能优化OPC集成,社区资源分享,以及安全性、隐私和合规性的重要性。本文为希望将Excel应用于工业自动化和数据采集领域的用户提供了一套完整的指导方案。
# 关键字
Excel;OPC技术;数据集成;数据处理;自动化报告;实时监控
参考资源链接:[Excel作为OPC客户端与S7-200 PLC通讯教程](https://wenku.csdn.net/doc/6412b539be7fbd1778d4261a?spm=1055.2635.3001.10343)
# 1. Excel与OPC技术概览
在信息技术和工业自动化的领域中,数据整合和分析是不断推进企业效率和生产力的关键。Excel,作为微软推出的电子表格程序,因其易用性和强大的数据分析能力而被广泛应用。而OPC(OLE for Process Control)技术,则作为工业自动化领域的一项标准协议,它的作用是使得不同厂商的设备和控制系统能够实现数据交换和共享。
本章将对Excel与OPC技术的概念进行简要介绍,并解释为什么两者结合使用能够为企业带来巨大价值。我们将从OPC技术的起源、核心原则以及在现代企业中的应用开始,然后过渡到Excel强大的数据处理能力,特别是在数据整合、分析和报告方面的作用。
了解Excel与OPC技术的融合使用,可以为企业带来如下的优势:
- **实时数据监控和分析**:通过连接到OPC服务器,Excel能够实时获取生产数据,及时做出分析和预测。
- **自动化报告与决策支持**:将OPC数据引入Excel,可以自动化生成各种报告,辅助决策者作出更加明智的商业决策。
- **扩展性和灵活性**:Excel宏和VBA(Visual Basic for Applications)编程使用户能够根据自己的需求定制报告和数据处理流程。
通过本章的学习,读者将对Excel与OPC技术有初步的理解,并为进一步深入学习Excel连接OPC数据的方法打下坚实基础。在后续章节中,我们将探索具体的设置、实现步骤和高级应用案例。
# 2. Excel连接OPC数据的基本步骤
在当今的工业自动化领域,OPC(OLE for Process Control)技术提供了一种标准的方法,以确保不同制造商的工业设备和应用程序之间的互操作性。而Excel,作为微软办公套件的一部分,因其强大的数据处理和展示功能,常被用于收集和分析数据。本章将详细介绍如何将Excel与OPC数据源连接起来,并从基础操作到高级应用逐步展开。
## 2.1 OPC与Excel的集成环境设置
### 2.1.1 安装和配置OPC服务器与客户端工具
在开始之前,需要确保有一个运行中的OPC服务器,它是数据的提供者。OPC客户端则负责从服务器获取数据。以下是安装和配置这些组件的基本步骤:
- 安装OPC服务器:
1. 从制造商提供的资源中下载OPC服务器安装包。
2. 遵循安装向导中的指示进行安装。
3. 启动OPC服务器并确保它正在运行。
- 配置OPC服务器:
1. 使用OPC服务器的配置工具,选择需要共享的设备或数据点。
2. 设置合适的访问权限和数据更新速率。
3. 确保网络设置允许客户端访问服务器。
- 安装OPC客户端工具:
1. 下载并安装适用于Excel的OPC客户端工具,例如“Matrikon OPC Explorer”或“Kepware KEPServerEX Client”。
2. 确保这些工具能够在Excel环境下正常运行。
### 2.1.2 在Excel中启用开发者选项与宏
Excel默认可能不显示“开发者”选项卡,因此需要手动启用以便后续使用VBA等开发工具。
- 启用开发者选项卡:
1. 点击Excel的“文件”选项。
2. 选择“选项”,然后在“Excel选项”窗口中选择“自定义功能区”。
3. 在右侧勾选“开发者”选项卡,然后点击“确定”。
- 配置宏安全性:
1. 在“开发者”选项卡中,点击“宏安全性”。
2. 设置宏的启用或禁用,推荐设置为禁用宏,除非确实需要,并只启用来自可信来源的宏。
## 2.2 读取OPC服务器数据到Excel
### 2.2.1 使用OPC Data Access控件
要在Excel中直接读取OPC数据,可以使用“OPC Data Access”控件,这需要在系统上预先安装了相应的ActiveX控件。
- 添加OPC Data Access控件:
1. 进入“开发者”选项卡,点击“插入”。
2. 在“ActiveX 控件”部分找到并选择“OPC Data Access”控件,点击并放置到工作表中。
- 配置控件并连接到OPC服务器:
1. 双击工作表中的控件以打开其属性窗口。
2. 设置服务器的ProgID和服务器名称。
3. 选择要读取的数据项。
### 2.2.2 利用DDE或VBA编程访问OPC数据
如果用户希望通过编程方式控制访问过程,使用DDE(Dynamic Data Exchange)或VBA(Visual Basic for Applications)是一种选择。
#### 使用DDE访问OPC数据
DDE是一种较老的数据交换机制,可以通过工作表函数来实现与OPC服务器的数据交换。
- 使用DDE函数读取数据:
1. 在Excel单元格中使用`DDE()`函数,指定应用程序、主题和项目名称,例如:`=DDE("OPCServer","ItemName")`。
2. 通过这种方式可以获取特定OPC项的值。
#### 使用VBA编程访问OPC数据
VBA提供了更强大的编程接口,可以编写自定义的宏来读取和写入OPC服务器的数据。
- 编写VBA代码读取数据:
```vba
Dim itemValue As Variant
Dim opcServer As Object
Set opcServer = CreateObject("OPCServer.Application")
opcServer.Connect("OPCServerName") '连接到OPC服务器
'读取数据项的值
itemValue = opcServer.OPCGroups("GroupName").Items("ItemName").Value
MsgBox itemValue '显示读取的数据
opcServer.Disconnect '断开连接
```
- 注意,上述代码仅为示例,实际使用时需要根据实际的服务器名称、组名和项名进行调整。
## 2.3 在Excel中写入数据到OPC服务器
将Excel中的数据更新回OPC服务器是一个更高级的操作,通常用于数据采集、监测系统以及过程控制等场景。
### 2.3.1 编写VBA代码实现数据更新
在VBA中,可以通过编程访问OPC服务器的组和项,然后对其进行写操作。
- 编写VBA代码更新数据:
```vba
Dim opcServer As Object
Set opcServer = CreateObject("OPCServer.Application")
opcServer.Connect("OPCServerName") '连接到OPC服务器
'获取OPC组并添加数据项
Dim opcGroup As Object
Set opcGroup = opcServer.OPCGroups.Add("GroupName")
opcGroup.IsActive = True '激活组
Dim opcItem As Object
Set opcItem = opcGroup.Items.Add("ItemName")
'更新数据项的值
opcItem.Value = Range("A1").Value '将工作表中的值写入OPC项
opcGroup.IsActive = False '停用组
opcServer.Disconnect '断开连接
```
- 类似于读取数据的示例代码,实际使用时需要根据实际的服务器名称、组名和项名进行调整。
### 2.3.2 设置触发器和周期性写入机制
在需要周期性更新数据的场景下,可以通过VBA的定时器功能来实现,或者使用Excel的“数据”选项卡下的“刷新数据”功能。
- 使用VBA定时器:
```vba
Dim TimerID As Integer
Dim GroupName As String
Dim ItemName As String
Dim ValueToWrite As Variant
Sub StartTimer()
'设定定时器,每隔一定时间(例如1000毫秒)触发一次
TimerID = Application.OnTime(Now + TimeValue("00:00:01"), "UpdateOPC")
End Sub
Sub StopTimer()
'停止定时器
On Error Resume Next
Application.OnTime EarliestTime:=TimerID, Procedure:="UpdateOPC", Schedule:=False
On Error GoTo 0
End Sub
Sub UpdateOPC()
ValueToWrite = Range("A1").Value '从工作表中获取要更新的值
'假定已经有opcServer和opcGroup的实例已经创建并配置好
'更新数据项的值
opcItem.Value = ValueToWrite
'重新启动定时器
StartTimer
End Sub
```
- 需要注意的是,上述代码仅作为一个示例,实际应用中需要根据实际情况调整OPC服务器、组名、项名以及更新的数据来源。
通过上述方法,可以实现从Excel到OPC服务器的数据写入操作,使得Excel成为数据采集和控制的有效工具。下一章,我们将深入探讨如何处理和分析在Excel中集成的OPC数据。
# 3. Excel中OPC数据的处理与分析
## 3.1 数据的整理与展示
在将OPC数据成功读取到Excel后,我们面临的下一个任务是数据的整理与展示,这是数据分析的第一步,也是非常关键的一步。整理数据可以让我们更好地理解数据,而数据的展示则是为了将这些理解转化为可行动的洞察。
### 3.1.1 使用条件格式化突出显示数据变化
Excel的条件格式化功能是整理和突出显示数据变化的强大工具。通过条件格式化,我们可以根据数据的值,自动改变单元格的格式,如颜色、字体或边框,从而快速识别数据变化的趋势或异常。
例如,在监控一个传感器的数据时,我们可以设置条件格式化规则,使得当数据超出正常工作范围时,单元格背景色改变,以警醒操作员注意。下面的代码块展示了如何使用VBA来设置条件格式化的逻辑:
```vb
Sub ConditionalFormatting()
With ActiveSheet.Range("B2:B100")
.FormatConditions.Add Type:=xlCellValue, Operator:=xlGreater, Formula1:="300"
.FormatConditions(.FormatConditions.Count).SetFirstPriority
With .FormatConditions(1)
.Interior.Color = RGB(255, 0, 0) ' 红色背景
.StopIfTrue = False
End With
End With
End Sub
```
在这个例子中,代码将会检查B列从第2行到第100行的单元格,如果值大于300,那么单元格的背景将被设置为红色。
### 3.1.2 利用图表和数据透视表分析数据趋势
图表和数据透视表是Excel中分析数据趋势的强大工具。图表能够直观展示数据变化,而数据透视表则可以对大量数据进行快速汇总和分析。
在图表方面,我们可以通过创建折线图、柱状图或饼图等形式,直观地展示OPC数据随时间或条件的变化。对于时间序列数据,折线图尤其有用。
在数据透视表方面,它能够帮助我们对数据进行汇总和分类。例如,我们可能需要计算不同传感器在一段时间内监测到的平均值或最大值。
```excel
数据透视表的创建步骤如下:
1. 选择包含数据的单元格。
2. 在“插入”菜单中选择“数据透视表”。
3. 选择数据透视表的位置(新工作表或现有工作表)。
4. 将字段从左侧拖拽到“行标签”、“列标签”、“值”和“筛选”区域。
```
在使用这些功能时,重要的是要确保数据准确无误,并且有正确的日期和时间戳。这样,图表和数据透视表才能提供有价值的洞察。
## 3.2 数据的计算与存储
数据整理与展示之后,下一步是进行实时计算,并将计算结果存储在适当的格式中,以便进一步分析或存档。
### 3.2.1 建立公式进行实时计算
Excel允许我们通过公式来对OPC数据进行实时计算。例如,我们可以编写公式来计算多个传感器数据的平均值,或根据特定的业务规则对数据进行转换。
在实际应用中,我们可能需要结合IF、VLOOKUP、INDEX、MATCH等函数进行复杂的计算。以一个简单的温度范围计算为例,下面的公式可以用于判断温度是否在正常范围内:
```excel
=IF(B2<30, "正常", IF(B2>40, "过高", "过低"))
```
在此公式中,B2单元格的值代表温度读数。如果温度低于30,则输出“正常”,如果高于40,则输出“过高”,否则输出“过低”。
### 3.2.2 自动保存数据到数据库或文件中
为了保证数据的长期存储和进一步处理,我们常常需要将Excel中的数据保存到数据库或文件中。这可以通过VBA编写宏来实现自动化。
使用VBA,我们可以将数据写入到.csv文件或导入到数据库中,如SQL Server、MySQL等。以下是将数据保存到CSV文件的VBA代码示例:
```vb
Sub SaveDataToCSV()
Dim ws As Worksheet
Set ws = ThisWorkbook.Sheets("Data")
ws.Range("A1:C100").Export "C:\path\to\your\folder\opc_data.csv", FileFormat:=xlCSV
End Sub
```
在这段代码中,我们首先选择了一个名为"Data"的工作表,并导出A1到C100范围内的数据到指定的CSV路径。
## 3.3 错误处理与数据验证
在数据处理和存储过程中,不可避免地会遇到错误,因此我们需要确保有适当的错误处理机制和数据验证流程。
### 3.3.1 设计错误检查机制
为了确保数据的准确性,我们需要设计错误检查机制,以便在数据录入和处理过程中及时捕捉并处理错误。Excel中的错误检查机制通常包括单元格的数据验证规则,以及运行时的错误检测。
在Excel中,我们可以通过以下步骤设置数据验证规则:
1. 选择需要设置数据验证的单元格。
2. 在“数据”菜单中选择“数据验证”。
3. 在弹出的数据验证对话框中,设置允许的值、数据、最小值、最大值等规则。
通过这样设置后,当用户输入的数据不符合规则时,系统会自动弹出警告,提醒用户更正。
### 3.3.2 编写验证脚本确保数据准确性
除了数据验证规则,我们还可以编写VBA脚本来进一步确保数据的准确性。这些脚本可以用于检查数据类型是否正确,数据是否在合理范围内,以及检查数据间的关系是否符合预期。
以下是一个简单的VBA示例,用于检查一组数据是否都在10到200之间:
```vb
Sub ValidateData()
Dim ws As Worksheet
Set ws = ThisWorkbook.Sheets("Data")
Dim rng As Range
Set rng = ws.Range("A2:A100")
For Each cell In rng
If Not IsNumeric(cell.Value) Then
cell.Interior.Color = RGB(255, 0, 0) ' 红色背景
ElseIf cell.Value < 10 Or cell.Value > 200 Then
cell.Interior.Color = RGB(255, 0, 0)
End If
Next cell
End Sub
```
在这个例子中,我们检查A列从第2行到第100行的数据,如果数值不在10到200的范围内,或者单元格值不是数字,那么这些单元格的背景将变为红色。
通过上述步骤,我们可以确保数据处理和分析过程中的准确性和可靠性。通过整理和展示数据,我们能够更快地理解数据背后的意义;通过实时计算和数据存储,我们能够高效地处理和保存数据;通过错误处理和验证,我们能够确保数据的准确性和完整性。这些步骤共同构成了数据分析的基础框架,为接下来的决策和行动提供了坚实的支持。
# 4. 基于Excel的OPC高级应用实例
## 4.1 制作OPC数据实时监控仪表盘
### 4.1.1 设计动态图表显示关键指标
动态图表是实时监控仪表盘中不可或缺的元素,它可以实时更新并显示关键性能指标(KPIs)。在Excel中,我们可以利用数据验证和条件格式化功能以及一些高级图表技术来创建动态图表。
#### 数据源准备
首先,需要准备一个动态变化的数据源,通常这部分数据来自于OPC服务器。通过OPC客户端读取实时数据,并将数据更新到Excel表格中。数据源的更新可以通过VBA宏来实现,当数据源更新时,图表也会相应地动态变化。
#### 图表设计
接下来是图表的设计。选择合适的图表类型非常关键。柱状图、饼图、折线图和仪表图是常见的选择,这些图表能够直观地反映数据的变化趋势。在Excel中可以利用“名称管理器”来管理数据系列,以使图表在数据更新时能够动态调整。
```vba
Sub UpdateDataSeries()
' 更新数据系列代码逻辑
End Sub
Sub ModifyChartRange()
' 修改图表数据范围代码逻辑
End Sub
```
在上述代码中,`UpdateDataSeries`子程序用于更新图表中的数据系列,而`ModifyChartRange`子程序则修改图表的数据范围,使其适应新的数据源。
#### 图表动态化
最后,确保图表可以根据数据的变化动态变化。这通常涉及到对图表属性的编程。例如,可以设置条件格式化,当数据显示超过特定阈值时,使用不同的颜色或样式来高亮显示数据点。
### 4.1.2 集成警报和通知系统
实时监控仪表盘不仅用于展示数据,还需要有能力在数据超出预期范围时发出警报。在Excel中,可以通过编程实现这一功能,结合VBA代码,能够对特定的数据变化触发事件。
#### 警报机制
警报机制可以通过在Excel中创建VBA宏来实现,当数据发生变化,且这个变化触发了警报条件时,宏会被执行。
```vba
Sub AlarmTrigger()
' 检测数据变化并触发警报的代码逻辑
End Sub
```
此宏会包含逻辑判断,例如当数据高于设定的最大阈值或低于最小阈值时,激活警报。根据实际需要,警报可以是简单的消息框提示,也可以是通过电子邮件发送到指定邮箱。
#### 通知系统
通知系统可以更加高级,例如,发送包含详细信息的通知到用户的邮箱或智能手机。这可能需要使用到其他服务或API,如使用Excel的Outlook对象模型发送邮件。
```vba
Sub SendEmailNotification()
' 发送邮件通知的代码逻辑
End Sub
```
以上代码示例演示了如何使用VBA通过Outlook发送邮件。这可以进一步扩展,例如,集成SMTP服务发送到个人邮箱账户,或集成企业级邮件服务API。
## 4.2 实现OPC数据的自动化报告生成
### 4.2.1 利用Excel模板和宏生成定期报告
在企业环境中,定期生成报告是一种常见的需求。通过Excel模板和VBA宏可以自动完成这一过程,从而节省大量时间。
#### 报告模板设计
第一步是设计一个报告模板,该模板应包含报告的所有必要部分,例如标题页、图表、总结和详细数据表格。模板中的这些部分可以根据实际需要进行调整。
```excel
' 示例:在Excel中插入模板代码逻辑
Sub InsertTemplate()
' 插入报告模板代码逻辑
End Sub
```
在上述代码块中,`InsertTemplate`子程序用于在Excel中插入报告模板。
#### 自动填充数据
使用VBA宏自动填充模板中的数据是关键步骤。该宏会从OPC服务器读取数据,然后将这些数据填充到报告模板的相应部分。
```vba
Sub PopulateReportData()
' 填充报告数据的代码逻辑
End Sub
```
`PopulateReportData`子程序会负责将最新数据读取到模板中,同时还可以将数据进行格式化处理,以符合报告的样式要求。
#### 定期执行
最后,需要设置定期执行报告生成的机制。这可以通过Windows任务计划程序来实现,定时运行一个批处理文件,该文件调用一个VBA宏来执行上述过程。
### 4.2.2 邮件发送报告到指定用户
生成报告的最终目的是为了让相关用户能够接收到并查阅这些信息。Excel可以通过VBA宏结合Outlook组件来发送邮件,将报告以附件的形式发送给指定的用户。
#### 邮件发送机制
邮件发送机制可以使用VBA中的Outlook对象模型来实现。以下是一个简单示例,展示如何在Excel中通过VBA发送邮件:
```vba
Sub EmailReport()
' 发送带有报告附件的邮件的代码逻辑
End Sub
```
在`EmailReport`子程序中,可以设置邮件的发件人、收件人、主题以及邮件正文。邮件正文可以是一个简单的字符串,也可以是一个HTML格式的字符串。
#### 附件添加
将报告添加为邮件附件是发送过程中的关键步骤。VBA可以利用Outlook对象模型来添加一个或多个文件作为附件。
```vba
' 代码逻辑示例:添加附件到邮件中
Sub AddAttachmentToEmail()
' 添加附件到邮件的代码逻辑
End Sub
```
以上代码块描述了如何将一个Excel文件作为附件添加到Outlook邮件中。在实际应用中,还可以对附件进行管理,例如检查文件是否存在,确认文件版本等。
## 4.3 构建OPC数据的批量处理和分析工具
### 4.3.1 开发批处理脚本处理历史数据
对于历史数据,经常需要进行批量处理,比如数据清洗、格式转换、数据聚合等操作。通过Excel和VBA,我们可以开发批处理脚本以自动化这些操作。
#### 数据预处理
首先,要对数据进行预处理,这可能包括移除异常值、填补缺失数据等。在Excel中可以使用公式或VBA脚本来实现。
```vba
Sub PreprocessHistoricalData()
' 数据预处理的代码逻辑
End Sub
```
`PreprocessHistoricalData`子程序中可以包括各种数据清洗步骤,确保数据质量符合分析需求。
#### 批量处理
批处理脚本可以利用VBA的循环和条件判断来遍历数据集,并对每个数据项执行相同的处理逻辑。
```vba
Sub BatchProcessData()
' 批量处理数据集的代码逻辑
End Sub
```
在`BatchProcessData`子程序中,通过遍历数据集并应用预定义的处理逻辑,可以实现数据的批量处理。
### 4.3.2 利用数据分析工具进行统计分析
处理完历史数据后,下一步是进行统计分析。Excel自身就带有很多数据分析工具,如数据分析插件和高级图表功能。但更深层次的分析可能需要集成专门的数据分析软件或库。
#### 集成数据分析软件
可以通过VBA调用R语言、Python或其他统计软件来进行复杂的统计分析。例如,使用R语言包进行回归分析或时间序列分析。
```vba
Sub IntegrateRAnalysis()
' 调用R语言进行数据分析的代码逻辑
End Sub
```
`IntegrateRAnalysis`子程序可以创建一个接口,该接口将Excel数据传递给R语言,R语言执行统计分析,并将结果返回给Excel。
#### 结果整合与可视化
将分析结果整合回Excel,并使用图表展示分析结果。可以使用Excel的数据透视表和高级图表功能来呈现复杂的分析结果。
```vba
Sub VisualizeAnalysisResults()
' 数据可视化代码逻辑
End Sub
```
在`VisualizeAnalysisResults`子程序中,可以设计多种图表来直观展示数据分析的结果。这些图表可以帮助用户更好地理解数据背后的趋势和模式。
以上章节内容展示了如何使用Excel结合OPC技术进行高级应用。从动态实时监控仪表盘的设计到自动化报告生成和历史数据的批量处理与分析,每一步都离不开VBA宏编程和对Excel内置功能的熟练运用。通过这些高级技巧,不仅可以提高工作效率,还可以为企业提供深入的数据洞察。
# 5. 未来展望与技术支持
## 5.1 面向未来的Excel与OPC集成
随着工业自动化和信息技术的快速发展,OPC技术与Excel的集成在数据集成、实时监控和数据分析方面发挥着重要作用。新的发展趋势和OPC标准的不断演进为未来的集成方式提供了新的可能。
### 5.1.1 探索Excel的新功能对OPC集成的潜在影响
微软不断更新Excel,引入了如Power Query、Power Pivot以及数据分析工具包等功能,这些都极大地增强了Excel处理和分析数据的能力。例如,Power Query能够从多种数据源获取数据,包括一些OPC服务器。未来,随着Excel功能的增强,我们可以预见它将提供更为直接和强大的OPC数据访问能力。
### 5.1.2 观察OPC标准的演进对Excel集成的影响
OPC基金会正在推动OPC统一架构(OPC UA),它旨在解决数据集成、安全性、跨平台兼容性等方面的挑战。随着OPC UA的逐步普及,Excel与OPC的集成将可能变得更加标准化和简化。例如,微软可以开发专门的OPC UA插件或控件,使得从Excel直接访问和操作OPC UA服务器上的数据成为可能。
## 5.2 拓展学习资源与社区支持
对于那些希望深入学习Excel与OPC集成的用户来说,丰富的学习资源和活跃的社区是不可或缺的支持。
### 5.2.1 推荐书籍和在线课程
虽然目前专业书籍较少,但随着技术的普及,相关的教程和指南将越来越多。推荐的书籍包括《OPC数据访问技术详解》和《Excel数据处理实战》。在线资源方面,如Coursera和edX平台提供了工业自动化和数据分析相关的在线课程,其中包括Excel和OPC技术的集成应用。
### 5.2.2 分享OPC和Excel集成相关的论坛和技术交流平台
互联网上有许多论坛和交流平台,如Stack Overflow和Reddit的相关子版块,都是了解最新动态、解决问题的好去处。此外,OPC基金会社区提供了一个交流平台,供开发人员和技术专家分享经验,并解决集成问题。
## 5.3 安全性、隐私和合规性考虑
在进行Excel与OPC集成时,数据安全、隐私保护和合规性是需要特别注意的问题。
### 5.3.1 分析集成解决方案的安全风险
集成解决方案可能会带来安全风险,特别是数据的传输和存储。在设计集成时,需要确保数据加密和安全认证措施到位。例如,使用OPC UA时,应启用其安全通讯功能,确保数据在传输过程中的安全性。
### 5.3.2 探讨数据保护和隐私法规对集成实践的影响
随着数据保护法规如欧洲通用数据保护条例(GDPR)的出台,集成实践必须遵守相关法律法规。这要求开发者和IT专业人员在进行集成时,需要对数据的收集、处理和存储进行严格的管理,确保用户的隐私和数据安全。
第五章的小结在上文的叙述中已经隐含,我们探讨了Excel与OPC集成的未来方向、学习资源与社区支持,以及安全与合规性的挑战。随着技术的发展和市场的变化,集成方法也将随之进化,为此,持续关注最新趋势、学习新知识并保持对安全和合规性的重视是必要的。
0
0






