【RTF高级编辑技巧】:一文掌握RTF规范V1.7中文版的进阶操作

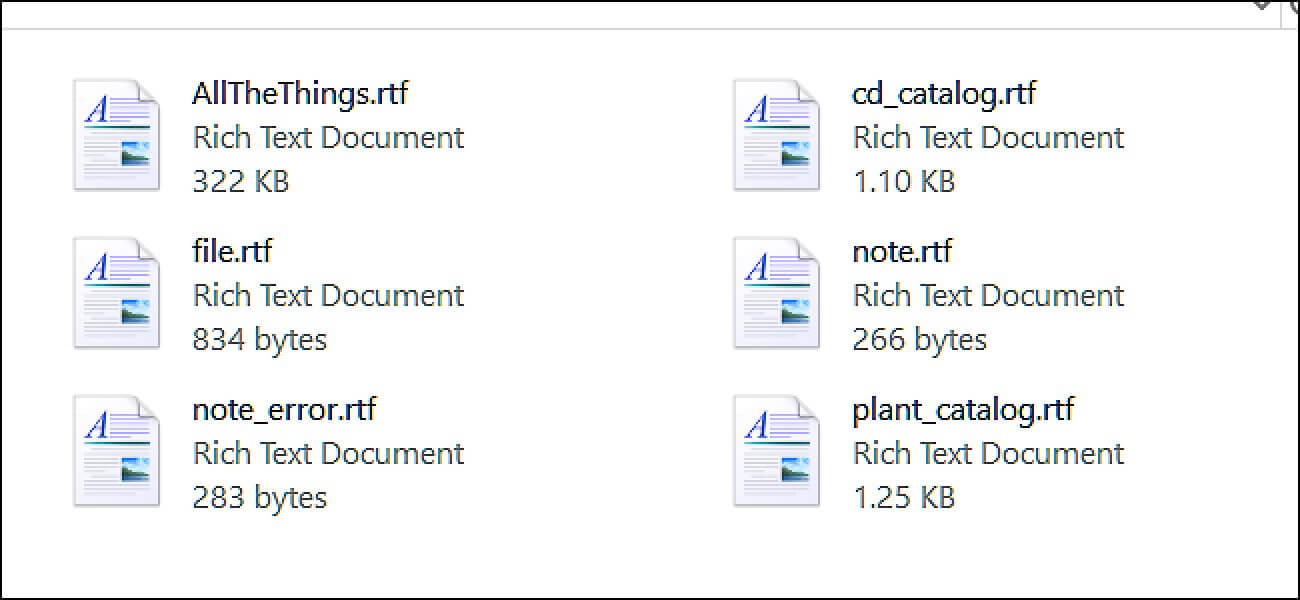
参考资源链接:Rich Text Format(RTF)规范V1.7中文版详解
1. RTF格式基础与规范概览
1.1 RTF格式简介
RTF(Rich Text Format,富文本格式)是由微软开发的一种文件格式,用于在不同操作系统和应用程序之间交换格式化的文本和图形。RTF的主要优势在于它的跨平台兼容性和文本格式控制能力。相较于纯文本文件,RTF格式能够保留更多的文档格式信息,例如字体、大小、颜色和布局等。
1.2 RTF的文件结构
RTF文件以ASCII编码,这使得它们可以在几乎所有的文本编辑器中被查看和编辑。一个RTF文档由一系列的控制词(Control Words)和控制符号(Control Symbols)组成,这些符号告诉应用程序如何格式化文档的相应部分。
1.3 RTF版本与规范
RTF格式自1987年首次发布以来,经历了多个版本的迭代,每个新版本都在前一个版本的基础上进行了改进和扩展。最新版本的RTF规范提供了对多种字符集和高级排版功能的支持,包括表格、图形和多级列表等。
1.4 RTF在现代应用中的地位
尽管今天有了更多先进的文档格式,例如HTML和DOCX,RTF由于其历史上的普及和兼容性,仍然在一些特定的场景下发挥着作用。例如,它常用于简单的文本编辑器、老版本的办公软件,以及在某些应用程序中作为文档交换的标准格式。随着技术的进步,RTF的使用场景可能会受到限制,但它在格式化文本历史上的地位是不可忽视的。
下面是一个简单的RTF文档示例,展示了RTF文件的结构:
- {\rtf1\ansi
- \deff0
- {\b hello} {\i world}
- }
此示例定义了一个RTF文档,其中包含了粗体(\b)和斜体(\i)格式。在RTF的编程和处理中,理解这种文件格式的基础是非常关键的。
在本章的后续部分中,我们将深入探讨RTF文档的格式细节,了解如何使用RTF进行复杂的文档控制,并探索其在不同平台和应用中的应用方式。
2. 深入RTF文本格式控制
字符格式化技巧
字体和大小的控制
在RTF文档中,控制字体和大小是基础而重要的操作。RTF格式提供了一套完整的字符属性命令,允许用户详细定义字符的外观。以下是一个示例代码块,展示如何在RTF中设置字体和大小:
- {\rtf1\ansi\ansicpg1252\deff0\deflang1033
- {\fonttbl{\f0\fnil\fcharset0 Calibri;}}
- \f0\fs20 这是20号大小的Calibri字体文本。
- }
在上述代码中:
\rtf1表示RTF的版本号。\ansi和\ansicpg1252指定了文档使用的字符集。\fonttbl定义了字体表,其中\f0表示第一个字体(默认字体),fnil表示常规字体样式,\fcharset0表示使用Windows字符集。\f0\fs20设置文本使用第0个字体(之前定义的Calibri),并且字号为20磅。
颜色和样式的应用
在RTF中,除了字体和大小,还可以通过特定的命令来设置字符的颜色和样式。下面的代码块展示了如何设置文本颜色和加粗样式:
- {\rtf1\ansi
- {\b\cf2 This text is bold and blue.}
- }
\b命令用于加粗文本。\cf2设置文本颜色为蓝色(颜色由索引决定,这里是索引2)。
段落排版高级操作
段落对齐和缩进设置
排版美观的文档需要对段落进行对齐和缩进的设置。下面的代码块演示了如何实现左对齐、居中对齐、右对齐以及首行缩进:
- {\rtf1\ansi
- \pard\ql Left aligned text.\par
- \pard\qc Center aligned text.\par
- \pard\qr Right aligned text.\par
- \pard\li200\qj First line of paragraph indented 200 twips.\par
- }
\pard表示一个段落的结束,\par也可以表示段落换行。\ql、\qc和\qr分别表示左对齐、居中对齐和右对齐。\li200表示首行缩进200单位(twips),1 inch = 1440 twips。\qj表示两端对齐。
行间距和段间距调整
为了更好地控制文档的视觉效果,我们往往需要调整行间距和段间距。下面的RTF代码块演示了如何设置行间距和段间距:
- {\rtf1\ansi
- \pard\sl240\slmult1 This text has a line spacing of 240 twips.\par
- \pard\sl240\slmult1 This is another line of text with the same spacing.\par
- \parskip120\par
- This is a new paragraph with a 120 twips spacing before it.
- }
\sl240\slmult1表示行间距为240 twips,并且不使用倍数模式(即固定行间距)。\parskip设置段前间距为120 twips。
高级排版功能探索
列表和编号的应用
在文档中使用列表和编号可以提高信息的可读性和组织性。下面的代码块演示了如何在RTF中创建不同样式的列表和编号:
- {\rtf1\ansi
- \par
- {\pntext \bullet\par} 无序列表项一
- \par
- {\pntext \bullet\par} 无序列表项二
- \par
- \pard\ql\li400\fi-200 \tab 第一个有序列表项\par
- \pard\ql\li400\fi-200 \tab 第二个有序列表项\par
- }
\pntext \bullet设置项目符号为圆点。\ql设置段落文本为左对齐。\li400设置列表的左缩进为400 twips。\fi-200设置首行缩进为-200 twips,即不缩进。
分栏与表格的高级排版技巧
在某些情况下,我们需要在文档中创建复杂的布局,比如多栏布局或表格。以下代码展示了如何创建分栏和表格:
- {\rtf1\ansi
- \pard\par
- {\colortbl;\red0\green0\blue0;\red255\green0\blue0;}
- \pard\plain
- \columns\columnx800\columnx800\columnx800
- 这是第一栏的文本。\par
- 这是第二栏的文本。\par
- 这是第三栏的文本。\par
- \pard\plain
- \cellx1200\cellx1200\cellx1200
- 这是表格第一行第一列的文本。\par
- 这是表格第一行第二列的文本。\par
- 这是表格第一行第三列的文本。\par
- \row
- 这是表格第二行第一列的文本。\par
- 这是表格第二行第二列的文本。\par
- 这是表格第二行第三列的文本。\par
- }
\columns命令用于定义分栏的总宽度和每栏的宽度。\cellx用于设置表格每列的宽度。\row表示新的一行开始。
上述代码展示了RTF格式控制的一些高级技巧。通过深入理解和应用这些技巧,我们可以创建具有专业水准的RTF文档。随着实践的深入,我们会发现RTF格式的强大之处远不止于此。
3. RTF中的图像和图形处理
3.1 图像嵌入与格式支持
3.1.1 常见图像格式的兼容性
在RTF格式的文档中嵌入图像,是提高文档可读性和吸引力的一种常见手段。RTF支持多种图像格式,其中最常见的是位图格式(.bmp)、增强型元文件格式(.emf)、交换图像格式(.gif)、联合图像专家组格式(.jpg或.jpeg)、便携式网络图形格式(.png)以及Windows图元文件格式(.wmf)。不同的图像格式具有不同的特点和优势,在嵌入图像时需要考虑到文档的用途和最终展示的平台。
例如,对于包含大面积单色区域的图像,采用GIF格式可能会更加高效,因为它支持无损压缩并能够减少文件大小。而JPEG格式更适合照片类图像,它通过有损压缩技术来显著减小文件尺寸,尽管这会牺牲一些图像质量。
3.1.2 图像大小与位置的调整
在RTF文档中调整图像的大小和位置,可以通





