VisualSVN Server企业级部署实战:大型团队配置SVN服务器的案例分析
发布时间: 2024-12-25 20:17:13 阅读量: 3 订阅数: 3 


VisualSVN Server(SVN服务器)
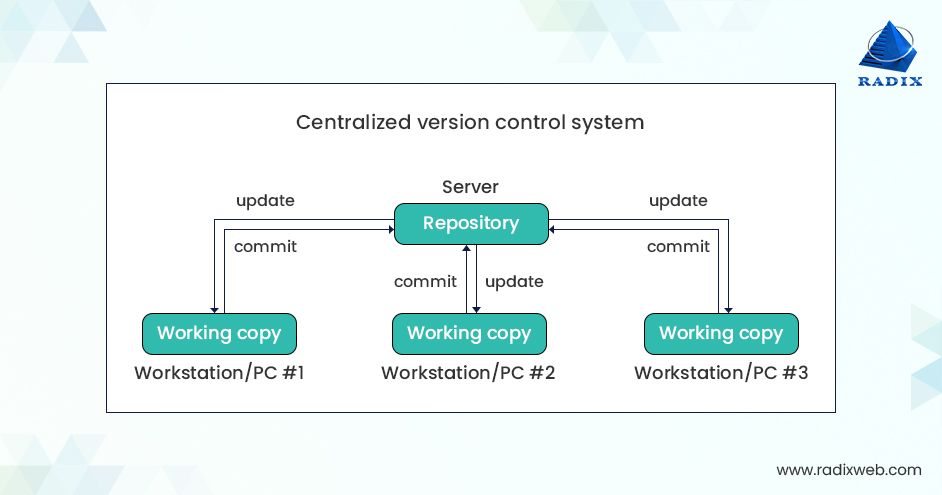
# 摘要
本文介绍VisualSVN Server的企业部署需求、安装配置、集成认证、访问控制以及版本控制最佳实践和性能优化。重点讨论了VisualSVN Server的安装流程、基本配置、高级选项以及与Active Directory的集成,提供了客户端访问策略的具体配置。同时,文中阐述了版本控制的最佳实践,包括分支管理策略、变更集合并签入流程和备份与灾难恢复计划。最后,介绍了性能优化与维护的策略,如性能监控和调优技巧、日志管理和审计以及维护与更新的流程。本文旨在为使用VisualSVN Server的企业提供一套全面、实用的部署和管理指南。
# 关键字
VisualSVN Server;企业部署;安装配置;集成认证;版本控制;性能优化
参考资源链接:[VisualSVN Server配置指南:免费的SVN服务器端解决方案](https://wenku.csdn.net/doc/u11efcmrbe?spm=1055.2635.3001.10343)
# 1. VisualSVN Server简介及企业部署需求
## 1.1 VisualSVN Server概述
VisualSVN Server是Windows平台下使用广泛的Subversion版本控制系统服务器端程序。它为软件开发团队提供集中化的代码管理,确保代码的版本一致性、备份和协作。VisualSVN通过图形化界面为管理员提供方便的配置方式,同时提供了与Windows认证无缝集成的能力,简化了用户的权限管理。
## 1.2 企业部署需求分析
在企业环境中部署VisualSVN Server需要考虑多方面的因素。首先,需要评估企业内部的网络环境和用户的规模,以确定服务器的硬件配置和网络带宽。其次,安全性和数据备份是关键,必须设计出严格的安全策略和备份机制。同时,为了提高开发效率,VisualSVN Server应与开发工具和持续集成系统实现良好的集成。最后,制定合理的用户权限管理策略,确保代码库的安全性和稳定性。
## 1.3 性能与安全考量
在部署VisualSVN Server时,系统性能是不可忽视的因素。服务器的响应时间、并发连接能力以及数据处理速度直接影响开发团队的工作效率。因此,优化服务器配置,如内存分配、数据缓存策略和多线程支持,都是保证性能的关键步骤。从安全角度来说,需要配置防火墙规则,确保只有授权用户能够访问服务器,并且通过加密连接来保护数据传输过程中的安全性。此外,定期更新和维护VisualSVN Server是保持系统稳定和安全的必要手段。
# 2. VisualSVN Server的安装和配置
## 2.1 VisualSVN Server安装流程
### 2.1.1 系统环境准备
在安装VisualSVN Server之前,确保您的服务器满足以下基本的系统环境要求:
- 操作系统:Windows Server 2008或更高版本。
- 硬件资源:至少2 GHz的CPU,2GB或更多的RAM。
- 磁盘空间:至少需要500MB的可用磁盘空间。
还需要确保系统已安装.NET Framework 4.0或更高版本。这是因为VisualSVN Server依赖于.NET环境运行。安装VisualSVN Server之前,您可以通过控制面板中的“程序和功能”检查.NET Framework的版本,并通过Microsoft官方网站进行安装或升级。
### 2.1.2 安装步骤详解
开始安装VisualSVN Server前,请确保关闭所有与版本控制相关的应用程序,比如Visual Studio和其他SVN客户端。
1. 下载VisualSVN Server安装程序
- 前往VisualSVN官方网站或使用提供的下载链接获取最新版本的安装文件。
2. 运行安装程序
- 双击下载的安装文件启动安装向导。
- 点击“Next”继续。
3. 接受许可协议
- 仔细阅读软件许可协议,接受条款后点击“Next”。
4. 选择安装类型
- 选择“Complete”进行完全安装,或选择“Custom”自定义安装路径和其他组件。
5. 确认安装信息
- 检查安装路径和选项,确认无误后点击“Install”。
6. 等待安装完成
- 安装向导会自动完成安装过程,这可能需要几分钟时间。
7. 完成安装并启动服务
- 安装完成后,安装向导会询问是否立即启动VisualSVN Server服务。
- 点击“Finish”结束安装流程。
安装完成后,您可能需要根据企业的实际需求进行一些初始配置,比如创建初始仓库,设置访问权限等。接下来的小节将详细描述这些基本配置步骤。
## 2.2 VisualSVN Server基本配置
### 2.2.1 创建仓库
创建仓库是VisualSVN Server安装后的主要配置步骤之一。仓库是SVN版本控制系统的核心,用于存储源代码或其他需要版本控制的文件。
1. 登录到VisualSVN Server管理控制台
- 使用管理员权限登录到服务器,打开VisualSVN Server Manager。
2. 创建新仓库
- 在管理控制台中,右键点击“Repositories” -> “Create New Repository”。
- 选择“Blank repository”作为仓库类型。
- 输入仓库名称,比如“trunk”,并设置访问控制权限。
- 点击“OK”创建仓库。
3. 配置仓库属性
- 创建仓库后,可以通过右键点击仓库名称并选择“Properties”来配置仓库的相关属性。
- 可以设置如自动属性、常规选项等。
4. 备份仓库
- 为确保数据安全,建议创建仓库的备份。
- 在仓库的“Properties”对话框中选择“Backup”标签页,然后点击“Create Backup Now”执行备份。
### 2.2.2 用户与权限设置
用户权限管理是确保代码库安全的关键环节。VisualSVN Server使用Windows认证来管理用户账户和权限。
1. 添加用户
- 打开“Active Directory Users and Computers”控制台。
- 创建新用户或选择现有用户,根据需要配置用户权限。
2. 设置访问权限
- 回到VisualSVN Server Manager,右键点击仓库选择“Properties”。
- 在“Security”标签页中,配置用户访问权限。
- 点击“Add”添加用户或组,然后在权限列表中选择相应的权限等级。
3. 自定义权限规则
- 如果需要更精细的权限控制,可以点击“Advanced”打开权限编辑器。
- 设置特定的权限规则,如“Read”,“Write”,“Full Control”等。
4. 测试权限设置
- 使用具有不同权限的用户账户,通过SVN客户端尝试进行读写操作,验证权限设置是否正确生效。
## 2.3 高级配置选项
### 2.3.1 常规设置
VisualSVN Server提供了一系类的高级设置选项,允许管理员进行定制化配置。
1. 访问控制
- 在VisualSVN
0
0






