【打造调试环境】:构建高效舒适的pdb调试环境,加速开发流程
发布时间: 2024-10-01 08:30:16 阅读量: 20 订阅数: 49 


调试文件 pdb 符号文件下载
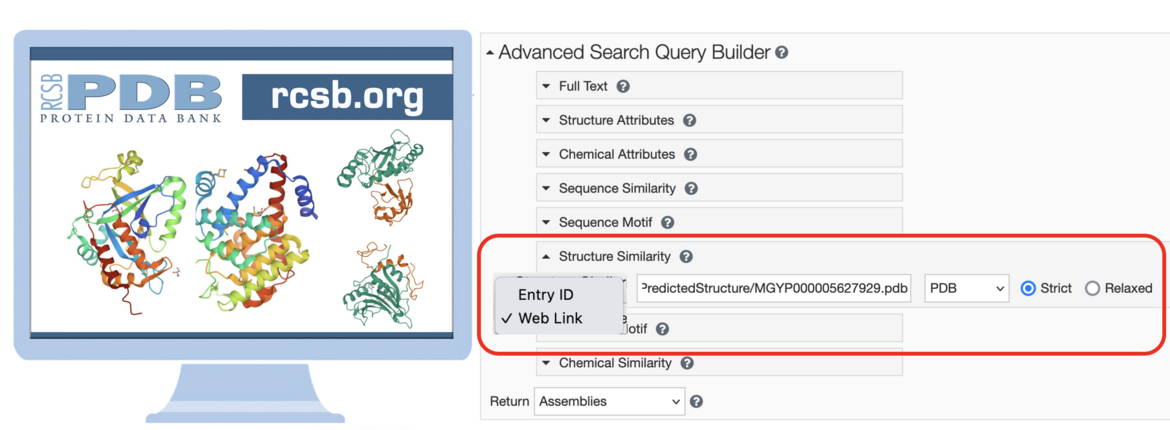
# 1. pdb调试器概述
调试是软件开发过程中不可或缺的一环,它允许开发者检查程序的内部状态,以定位和解决问题。Python调试器(pdb)是Python标准库的一部分,为开发者提供了一种交互式的方式来检查代码的运行情况。本章将介绍pdb的基本概念,探索其在软件开发中的重要性,并概述如何在实际项目中应用pdb来提高代码质量。
## 1.1 pdb基本功能介绍
Python调试器(pdb)支持断点设置、单步执行、变量检查及修改等核心调试功能。通过它,开发者可以一步一步地跟踪代码的执行路径,观察变量的实时变化,帮助快速定位bug所在。
## 1.2pdb的使用场景
pdb最适合在Python脚本开发和小型Python应用中使用。它以其轻量级和易用性被广泛应用于开发阶段的错误诊断。另外,pdb也常被用于教学演示,帮助初学者理解程序的执行流程。
## 1.3 如何启动pdb调试会话
要启动pdb调试会话,有几种方法。可以在Python脚本中直接使用`pdb.set_trace()`来设置断点,也可以在命令行中运行带有`-m pdb`参数的Python脚本,如:
```bash
python -m pdb script.py
```
上述命令会启动pdb并加载`script.py`,在第一行代码处自动暂停,等待进一步的调试指令。
# 2. 配置和优化pdb环境
## 2.1 定制pdb配置文件
### 2.1.1 了解pdbrc文件
`pdb`是一个交互式源码调试工具,与Python一起发行。它允许开发者在代码中设置断点,单步执行代码,检查运行时变量值等。为了提升调试体验,`pdb`允许通过`.pdbrc`文件来自定义调试环境。
`.pdbrc`文件在每次启动`pdb`时会被读取,用户可以在该文件中设置一些个性化的命令,比如快捷键和别名。它的位置依赖于操作系统。例如,在Unix系统中,它通常位于用户主目录下,而在Windows系统中,它可能位于特定的Application Data目录下。
自定义`.pdbrc`文件主要步骤:
1. 确定`.pdbrc`文件的位置。
2. 编辑或创建`.pdbrc`文件。
3. 在文件中定义快捷键、别名或者自定义的命令函数。
4. 重启`pdb`,新配置将生效。
### 2.1.2 自定义快捷键和别名
为了提高效率,可以根据个人喜好对`pdb`的命令进行快捷键映射或者定义别名。例如,如果经常需要查看变量`x`的值,可以设置一个别名`x`来查看它的值。
```python
# 示例:.pdbrc
import pdb; pdb.set_trace() # 当你想要立即开始调试某段代码时可以使用这一行
# 定义快捷键或别名
alias x pprint(x) # 使用x查看变量x的值
```
使用快捷键或别名的好处是可以在调试时避免重复输入较长的命令,从而提高调试的效率。
## 2.2 集成开发环境中的pdb调试
### 2.2.1 在PyCharm中配置pdb
PyCharm是Python开发者喜爱的IDE之一。它提供了强大的调试支持,并且允许开发者在PyCharm中使用`pdb`。配置步骤大致如下:
1. 打开PyCharm,选择“File” > “Settings” (或“PyCharm” > “Preferences” 在Mac上)。
2. 在“Settings”对话框中,找到“Build, Execution, Deployment” > “Python Debugger”。
3. 在“Python Debugger”页面,可以设置Python调试器的路径到`pdb`,通常PyCharm会自动配置。
4. 开启“Debugging” > “Enable debugpy integration”,以便使用debugpy作为远程调试的选项。
5. 应用更改并重启PyCharm。
在PyCharm中启动`pdb`调试会话非常简单,只需在代码中设置断点,然后点击右上角的“Debug”按钮。
### 2.2.2 在Visual Studio Code中集成pdb
Visual Studio Code (VS Code) 是一款轻量级但功能强大的源代码编辑器。它支持通过扩展来集成`pdb`。具体步骤如下:
1. 打开VS Code,转到“Extensions”视图(或按下快捷键`Ctrl+Shift+X`)。
2. 在扩展市场中搜索并安装“Python”扩展,这是由Microsoft官方提供的。
3. 安装完成后,打开一个Python文件,右键点击,选择“Start Debugging”。
4. 如果遇到提示,选择`python`作为调试环境,VS Code会自动配置好所有必要的设置。
5. 一旦配置完成,便可以在代码中设置断点,然后通过“Run” > “Start Debugging”启动调试。
VS Code提供了图形化的调试界面,并且可以与`pdb`无缝集成,使得调试过程更加直观和高效。
## 2.3 增强pdb的可视化调试功能
### 2.3.1 使用调试插件和工具
为了使`pdb`的调试过程更加直观和易操作,开发者通常会借助一些外部插件或者工具。下面介绍两种:
1. **Pdb++**: Pdb++是一个改进版的`pdb`,提供了更好的颜色输出、更友好的用户界面和额外的调试功能。它作为普通`pdb`的替代品,需要在你的系统中安装后使用。
2. **wdb**: wdb是一个基于Web的调试工具,它可以让你的调试会话在浏览器中进行。与传统的`pdb`相比,它提供了更丰富的界面和更方便的远程调试能力。
要使用这些工具,通常需要安装对应的Python包并根据文档配置。一旦配置完成,你可以享受更加现代化的调试体验。
### 2.3.2 调试信息的图形化展示
图形化调试信息展示不仅帮助开发者理解程序的运行流程,而且更容易发现程序中的问题。例如,使用`wdb`可以得到如下的体验:
- 以Web的形式提供调试界面,可以在多种设备上查看和操作。
- 可视化显示调用堆栈,断点,变量值等调试信息。
- 提供了更直观的代码执行路径和条件断点设置方式。
下面是一个使用`wdb`调试工具的示例代码,并通过它来展示调用堆栈的图形化展示:
```python
# 示例代码,供调试使用
import wdb; wdb.set_trace()
def factorial(n):
if n == 1:
return 1
else:
return n * factorial(n - 1)
print(factorial(5))
```
通过`wdb`启动上面的程序,在浏览器中可以看到类似于以下的调试界面:
在图中可以看到,调用堆栈,变量查看,断点设置等信息都有图形化的展示,极大地方便了开发者的调试工作。
# 3. pdb命令与技巧
## 3.1 掌握pdb基本命令
### 3.1.1 调试会话的启动与退出
使用pdb进行Python代码调试的第一步是启动pdb调试会话。可以通过在命令行中输入`python -m pdb <script.py>`来启动一个脚本的调试会话。这里`<script.py>`是需要调试的Python脚本的名称。调试器会在执行脚本的第一行之前暂停,等待用户的指令。
例如,启动一个名为`my_script.py`的脚本调试会话的命令为:
```bash
python -m pdb my_script.py
```
当在pdb会话中执行完需要调试的代码后,可以通过输入`q`或`quit`命令来退出调试会话:
```python
(Pdb) q
```
执行此命令后,pdb将结束调试
0
0





