PyCharm安装Python详解:环境搭建与配置
发布时间: 2024-06-22 10:58:03 阅读量: 74 订阅数: 34 

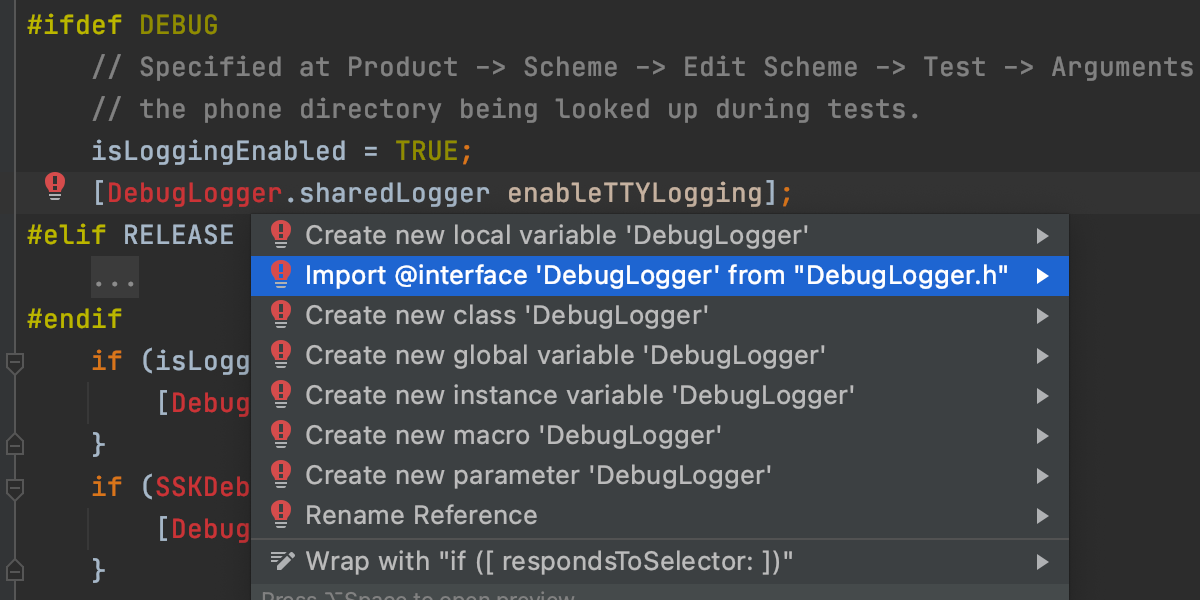
# 1. PyCharm简介**
PyCharm 是一款功能强大的 Python 集成开发环境 (IDE),专为 Python 开发人员设计,旨在提高其生产力和开发体验。它提供了一系列工具和功能,包括代码编辑、调试、测试、版本控制集成和代码重构。
PyCharm 具有直观的界面和丰富的功能,使其成为 Python 开发人员的首选 IDE。它支持各种 Python 框架和库,并提供智能代码补全、错误检测和重构功能。此外,PyCharm 还与其他开发工具集成,例如 Git 和 Docker,使开发人员能够轻松地管理项目和部署代码。
# 2. Python环境搭建
### 2.1 Python安装
Python环境的搭建是使用PyCharm的前提条件,根据不同的操作系统,Python安装的方式略有不同。
#### 2.1.1 Windows系统安装
1. 访问Python官方网站(https://www.python.org/),选择对应版本的Python安装包。
2. 运行安装程序,选择“Install Now”进行安装。
3. 安装完成后,在“Path”环境变量中添加Python安装目录。
```
代码块:
setx PATH "%PATH%;C:\Python38"
```
#### 2.1.2 macOS系统安装
1. 使用Homebrew包管理器安装Python:
```
代码块:
brew install python
```
2. 验证Python是否安装成功:
```
代码块:
python --version
```
#### 2.1.3 Linux系统安装
1. 使用包管理器安装Python:
```
代码块:
sudo apt-get install python3
```
2. 验证Python是否安装成功:
```
代码块:
python3 --version
```
### 2.2 虚拟环境创建
虚拟环境是一种隔离的Python环境,可以方便地管理不同的Python项目。
#### 2.2.1 Virtualenv的使用
1. 安装Virtualenv:
```
代码块:
pip install virtualenv
```
2. 创建虚拟环境:
```
代码块:
virtualenv venv
```
3. 激活虚拟环境:
```
代码块:
source venv/bin/activate
```
4. 退出虚拟环境:
```
代码块:
deactivate
```
#### 2.2.2 Conda的使用
1. 安装Conda:
```
代码块:
wget https://repo.anaconda.com/archive/Anaconda3-2023.05-Linux-x86_64.sh
bash Anaconda3-2023.05-Linux-x86_64.sh
```
2. 创建虚拟环境:
```
代码块:
conda create -n myenv python=3.8
```
3. 激活虚拟环境:
```
代码块:
conda activate myenv
```
4. 退出虚拟环境:
```
代码块:
conda deactivate
```
# 3. PyCharm配置
### 3.1 PyCharm安装
**Windows系统安装**
1. 下载PyCharm安装包:访问PyCharm官网(https://www.jetbrains.com/pycharm/),选择与操作系统匹配的安装包。
2. 运行安装程序:双击下载的安装包,按照提示进行安装。
3. 选择安装路径:指定PyCharm安装目录,建议安装在非系统盘。
4. 选择安装组件:默认情况下,PyCharm会安装所有组件,可以根据需要取消勾选不需要的组件。
5. 完成安装:点击“安装”按钮,等待安装完成。
**macOS系统安装**
1. 下载PyCharm安装包:从PyCharm官网下载dmg安装包。
2. 打开安装包:双击下载的dmg文件,将PyCharm应用程序拖拽到“应用程序”文件夹。
3. 启动PyCharm:在“应用程序”文件夹中找到PyCharm,双击启动。
4. 授权访问:macOS系统可能会提示授权访问权限,按照提示操作即可。
**Linux系统安装**
1. 下载PyCharm安装包:从PyCharm官网下载tar.gz安装包。
2. 解压安装包:使用命令`tar -xzvf pycharm-community-*.tar.gz`解压安装包。
3. 安装PyCharm:进入解压后的目录,使用命令`./pycharm.sh`启动安装程序。
4. 按照提示操作:根据提示选择安装路径、组件等,完成安装。
### 3.2 项目创建
**新建项目**
1. 打开PyCharm:启动PyCharm,点击“新建项目”按钮。
2. 选择项目类型:在“项目类型”选项卡中,选择“Python项目”。
3. 指定项目名称和路径:输入项目名称,选择项目保存路径。
4. 选择解释器:在“解释器”选项卡中,选择要使用的Python解释器。
5. 创建项目:点击“创建”按钮,创建新的Python项目。
**导入现有项目**
1. 打开PyCharm:启动PyCharm,点击“打开”按钮。
2. 选择项目目录:导航到要导入的项目目录,选择该目录。
3. 导入项目:点击“打开”按钮,将项目导入PyCharm。
### 3.3 Python解释器配置
**添加解释器**
1. 打开设置:在PyCharm菜单栏中,选择“文件”->“设置”。
2. 进入解释器设置:在左侧菜单栏中,选择“项目”->“Python解释器”。
3. 点击“添加”按钮:在解释器列表中,点击“添加”按钮。
4. 选择解释器路径:在“解释器路径”字段中,输入或浏览选择Python解释器的路径。
5. 保存配置:点击“确定”按钮,保存解释器配置。
**设置默认解释器**
1. 进入解释器设置:在PyCharm菜单栏中,选择“文件”->“设置”。
2. 进入解释器设置:在左侧菜单栏中,选择“项目”->“Python解释器”。
3. 选择默认解释器:在解释器列表中,选择要设置为默认的解释器。
4. 设置默认解释器:点击“设为默认”按钮,将选中的解释器设置为默认解释器。
### 3.4 代码风格设置
**配置代码风格**
1. 打开设置:在PyCharm菜单栏中,选择“文件”->“设置”。
2. 进入代码风格设置:在左侧菜单栏中,选择“编辑器”->“代码风格”。
3. 选择代码风格方案:在“方案”选项卡中,选择要使用的代码风格方案。
4. 自定义代码风格:在“设置”选项卡中,可以自定义代码风格的各个方面,例如缩进、换行、括号等。
5. 保存配置:点击“确定”按钮,保存代码风格配置。
**应用代码风格**
1. 选中代码:选择要应用代码风格的代码。
2. 应用代码风格:在PyCharm菜单栏中,选择“代码”->“重新格式化代码”。
3. 也可以使用快捷键:Windows/Linux:Ctrl+Alt+L;macOS:Cmd+Option+L。
# 4. Python基础实践
### 4.1 数据类型
Python是一种动态类型语言,这意味着变量的数据类型在运行时确定。Python中的主要数据类型包括:
- **数值类型:**整数(int)、浮点数(float)、复数(complex)
- **字符串类型:**字符串(str)
- **列表类型:**列表(list)
#### 4.1.1 数值类型
数值类型用于表示数字。整数表示为没有小数点的数字,浮点数表示为带小数点的数字,复数表示为具有实部和虚部的数字。
```python
# 整数
num_int = 10
# 浮点数
num_float = 3.14
# 复数
num_complex = 1 + 2j
```
#### 4.1.2 字符串类型
字符串类型用于表示文本数据。字符串可以包含字母、数字、符号和特殊字符。
```python
# 字符串
my_string = "Hello, world!"
```
#### 4.1.3 列表类型
列表类型用于表示有序集合。列表中的元素可以是任何数据类型,包括其他列表。
```python
# 列表
my_list = [1, 2, 3, "Hello"]
```
### 4.2 变量和运算符
#### 4.2.1 变量定义
变量用于存储数据。变量名称必须以字母或下划线开头,并且只能包含字母、数字和下划线。
```python
# 定义变量
name = "John Doe"
age = 30
```
#### 4.2.2 运算符使用
运算符用于对变量和值执行操作。Python中的运算符包括:
- **算术运算符:**加(+)、减(-)、乘(*)、除(/)、取模(%)
- **比较运算符:**等于(==)、不等于(!=)、大于(>)、小于(<)、大于等于(>=)、小于等于(<=)
- **逻辑运算符:**与(and)、或(or)、非(not)
```python
# 算术运算
result = 10 + 5
# 比较运算
is_equal = (10 == 5)
# 逻辑运算
is_true = (10 > 5) and (5 < 10)
```
# 5.1 调试工具
PyCharm 提供了一系列强大的调试工具,可以帮助你快速定位和解决代码中的问题。
### 5.1.1 断点设置
断点允许你在代码执行到特定位置时暂停程序。要设置断点,只需在编辑器中单击行号旁边的灰色区域即可。断点处会出现一个红色的圆点。
### 5.1.2 变量查看
在调试过程中,你可以检查变量的值。将鼠标悬停在变量上或在“调试”工具窗口中选择它以查看其值。你还可以使用“Evaluate Expression”对话框计算表达式。
### 5.1.3 代码追踪
代码追踪功能允许你逐步执行代码并检查每一步的状态。要启用代码追踪,请单击“Debug”工具栏上的“Step Into”按钮。
```python
def my_function(x, y):
z = x + y
return z
# 设置断点
breakpoint()
# 调用函数
result = my_function(1, 2)
```
当执行到断点时,PyCharm 将暂停程序并显示“Variables”窗口,其中包含函数中所有变量的值。你可以逐步执行代码,检查变量的变化情况。
0
0





