AMEsim用户个性化定制指南:帮助文档中的界面调整与高级设置
发布时间: 2025-01-06 18:20:32 阅读量: 12 订阅数: 14 


基于springboot+vue的体育馆管理系统的设计与实现(Java毕业设计,附源码,部署教程).zip
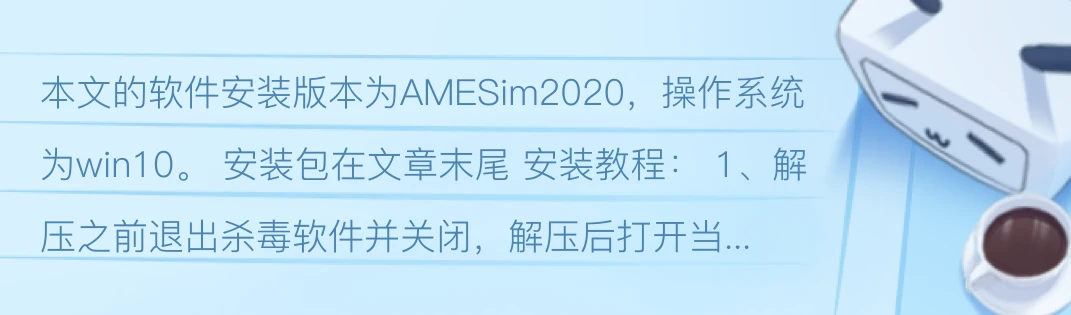
# 摘要
本论文详细介绍了AMEsim软件的基本概念、用户界面定制、高级设置与优化以及自动化定制。第一章对AMEsim进行简介并提供安装指导。第二章深入探讨了用户界面元素的概览、自定义视图与布局以及个性化菜单与快捷键的设置。第三章聚焦于参数设置、模型优化、模型库与模板管理以及脚本与宏的高级应用。第四章讨论了工作流自动化、外部工具集成以及用户权限与安全设置。第五章提供了工业应用中的界面定制案例分析和最佳实践分享。最后,第六章涉及用户支持与资源,包括技术支持渠道和学习资源。本文旨在为AMEsim用户提供全面的指导,帮助他们更高效地使用和优化AMEsim,以提高工程仿真工作的效率和质量。
# 关键字
AMEsim;用户界面定制;高级优化;自动化定制;参数设置;模型库管理;技术支持
参考资源链接:[AMESim新手指南:利用内置帮助文档与demo解决问题](https://wenku.csdn.net/doc/1musx6hha2?spm=1055.2635.3001.10343)
# 1. AMEsim简介与安装
AMEsim(Advanced Modeling Environment for performing Simulation of engineering systems)是一种面向多物理场和多学科的仿真软件,广泛应用于机械、液压、气动、热传递、电气、控制等领域的系统建模与分析。在这一章节中,我们将带领读者入门AMEsim的基本概念,并详细介绍如何在您的工作站上安装该软件,确保读者能够顺利开始其仿真之旅。
## 1.1 AMEsim 的应用范围
AMEsim的应用范围非常广泛,它提供了强大而灵活的仿真功能,能够帮助工程师在各个阶段对产品进行验证,从系统级的初步设计到详细设计和性能优化。此外,AMEsim也是一个跨学科的仿真平台,这意味着用户可以整合不同的工程学科,模拟更为复杂的动态系统。
## 1.2 安装AMEsim
安装AMEsim的步骤相对直接,但必须确保您的系统满足软件的最小要求。在开始安装过程之前,请访问AMEsim官方网站下载软件包,并获取有效的许可证信息。以下是一个安装的基本步骤概览:
1. 双击安装程序并按照安装向导的指引完成安装过程。
2. 在安装向导中,选择软件包组件并指定安装路径。
3. 安装过程中,请确保网络连接稳定,如果需要,输入许可证信息。
4. 安装完成后,运行AMEsim并进行初始配置。
5. 进行软件激活,以确保您拥有全部的软件功能。
安装过程中,如果遇到任何问题,可以参考官方提供的安装文档或者联系技术支持获取帮助。AMEsim的安装确保了后续章节中用户界面定制和高级仿真的基础。接下来,我们将深入探讨AMEsim用户界面的定制,以便用户能够根据个人喜好和工作效率来定制他们的仿真环境。
# 2. AMEsim用户界面定制基础
## 2.1 用户界面元素概览
### 2.1.1 认识AMEsim的操作区域
AMEsim(Advanced Modeling Environment for performing Simulation of engineering systems)是一款强大的系统级仿真软件,广泛应用于多领域如汽车、航空、能源等。理解AMEsim的操作界面是进行高级仿真的第一步。用户界面包括几个关键区域:模型浏览器、模型构建区、参数设置面板、图表区和状态栏。
- **模型浏览器(Model Explorer)**:这是一个层次化的组件列表,列出了模型中的所有元素,包括子系统、组件、接口等。用户可以在这里快速浏览和管理模型的结构。
- **模型构建区(Modeling Area)**:这是核心工作区域,用户可以在这里进行模型的搭建和编辑。
- **参数设置面板(Parameters Panel)**:在此面板中,用户可以详细设定选中组件的参数。
- **图表区(Graph Area)**:仿真运行后,图表区可以显示模型的动态性能,包括时间响应、频率响应等。
- **状态栏(Status Bar)**:状态栏提供了关于仿真状态和运行时间的信息。
```mermaid
graph LR
A[模型浏览器] --> B[模型构建区]
B --> C[参数设置面板]
C --> D[图表区]
D --> E[状态栏]
```
### 2.1.2 工具栏和菜单栏的个性化设置
AMEsim的工具栏和菜单栏提供了对软件功能的快捷访问。用户可以根据自己的习惯和需求,对工具栏进行个性化定制。
- **工具栏**:包括常用功能的图标按钮,如打开文件、保存文件、运行仿真等。用户可以添加、删除或者重新排列工具栏的按钮。
- **菜单栏**:包含软件的各种功能选项。用户可以在此添加自定义的菜单项,比如快速访问特定的操作或命令。
为了个性化工具栏和菜单栏,选择“View”菜单中的“Toolbars...”或“Customize...”,在这里可以自由定制工具栏中的按钮和菜单项的显示。
## 2.2 自定义视图与布局
### 2.2.1 视图管理与布局保存
AMEsim支持多种视图管理功能,可以创建多个布局保存不同的工作环境。使用“Window”菜单下的“New View”选项,用户可以开始新的视图管理。这个选项可以帮助用户根据不同的任务或者项目需求,切换到预先设定好的布局配置。这在进行复杂模型的仿真时特别有用,因为它允许用户在多个项目或场景之间高效切换。
- **保存布局**:在完成视图设置后,通过“Window”菜单中的“Save View”选项,可以保存当前的界面布局。
- **应用布局**:需要快速切换到特定布局时,选择“Window”菜单下的“Apply View”选项,并从中选择一个已保存的视图名称。
为了更高效地管理视图,AMEsim提供视图面板,该面板会显示当前所有保存的视图,并允许用户直接点击来切换。
### 2.2.2 快速切换工作环境
为了实现快速切换工作环境,AMEsim允许用户通过“Window”菜单管理窗口的布局。这里可以设置布局的各种参数,比如窗口位置、大小等。利用“Tile Horizontally”或“Tile Vertically”选项,可以快速将打开的多个窗口平铺或层叠显示。此外,用户可以使用“Cascade”选项来层叠窗口,这样可以直观地看到多个窗口的内容。
```mermaid
graph LR
A[开始新视图] --> B[保存布局]
B --> C[应用布局]
C --> D[管理窗口布局]
D --> E[平铺或层叠窗口]
```
### 2.2.3 快速切换工作环境
快速切换工作环境的能力,是提高工作效率的关键。AMEsim提供以下功能:
- **布局保存与应用**:用户可以保存当前的界面布局,以便以后需要时能够快速切换回来。
- **多屏幕支持**:AMEsim完全支持多显示器配置,用户可以将不同的视图分配到不同的屏幕上,以获得更广阔的视觉空间。
- **快捷键设置**:用户可以为常用的视图切换操作设置快捷键,从而进一步提升工作效率。
## 2.3 个性化菜单与快捷键
### 2.3.1 添加自定义菜单项
AMEsim允许用户添加自定义菜单项来方便特定的操作。这可以通过修改配置文件或使用内置的“Customize”对话框实现。
- **通过配置文件添加**:AMEsim的安装目录下有一个配置文件,用户可以编辑此文件,添加新的菜单项到现有菜单中。
- **使用“Customize”对话框**:选择“Tools”菜单中的“Customize”选项,然后在出现的对话框中选择“Commands”选项卡,用户可以拖动命令到菜单栏以创建新的菜单项。
通过这样的操作,用户可以实现特定任务的一键式访问,从而提高工作效率。
### 2.3.2 设置快捷键和快捷操作
为了进一步优化操作流程,AMEsim允许用户为几乎任何命令设置快捷键。用户可以根据个人习惯,将一些常用的命令绑定到键盘上的快捷键,从而避免了在菜单中寻找命令的麻烦。
- **设置快捷键**:用户可以通过“Tools”菜单下的“Customize...”选项,选择“Keyboard”选项卡,在这里为特定命令设置快捷键。
- **快捷操作的使用**:设置完成后,用户只需按下设定的快捷键组合,即可快速执行相应的命令。
这一功能对于熟练用户尤其重要,因为它可以将多步骤的操作简化为一键完成,极大地提高了操作的效率和舒适度。
```mermaid
graph LR
A[开始自定义菜单项] -
```
0
0






