【Hyper-V网络配置实战】:设置虚拟交换机与网络桥接的详细步骤
发布时间: 2024-12-13 16:50:54 阅读量: 14 订阅数: 15 


(179722824)三相异步电机矢量控制仿真模型
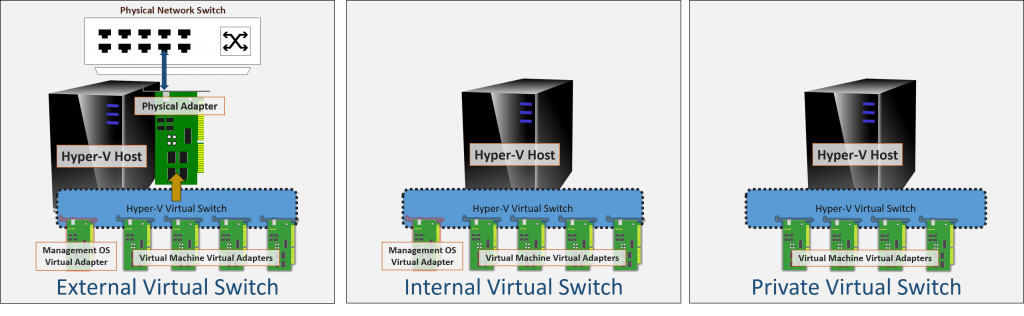
参考资源链接:[Win10关闭Hyper-V:兼容VMware的解决方案](https://wenku.csdn.net/doc/6401acd8cce7214c316ed58d?spm=1055.2635.3001.10343)
# 1. Hyper-V网络配置基础
随着虚拟化技术的发展,Hyper-V作为微软公司推出的一款虚拟化平台,越来越多地受到IT从业者的青睐。Hyper-V网络配置是其中非常重要的一个环节,正确地配置网络可以确保虚拟机与外部网络环境的高效互联。在本章,我们将介绍Hyper-V网络配置的基本原理和操作流程,为之后更深入的网络管理和优化打下坚实的基础。
## 1.1 网络配置的重要性
网络配置是确保虚拟化环境稳定运行的关键一环。正确的网络设置可以保障虚拟机具备访问外部网络的能力,同时也能够有效地划分网络资源,以满足不同虚拟机或服务的安全性和隔离需求。因此,了解Hyper-V网络配置的基础是每一个IT专业人员的必备技能。
## 1.2 Hyper-V网络架构概述
Hyper-V提供了一套灵活的网络架构设计,其中涉及到虚拟交换机、虚拟网络适配器、虚拟机以及外部网络等组件。通过这些组件的有机结合,用户可以在Hyper-V平台上实现多样化的网络解决方案。例如,可以使用虚拟交换机将一个物理网络适配器分给多个虚拟机使用,也可以创建隔离的虚拟网络,以满足特定的安全和性能要求。
# 2. 虚拟交换机的理论与实践
## 2.1 虚拟交换机的概念和作用
### 2.1.1 虚拟交换机的定义
虚拟交换机是Hyper-V环境下的一种虚拟网络组件,它允许多个虚拟机共享物理网络适配器,实现虚拟机间的网络通信。虚拟交换机可以看作是连接物理网络和虚拟网络的桥梁,为虚拟机提供网络访问能力。通过虚拟交换机,可以创建和管理多个虚拟网络,让虚拟机仿佛运行在一个真实的网络环境中,与物理世界中的设备进行通信。
### 2.1.2 虚拟交换机在网络架构中的角色
虚拟交换机在网络架构中扮演着至关重要的角色。在没有虚拟交换机的情况下,每个虚拟机都需要直接连接到物理网络适配器,这将导致资源的浪费和管理上的不便。虚拟交换机允许创建多个虚拟网络,这些网络可以是隔离的也可以是互连的,这为网络管理和隔离提供了灵活性。同时,虚拟交换机的引入,还可以提高网络安全性和性能,因为它可以应用一系列网络策略来控制虚拟机的通信。
## 2.2 创建和管理虚拟交换机
### 2.2.1 新建虚拟交换机的步骤
要在Hyper-V中创建一个新的虚拟交换机,请按照以下步骤操作:
1. 打开Hyper-V管理器。
2. 在右侧的操作窗格中,点击“虚拟交换机管理器”。
3. 在弹出的窗口中选择“创建虚拟交换机”,然后点击“外部”以创建一个新的外部虚拟交换机,或者选择“内部”创建内部虚拟交换机,或者选择“专用”创建专用虚拟交换机。
4. 输入交换机的名称,描述(可选)。
5. 配置网络连接,选择要使用的物理网卡(仅限外部和专用交换机)。
6. 为虚拟交换机配置IP地址(仅限专用交换机)。
7. 点击“确定”完成虚拟交换机的创建。
### 2.2.2 配置虚拟交换机属性
虚拟交换机的属性配置可以通过以下步骤进行:
1. 在Hyper-V管理器中,选择要配置的虚拟交换机。
2. 点击窗口右侧的“属性”按钮。
3. 在属性窗口中,可以配置交换机的详细设置,如带宽限制、安全性和虚拟LAN(VLAN)标记。
4. 选择“启用虚拟LAN识别”选项可以对虚拟机之间的通信进行隔离。
5. 在“安全”选项卡中,可以配置允许哪些虚拟机访问物理网络。
6. 应用更改并关闭属性窗口。
### 2.2.3 删除和修改虚拟交换机
删除或修改虚拟交换机的步骤如下:
1. 在Hyper-V管理器中,选择需要修改或删除的虚拟交换机。
2. 右键点击选择并选择“删除虚拟交换机”来删除交换机。
3. 如果需要修改,点击窗口右侧的“编辑”按钮,然后修改相应的设置。
4. 完成修改后,点击“确定”保存更改。
### 2.2.4 虚拟交换机网络适配器绑定
#### 2.2.4.1 网络适配器类型和选择
在Hyper-V中,物理网络适配器可以分为不同类型,如快速以太网、千兆以太网等。选择合适的网络适配器对于确保高性能和稳定性至关重要。应选择支持虚拟化技术(如Intel VT-c)和具有较高数据吞吐能力的网络适配器。
#### 2.2.4.2 绑定虚拟交换机到物理适配器
要将虚拟交换机绑定到物理适配器,请按照以下步骤操作:
1. 打开Hyper-V管理器。
2. 右键点击物理服务器名称,选择“Hyper-V设置”。
3. 在左侧菜单中选择“物理网络适配器”。
4. 在中间的列表中,选择想要绑定到虚拟交换机的物理适配器。
5. 点击“新建”创建一个新的虚拟交换机,并将选中的物理适配器分配给它。
6. 点击“应用”然后“确定”保存设置。
#### 2.2.4.3 检查和验证绑定状态
验证虚拟交换机与物理适配器绑定状态的步骤如下:
1. 打开Hyper-V管理器。
2. 在右侧操作窗格中,点击“虚拟交换机管理器”。
3. 从列表中选择虚拟交换机,查看其属性。
4. 在属性窗口中检查与虚拟交换机关联的物理适配器。
5. 进行网络通信测试以验证绑定状态,可以使用ping命令或网络监控工具。
## 2.3 虚拟交换机网络适配器绑定
### 2.3.1 网络适配器类型和选择
在选择网络适配器时,需要考虑以下几个因素:
- **吞吐量**:选择支持高吞吐量的适配器,以支持高数据传输率。
- **虚拟化支持**:确保网络适配器支持硬件虚拟化扩展。
- **稳定性**:选择知名厂商,经过广泛测试和稳定的网络适配器。
### 2.3.2 绑定虚拟交换机到物理适配器
绑定虚拟交换机到物理适配器的具体操作步骤如下:
1. **打开Hyper-V管理器**:通过控制面板中的管理工具或通过搜索功能找到并打开Hyper-V管理器。
2. **导航至适配器设置**:在左侧的导航栏中,选择服务器名称下的“Hyper-V设置”。
3. **选择物理适配器**:在“Hyper-V设置”窗口中,选择“虚拟交换机”属性页,然后选择想要绑定的物理网络适配器。
4. **创建或选择虚拟交换机**:点击“新建”按钮创建一个新的虚拟交换机,或者选择一个已存在的虚拟交换机进行绑定操作。
5. **完成绑定**:为新创建或选定的虚拟交换机指定名称,并确保已选中要绑定的物理适配器。完成后点击“确定”保存更改。
### 2.3.3 检查和验证绑定状态
检查和验证虚拟交换机与物理适配器绑定状态可以通过以下步骤:
1. **打开虚拟交换机管理器**:在Hyper-V管理器中,点击右侧的操作窗格中的“虚拟交换机管理器”按钮。
2. **选择虚拟交换机**:在列表中选择已经创建的虚拟交换机。
3. **查看适配器状态**:在虚拟交换机的属性页面中,可以看到与该交换机绑定的物理网络适配器。
4. **进行测试**:为了验证绑定的物理网络适配器是否正常工作,可以通过ping网络上其他的主机,或者使用网络监控工具如Wireshark进行测试。
### 2.3.4 虚拟交换机与网络适配器绑定的表格
下表概述了虚拟交换机与物理网络适配器绑定的关键属性:
| 属性 | 描述 |
|---------------|--------------------------------------------------------------|
| 名称 | 虚拟交换机的标识名称 |
| 类型 | 虚拟交换机的类型(例如:外部、内部、专用) |
| 物理适配器 | 虚拟交换机绑定到的物理网络适配器的名称 |
| IP地址 | 分配给虚拟交换机的IP地址(专用交换机) |
| 子网掩码 | IP地址的子网掩码,用于定义网络范围(专用交换机) |
| VLAN标识符 | 可选,用于虚拟LAN标签的VLAN ID |
| 带宽限制 | 可选,设置虚拟交换机上虚拟机的最大可用带宽 |
### 2.3.5 代码块及其逻辑分析
为了管理虚拟交换机和物理适配器的绑定状态,可以使用PowerShell脚本。以下是一个PowerShell脚本示例,用于创建一个新的虚拟交换机并将其绑定到特定的物理适配器:
```powershell
# 创建一个新的外部虚拟交换机
New-VMSwitch -Name "ExternalSwitch" -NetAdapterName "Ethernet0" -AllowManagementOS $true
```
0
0





