IntelliJ IDEA调试技巧大全:新手到高手的进阶之路
发布时间: 2024-09-25 14:30:00 阅读量: 175 订阅数: 73 

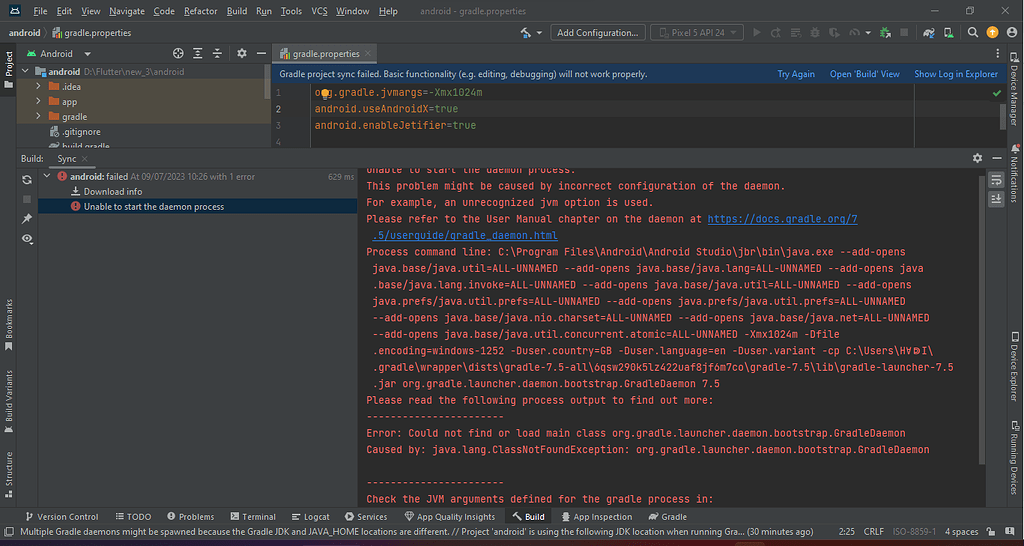
# 1. IntelliJ IDEA调试概述
在软件开发中,调试是确保代码质量的重要环节。IntelliJ IDEA作为一款功能强大的集成开发环境(IDE),提供了一系列调试工具和功能,帮助开发者快速定位并解决问题。本章将为读者提供IntelliJ IDEA调试的整体概念,引导您入门到这一高效的调试世界。
首先,我们会概览IntelliJ IDEA的调试器如何提供基本的调试功能,例如设置断点、步入代码和观察变量等。我们会讨论IDE中的调试窗口,它们是如何帮助开发者观察和分析程序状态的。最后,我们将简要了解如何使用IDE提供的各种控制按钮来管理调试流程。
接下来的章节中,我们将深入探讨基础调试技巧,随后是高级调试技巧,以及调试与代码质量的关系。最后,我们将探索调试工具的扩展应用和最佳实践。通过本章,读者将获得调试工具的初步了解,并准备好进一步深入学习更高级的调试技术。
```mermaid
graph LR
A[调试概述] --> B[基础调试技巧]
A --> C[高级调试技巧]
A --> D[调试与代码质量]
A --> E[调试工具与扩展应用]
```
通过以上流程图,我们可以清晰地看到,从调试的基础概念出发,我们将逐步深入到各个调试技巧和最佳实践的学习中,为软件开发提供强有力的支撑。
# 2. 基础调试技巧
### 2.1 断点的设置与使用
#### 2.1.1 理解不同类型的断点
在Java开发中,断点是调试过程中的一个关键元素。IntelliJ IDEA 提供了多种类型的断点,帮助开发者在代码执行的关键位置进行暂停。
- **普通断点**:默认的断点类型,当程序执行到这一行代码时会暂停。
在IntelliJ IDEA中设置普通断点的方法有几种:
- 在代码行号的边缘双击鼠标左键。
- 右键点击代码行号边缘,并选择“Toggle Breakpoint”。
- 使用快捷键 `Ctrl + F8`。
- **条件断点**:只在满足特定条件时才会触发。这对于当变量达到特定值时才进行调试非常有用。
设置条件断点,需要右键点击已设置的断点,在弹出菜单中选择“Edit breakpoint”,然后输入条件表达式。
- **日志断点**:不会停止执行,而是记录一条消息到控制台,适合用于调试不需要暂停执行流程的场景。
- **异常断点**:在抛出特定异常时触发,无论该异常是否被捕获,这对于异常处理流程的调试非常有帮助。
- **方法断点**:当方法被调用时触发,而不是在方法体的第一行,这对于跟踪方法的调用流程特别有用。
通过合理使用这些不同类型的断点,开发者可以更有针对性地进行调试,优化调试效率。
#### 2.1.2 断点条件与命中次数的设置
断点除了类型不同,还可以设置条件和限制命中次数,以便精确控制程序执行的暂停点。
- **断点条件**:可以在断点设置中指定一个条件表达式,只有当该条件满足时,程序才会在此断点暂停。这可以用于仅在特定情况发生时进行调试。
示例代码中设置断点条件的语法如下:
```java
public class BreakpointConditionDemo {
public static void main(String[] args) {
// ... some code
boolean isDebug = true;
// ... more code
if(isDebug) {
// 断点设置在这里
}
}
}
```
- **命中次数**:可以限制一个断点在程序执行过程中只触发特定次数。这对于监控循环中特定次数的执行状态很有用。
设置命中次数的方法是:在断点设置窗口中,勾选“Enable breakpoint condition”并输入“Hit count expression”设置值。
通过组合使用断点条件和命中次数,开发者可以更加灵活和精细地控制调试流程。
### 2.2 调试窗口的深入解析
#### 2.2.1 Variables窗口的观察与操作
在IntelliJ IDEA中,Variables窗口是调试过程中观察和操作变量状态的一个重要工具。
- **观察变量**:在代码暂停时,Variables窗口会显示当前作用域内的所有变量及其值。可以通过点击变量旁的小眼睛图标来展开复杂的对象结构查看详细信息。
例如,在调试一个数组时,可以展开数组查看每个元素的值:
```java
int[] numbers = {1, 2, 3, 4, 5};
// 在断点处,Variables窗口将显示numbers数组的内容
```
- **操作变量**:开发者可以在Variables窗口中修改变量的值。这在某些情况下非常有用,比如需要尝试不同的输入值对程序行为的影响。
修改变量值的操作如下:
- 在Variables窗口中找到需要修改的变量。
- 点击变量值单元格并输入新的值,然后按Enter键确认更改。
Variables窗口是了解程序当前状态、调整变量值以测试不同执行路径的理想工具。
#### 2.2.2 Watches窗口的高级应用
Watches窗口比Variables窗口更进一步,它允许开发者对程序中特定的表达式进行观察。
- **添加Watches**:可以将任何有效的表达式添加到Watches窗口,无论这些表达式是否已经定义在当前的作用域内。这对于监控特定函数调用或者复杂的逻辑判断非常有帮助。
操作方法是:右键点击Variables窗口中希望观察的表达式,选择“Add to Watches”。或者在Watches窗口中直接点击“+”添加新表达式。
示例代码添加到Watches窗口的表达式:
```java
// 假设有一个对象arrayList和需要跟踪的条件表达式
ArrayList<String> arrayList = ...;
// 在Watches窗口中添加表达式
arrayList.contains("特定字符串")
```
- **Watches窗口的作用域**:Watches窗口中的表达式是在所有线程和断点中共享的。这意味着一旦某个表达式被添加到Watches窗口,它可以在任何地方被查看和修改。
Watches窗口为开发者提供了深入了解程序运行时数据的能力,是高级调试的必备工具。
### 2.3 控制调试流程
#### 2.3.1 步入、步过、跳出代码的执行
在调试Java代码时,控制程序执行的流程是至关重要的。IntelliJ IDEA 提供了多种执行控制选项来帮助开发者逐步遍历代码。
- **步入(Step Into)**:执行下一行代码,如果下一行包含方法调用,调试器将进入该方法内部,逐行执行该方法中的代码。
执行步入操作的快捷键是:`F7` 或者点击工具栏的“Step Into”按钮。
- **步过(Step Over)**:执行下一行代码,但如果下一行是方法调用,它不会进入方法内部,而是将方法视为一个整体执行。
执行步过操作的快捷键是:`F8` 或者点击工具栏的“Step Over”按钮。
- **跳出(Step Out)**:当调试器进入一个方法内部后,使用跳出操作可以执行完当前方法的剩余部分,并返回到调用该方法的地方。
执行跳出操作的快捷键是:`Shift + F8` 或者点击工具栏的“Step Out”按钮。
这些控制流程的调试命令是开发者逐步检查程序逻辑、追踪问题根源时不可或缺的工具。
#### 2.3.2 使用Run to Cursor快速定位
当开发者知道需要调试的特定代码位置,使用“Run to Cursor”可以快速到达该位置而无需逐步执行中间所有代码。
- **快速定位**:开发者只需将光标放在目标代码行上,然后使用快捷键 `Ctrl + F9` 或者点击工具栏的“Run to Cursor”按钮,调试器将执行到光标所在的位置。
这种方法大大节省了在调试大型应用时逐步执行到特定点的时间。
- **设置多个光标**:可以在多个位置设置光标,然后依次使用“Run to Cursor”,这样调试器将依次执行到每一个设置的光标位置。
在IntelliJ IDEA中,可以通过 `Ctrl + Shift + Alt + Click` 在多处同时设置光标。
通过使用Run to Cursor,开发者可以更加灵活和高效地控制调试过程,专注于关心的代码段。
# 3. 高级调试技巧
在掌握了基础的调试方法和技巧之后,我们即将深入探讨一些高级调试技巧,这对于解决复杂问题以及提高调试效率至关重要。本章节将聚焦于高级断点配置、多线程调试和远程调试与性能分析。
### 3.1 条件表达式和日志记录
#### 3.1.1 条件断点的高级配置
条件断点允许开发者在满足特定条件时才停止程序执行,这是高级调试中非常强大的工具。我们可以设置复杂的条件表达式,只有当这些条件表达式返回true时,程序才会在断点处停止。
```java
// 示例代码:一个条件断点示例
public class ConditionalBreakpointExample {
public static void main(String[] args) {
for (int i = 0; i < 10; i++) {
// 当 i 等于 5 时触发断点
if (i == 5) {
System.out.println("Breakpoint triggered at i = " + i);
}
}
}
}
```
在上述代码中,我们可以在 `if (i == 5)` 这行设置一个条件断点,只当 `i` 等于5时触发。在IntelliJ IDEA中设置条件断点时,可以点击断点符号并输入表达式。利用高级表达式还可以加入更复杂的逻辑。
#### 3.1.2 利用日志点进行问题追踪
日志点是另一种调试手段,它不会像普通断点那样暂停程序执行,而是记录调试信息并允许程序继续运行。这对于生产环境中不想中断服务的情况非常有用。
```java
// 示例代码:一个日志点示例
public class LogPointExample {
public static void main(String[] args) {
for (int i = 0; i < 10; i++) {
// 当 i 等于 7 时记录日志但不暂停
if (i == 7) {
System.out.println("LogPoint triggered at i = " + i);
}
}
}
}
```
设置日志点时,在断点设置面板中选择“Log message”选项,并输入要记录的消息。这样当循环执行到 `if (i == 7)` 时,程序将记录日志信息而不会停止运行。
### 3.2 多线程调试
#### 3.2.1 理解线程状态与调试线程
多线程程序的调试比单线程要复杂得多,因为需要同时处理多个线程的执行状态。线程可以处于运行、阻塞、等待、定时等待或终止状态。
在IntelliJ IDEA中,可以通过Threads窗口观察当前运行的所有线程,并且可以暂停、恢复或强制终止线程。
#### 3.2.2 多线程断点和同步问题解决
多线程断点允许我们针对特定线程设置断点,这样可以深入地调试特定线程的行为。在处理同步问题时,我们通常需要同步监视器断点来帮助我们理解锁的竞争和获取情况。
### 3.3 远程调试和性能分析
#### 3.3.1 远程调试的配置与应用
远程调试允许我们在不同的环境和机器上运行程序的同时进行调试。通过远程调试,开发者可以在生产环境中进行调试,这对于生产环境的问题诊断尤其重要。
```bash
# 设置远程调试命令示例(Java)
java -Xdebug -Xrunjdwp:transport=dt_socket,server=y,address=5005,suspend=n -jar your-app.jar
```
在上述命令中,我们启动了一个包含调试信息的Java应用程序。其中,`address=5005` 指定了调试端口,开发者需要在IntelliJ IDEA中配置远程调试服务器,并使用相同的端口连接。
#### 3.3.2 利用Profiler进行性能分析
性能分析是评估程序执行效率并定位瓶颈的过程。IntelliJ IDEA的Profiler工具可以帮助我们监控CPU和内存使用情况,甚至分析方法调用的消耗。
以下是使用Profiler的一个基本流程:
1. 启动Profiler,并选择“CPU”或“Memory”分析器。
2. 运行程序或触发相关操作来执行性能分析。
3. 观察Profiler提供的数据和图表,分析性能瓶颈。
通过这些高级调试技巧,开发者可以在复杂的调试场景中迅速定位和解决问题。这不仅有助于提高开发效率,而且还能在项目后期进行性能优化,确保软件质量。接下来的章节将探讨如何将调试与代码质量保证相结合,进一步提升软件整体的健壮性。
# 4. 调试与代码质量
## 4.* 单元测试与调试
### 4.1.* 单元测试的编写与运行
单元测试是软件开发中的一种重要实践,它使得开发者能够对代码中最小的可测试部分进行检查和验证。在Java生态系统中,JUnit是一个广泛使用的单元测试框架。使用IntelliJ IDEA编写和运行JUnit测试变得非常便捷,IDEA不仅提供了一个简洁的用户界面来管理测试,还允许直接从代码编辑器中运行和调试测试。
要开始编写单元测试,首先需要在项目中引入JUnit依赖。在Maven项目中,可以在`pom.xml`文件中添加相应的依赖项。例如,对于JUnit 5,依赖项可能如下所示:
```xml
<dependency>
<groupId>org.junit.jupiter</groupId>
<artifactId>junit-jupiter-api</artifactId>
<version>5.7.0</version>
<scope>test</scope>
</dependency>
<dependency>
<groupId>org.junit.jupiter</groupId>
<artifactId>junit-jupiter-engine</artifactId>
<version>5.7.0</version>
<scope>test</scope>
</dependency>
```
接下来,在IDEA中创建一个新的测试类,使用`@Test`注解来标识测试方法。例如,我们有一个`Calculator`类,我们想要测试它的加法方法:
```java
public class Calculator {
public int add(int a, int b) {
return a + b;
}
}
```
我们可以编写如下的单元测试:
```java
import org.junit.jupiter.api.Test;
import static org.junit.jupiter.api.Assertions.*;
class CalculatorTest {
@Test
void testAdd() {
Calculator calculator = new Calculator();
assertEquals(5, calculator.add(2, 3), "2 + 3 should equal 5");
}
}
```
运行单元测试的方法很多,但最常见的方法是在IDEA的工具栏上找到绿色的运行按钮,并选择要运行的测试类或测试方法。运行后,IDEA会在"Run"窗口中显示测试结果,包括通过和失败的测试。
编写和运行单元测试是确保代码质量的第一步,它为持续集成和持续部署(CI/CD)流程打下了基础。在开发过程中频繁运行单元测试,有助于快速定位和修复问题,保证软件的稳定性和可靠性。
### 4.1.2 利用单元测试进行代码调试
单元测试不仅用于验证代码的正确性,同样也可以作为代码调试的工具。通过编写具体的测试用例,开发者可以对特定的代码路径进行细致的测试,甚至可以模拟那些在常规运行时难以重现的边缘情况。
使用IntelliJ IDEA,可以结合JUnit和IntelliJ的调试功能来进行更深入的代码调试。例如,当我们运行一个单元测试时,IDEA允许我们像调试应用程序那样设置断点、观察变量值、单步执行代码等。
调试单元测试时,你可以:
1. 设置断点:在希望停止执行的代码行上点击,或者按`Ctrl + F8`快捷键,来设置一个断点。
2. 观察变量:在"Variables"窗口中观察变量的值,这对于理解测试执行时的状态非常有用。
3. 控制执行:使用"Step Over"、"Step Into"、"Step Out"等按钮来控制测试的执行流程。
4. 改变执行:可以在运行时修改变量值,查看改变后代码执行的结果。
5. 查看调用栈:在"Frames"窗口中可以查看测试方法的调用栈,这对于理解测试执行的上下文环境很有帮助。
利用单元测试进行代码调试的好处在于,它不仅可以验证代码功能的正确性,还可以在开发过程中帮助开发者及时发现和解决潜在的问题。例如,一个复杂的业务逻辑处理可能会有多种执行路径,通过编写不同的测试用例来覆盖这些路径,可以确保所有逻辑都被正确处理。
在编写单元测试的时候,要尽量保持测试的独立性和一致性,这样在调试时就能清楚地知道是哪部分代码出现了问题。此外,当代码发生变更时,定期运行所有的单元测试,可以帮助及时发现新的bug,或者由变更引入的回归问题。
## 4.2 重构过程中的调试策略
### 4.2.1 理解重构与调试的关系
重构是软件开发中持续改进代码质量的一个重要实践。它涉及对现有代码的修改,但不改变软件的行为,目的是提高代码的可读性、可维护性和性能。在重构过程中,调试变得尤为重要,因为它帮助开发者确保重构操作没有破坏程序的现有功能。
重构和调试是紧密相连的。重构通常是分步进行的,每一步都需要仔细检查,确保代码仍然按照预期工作。这个过程中,开发者通常会借助单元测试来验证代码功能的正确性。如果测试通过,则可以继续进行下一步重构;如果测试失败,则需要查找问题原因,并进行修复。
重构常见的策略包括:
- **提取方法**:将一段代码封装到一个单独的方法中,这样可以提高代码的可读性和复用性。
- **重命名变量**:为了提高代码的可读性,给变量、方法或类赋予更清晰、更有意义的名称。
- **内联变量/方法**:如果一个变量或方法的使用过于复杂,可以将其简化为直接使用赋值表达式或方法调用。
- **改变方法声明**:修改方法的参数列表或返回类型,以更好地表达方法的功能。
在重构时,推荐使用IDEA提供的重构功能,它能够帮助自动化一些常见的重构任务,并且在必要时提供一个预览,以便开发者检查重构的结果。进行这些操作时,IDEA会提供一个“Refactoring Preview”窗口,显示所有相关的更改。这使得开发者可以在实际应用更改之前验证它们是否正确。
### 4.2.2 安全重构的调试技巧
在进行重构时,安全是非常重要的因素。通过使用单元测试,开发者可以确保重构操作不会引入新的错误。遵循一些调试技巧可以帮助安全地进行重构:
1. **频繁提交**:在重构之前,确保你有稳定的代码版本,并且已经提交到版本控制系统中。这样,即使重构出现问题,也能够轻松地回退到最近的稳定版本。
2. **使用版本控制的分支**:使用Git等版本控制系统的分支功能,在一个单独的分支上进行重构,待重构完成并通过测试后,再将其合并回主分支。这样做可以避免在主分支上引入不稳定的代码。
3. **分步进行**:重构应该一步一步地进行,每次修改一小部分代码,并运行测试确认代码的正确性。这样,如果出现问题,很容易定位到具体修改的那部分代码。
4. **编写测试用例**:在重构之前,为现有代码编写测试用例。这样,通过运行测试可以验证重构操作是否影响了软件的功能。
5. **测试驱动开发**:重构过程中,考虑采用测试驱动开发(TDD)的方法。先编写一个失败的测试,然后进行代码修改,直到测试通过。这种方法可以确保你不会遗漏对代码的修改。
6. **利用IntelliJ IDEA的重构支持**:IntelliJ IDEA提供了丰富的重构工具,能够帮助自动进行变量、方法、类的重命名,代码抽取等操作,并提供重构预览和安全检查。
7. **审查重构结果**:重构后,不要立即提交代码,应仔细审查IDEA提供的重构预览。确认所有更改都是预期中的,并且代码风格保持一致。
8. **逐步运行测试**:在重构过程中,逐步运行测试用例,确保在每次代码修改后测试依然通过。这样可以避免在一次大的代码修改后遇到过多的问题,从而提高调试的效率。
通过这些调试技巧,可以显著提高重构过程中的代码质量和开发效率。重构的目的不仅是让代码更清晰,而且要保证重构后的代码运行无误,这是对开发者技能和经验的重要考验。
## 4.3 调试中的代码覆盖率分析
### 4.3.1 代码覆盖率的重要性
代码覆盖率分析是一种衡量测试质量的方法,它指出了测试覆盖了代码中多少比例的逻辑。这个指标非常重要,因为高代码覆盖率意味着更多的代码路径被执行,从而减少了软件缺陷的可能性。更高的代码覆盖率可以帮助开发者在软件开发过程中发现更多的bug,并确保代码的稳定性和可靠性。
代码覆盖率的数值是通过分析测试执行期间运行的代码行数、分支、条件等来计算得出的。测试的代码覆盖率越高,意味着测试执行的越全面,软件中的潜在问题被发现的可能性越大。然而,高覆盖率并不一定等同于高质量的测试。测试不仅需要覆盖广泛,还需要测试有意义的场景。
使用IntelliJ IDEA,开发者可以轻松地进行代码覆盖率分析,帮助他们确定哪些代码段未被测试覆盖,并据此编写更多的测试用例。通过IDEA的“Coverage”窗口,开发者可以清楚地看到哪些代码行被执行了,哪些没有。这个信息对于提高测试质量和重构代码非常有价值。
### 4.3.2 使用IntelliJ IDEA进行覆盖率分析
为了在IntelliJ IDEA中进行代码覆盖率分析,可以按照以下步骤操作:
1. **创建或打开测试配置**:确保有一个有效的测试配置用于运行测试,可以在IDEA的测试运行配置窗口中创建或选择一个已有的配置。
2. **启动覆盖率分析**:通过选择顶部菜单栏中的“Run” > “Analyze Coverage”,或者使用`Alt + Shift + F6`快捷键启动覆盖率分析。
3. **运行测试**:在覆盖率分析启动后,运行测试。这可以通过IDEA顶部的绿色播放按钮完成,也可以通过菜单栏中的“Run”来运行一个测试或测试套件。
4. **查看覆盖率结果**:测试执行完成后,IntelliJ IDEA会弹出“Coverage”窗口,显示测试覆盖率的详细结果。在这个窗口中,你可以看到测试覆盖的和未覆盖的代码行,以及代码块的覆盖情况。
5. **分析未覆盖的代码**:在“Coverage”窗口中,未覆盖的代码将被突出显示。分析这些代码,确定是否需要额外的测试用例来覆盖这些区域。
6. **优化测试用例**:根据覆盖率分析的结果,修改或添加测试用例以提高覆盖率。重复测试并分析覆盖率,直到达到一个满意的覆盖率水平。
7. **持续集成**:将代码覆盖率分析集成到持续集成(CI)流程中,确保每次构建都进行代码覆盖率分析。可以利用Maven或Gradle等构建工具,以及CI服务器(如Jenkins、GitLab CI)来实现这一目标。
通过使用IntelliJ IDEA进行代码覆盖率分析,开发者可以获得关于测试质量的深入洞察,并有指导性地改进测试套件。代码覆盖率分析不应被视为最终目标,而应作为持续改进软件质量和测试过程的工具。
通过以上的步骤和策略,开发者可以利用IDEA进行有效的代码覆盖率分析,从而提高代码的质量和稳定性。这不仅有助于在开发阶段捕获和修复bug,也能够为后续的维护和升级打下坚实的基础。
# 5. 调试工具与扩展应用
调试是开发过程中不可或缺的一部分,合理的工具和扩展应用可以极大地提升调试效率和质量。本章将详细探讨IntelliJ IDEA中如何整合外部调试工具和插件,以及分享一些调试过程中的最佳实践和案例分析。
## 5.1 插件与外部工具的整合
IntelliJ IDEA作为一个强大的开发环境,其插件生态系统丰富多彩,有许多专为调试设计的插件,这些插件可以与IDE集成,为调试工作提供更多辅助功能。
### 5.1.1 常用调试插件介绍
一些插件如**Grep Console**可以改变控制台输出的样式,使得调试信息更加醒目,易于识别。**.ignore**插件则可以帮助开发者更好地管理不同版本控制系统的忽略文件,避免调试时被无关文件干扰。
除此之外,还有**FindBugs**和**CheckStyle**插件,它们虽然主要用于代码质量的静态分析,但在调试过程中,如果遇到一些难以察觉的bug,这些工具也能起到辅助作用。
### 5.1.2 插件与IDE集成的高级技巧
要有效利用插件,需要掌握一些高级技巧。例如,使用**Grep Console**插件时,可以通过正则表达式定义不同级别的日志输出样式,比如把错误日志用红色高亮显示,便于快速定位问题。
在使用如**.ignore**插件时,可以将常用的忽略模式预先配置好,确保在不同的项目中快速应用相同的配置。此外,如果需要在调试时排除特定的测试用例,可以利用**TestNG**或**JUnit**插件的标签功能,通过设置标签过滤器来忽略这些测试。
## 5.2 调试最佳实践与案例分析
调试并不总是直截了当的。遵循最佳实践可以减少排查问题时的痛苦,并提高解决问题的效率。
### 5.2.1 调试过程中的最佳实践
调试时的几个最佳实践包括:
- **逐步执行代码**,避免遗漏关键逻辑。
- **多用日志记录**,在关键步骤前后输出日志信息,便于问题的追踪。
- **使用调试器的监视表达式**,实时查看变量状态。
- **重构调试代码**,保证测试代码的整洁和可维护性。
### 5.2.2 解决实际问题的调试案例分享
这里提供一个案例:在开发过程中遇到了一个数据库连接泄露的问题。通过以下步骤解决了这个问题:
1. **设置数据库连接的断点**,在打开和关闭连接处都设置断点。
2. **逐步跟踪执行**,注意观察连接池中连接的数量变化。
3. **利用内存视图**检查持有的数据库连接对象,确定是否有被遗忘的连接未被正确关闭。
4. **重构可疑代码**,使用try-with-resources等语句确保资源被正确管理。
通过上述步骤,最终定位到了问题所在。这个案例显示了调试过程中,合理运用IntelliJ IDEA提供的工具,结合正确的实践方法,可以有效地解决问题。
0
0





