【Adobe Illustrator高级技巧曝光】:20年经验设计专家分享的秘密武器库
发布时间: 2024-12-28 22:40:48 阅读量: 7 订阅数: 5 

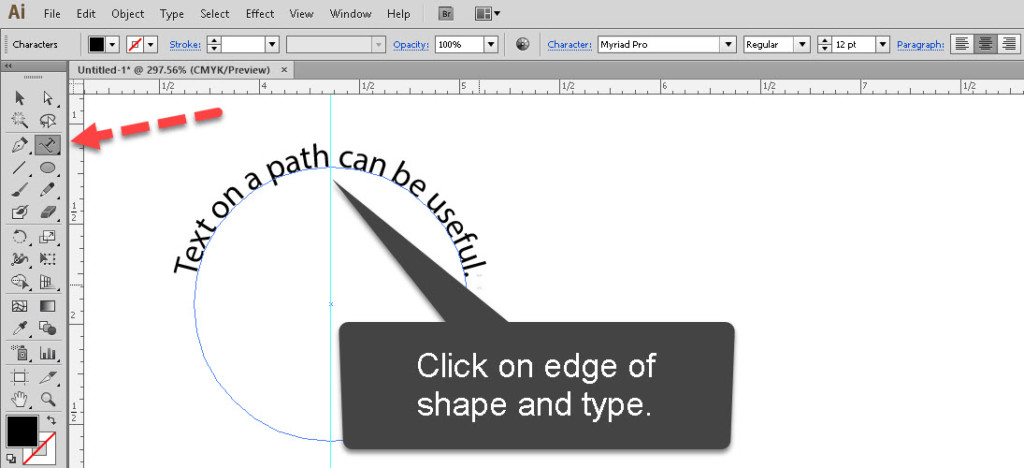
# 摘要
本文全面探讨了Adobe Illustrator在图形设计领域的应用,涵盖了从基础操作到高效工作流程优化的各个方面。首先介绍了Illustrator的基本功能和高级图形设计技巧,包括路径、锚点、图层、蒙版以及颜色和渐变的处理。其次,强调了工作流程的优化,包括自定义工作区、智能对象与符号管理,以及输出和预览设置的高效化。接着深入讨论了AI插件与扩展的整合使用,插件的安装管理以及如何利用JavaScript脚本构建自动化工作流。进一步,文章聚焦于印刷准备和输出技巧,色彩管理,分色和套印技术,以及输出与打印测试的最佳实践。最后,探讨了设计作品的版权与资源管理问题,版权法律基础、资源收集与版权管理的策略,并分享了设计案例讨论。本文旨在为设计师提供一系列实用工具和策略,以提升设计效率和作品质量,并确保设计过程中的版权和资源合法性。
# 关键字
Adobe Illustrator;图形设计;工作流程优化;插件与扩展;印刷输出;版权管理;自动化脚本;路径与锚点;图层与蒙版;颜色与渐变
参考资源链接:[Adobe-Illustrator-(Ai)基础教程.ppt](https://wenku.csdn.net/doc/2ny643ytni?spm=1055.2635.3001.10343)
# 1. Adobe Illustrator基础概述
## 1.1 Illustrator的界面和工具介绍
Adobe Illustrator是矢量图形设计领域内不可或缺的软件工具,广泛应用于标志设计、插画、印刷品布局等领域。它提供了一个直观的用户界面,从基本工具栏到功能强大的图形和文字编辑工具,为设计师提供了丰富的创作空间。
## 1.2 起步:创建首个矢量图形
初学者可以在这一章节中了解如何开始创建矢量图形。我们会从绘制简单的图形开始,比如矩形、圆形和基本线条,然后使用锚点和路径工具进一步编辑。通过这些基础操作,用户可以快速掌握 Illustrator 的核心概念。
## 1.3 文件和视图管理
文件的组织和视图的管理对于保持高效工作流至关重要。本章节将详细解释如何管理艺术板、设置视图比例以及使用导航工具,以确保设计师在工作过程中能够实时预览并调整他们的作品。
# 2. 高级图形设计技巧
### 2.1 路径和锚点的深度应用
#### 2.1.1 路径的绘制与调整技巧
在Adobe Illustrator中,路径是构成图形的基础,而掌握路径的绘制和调整技巧是进行高级图形设计不可或缺的技能。在本小节中,我们将深入探讨如何利用各种工具和技巧来绘制和调整路径。
首先,基本路径工具包括钢笔工具(Pen Tool)、自由绘图工具(Pencil Tool)和折线工具(Line Segment Tool)等。钢笔工具允许用户通过锚点和控制柄精确地定义路径,而自由绘图工具则适合快速自由绘制。折线工具可以用来绘制直线段。
**钢笔工具的使用:**
使用钢笔工具创建路径时,每个点击会放置一个锚点,并在锚点之间形成直线段。拖拽控制柄可以调整曲线的形状。对于复杂的曲线,可以增加或删除锚点来调整路径。
```ai
// 示例代码:钢笔工具路径创建示例
var drawingTool = new PenTool();
drawingTool.beginPath(startPoint);
drawingTool.addAnchorPoint(secondPoint);
drawingTool.addCurvePoint(curvePoint, true); // true 表示创建平滑点
drawingTool.closePath();
```
逻辑分析:
上述代码段展示了如何使用钢笔工具创建一个包含曲线的路径。`.beginPath` 方法用于开始绘制新路径,`addAnchorPoint` 添加锚点,`addCurvePoint` 添加曲线点并根据参数控制是否为平滑点,最后 `closePath` 方法闭合路径。
**自由绘图工具的使用:**
自由绘图工具能够创建自由形态的路径,非常适合快速草图设计。用户只需简单拖拽鼠标即可绘制路径,软件会自动优化路径并保留关键点。
```ai
// 示例代码:自由绘图工具路径创建示例
var pencilTool = new PencilTool();
pencilTool.setSmoothingLevel(level); // 设置平滑级别
pencilTool.beginPath();
pencilTool.draw(startPoint, endPoint);
pencilTool.closePath();
```
逻辑分析:
该代码段展示了如何使用自由绘图工具,通过设置不同的平滑级别,能够获得从原始手绘到高度平滑的路径。`setSmoothingLevel` 方法用于调整路径平滑度,`draw` 方法根据鼠标拖拽轨迹绘制路径,最后 `closePath` 结束绘制。
在路径绘制过程中,经常会遇到需要调整路径或锚点的情况。 Illustrator提供了直接选择工具(Direct Selection Tool)和路径选择工具(Path Selection Tool)等,允许用户轻松选择和调整路径上的单个锚点或整个路径。
```ai
// 示例代码:路径和锚点调整示例
var selectionTool = new DirectSelectionTool();
selectionTool.selectPath(path);
selectionTool.moveAnchorPoint(dx, dy); // 按照dx, dy方向移动锚点
```
逻辑分析:
上述代码段使用直接选择工具选中特定路径,并通过移动锚点的方式对路径进行微调。`selectPath` 方法用于选择路径,`moveAnchorPoint` 方法则根据指定的水平和垂直偏移量移动所选锚点。
调整路径和锚点是设计师日常工作中不可或缺的技能,通过上述工具和代码示例,我们可以理解 Illustrator 提供的高级路径编辑功能以及实现细节。熟练掌握这些技巧能够极大地提升设计质量和工作效率。
# 3. 高效的工作流程优化
## 3.1 自定义工作区和快捷键
在设计项目中,时间是宝贵的资源,设计师们经常寻求提高效率的方法。自定义工作区和快捷键是提高Adobe Illustrator工作效率的两种常见方法。这些功能的优化使用可大幅减少工作时间,避免重复任务,从而允许设计师专注于创意过程。
### 3.1.1 创建符合个人习惯的工作区
设计师有自己独特的工作习惯和需求,自定义工作区可以让他们根据自己的偏好和项目需求定制界面。例如,如果你经常使用特定的工具或面板,可以将它们放在工作区的显眼位置,以便快速访问。
**操作步骤:**
1. 打开Adobe Illustrator,进入`窗口`菜单。
2. 选择`工作区`,然后选择`新建工作区`。
3. 在弹出的对话框中,为新工作区命名,并点击`保存`。
4. 现在你可以开始添加或移除工具栏中的项目和面板,将它们拖动到你希望的位置。
5. 完成布局后,再次选择`窗口` > `工作区` > `存储工作区`。
**参数说明:**
- 新建工作区时命名,方便以后识别和管理。
- 在保存工作区前确保所有面板都按照个人喜好排列好。
### 3.1.2 高效快捷键的设置与记忆
快捷键是另一种提高工作效率的重要工具。通过设置和记忆自定义快捷键,设计师可以在不使用鼠标的情况下快速执行命令,从而提高操作速度。
**操作步骤:**
1. 进入`编辑` > `键盘快捷键`。
2. 在弹出的对话框中,选择一个预设的工作区,例如`基本功能`,然后点击`复制`。
3. 为新复制的键盘布局命名,并开始修改快捷键。
4. 例如,将你最常用的绘图工具(如矩形工具)的快捷键设置为`R`。
5. 确认修改后,点击`确定`保存并退出。
**代码逻辑分析:**
```markdown
- 通过`复制`一个现有的键盘快捷键布局,设计师不会影响到默认设置,保证了安全性。
- 为新布局命名,增加了工作流的组织性,方便在未来快速找到和修改设置。
- 通过为常用工具设置简单的单字母快捷键,设计师可以快速访问这些功能,极大地提高了效率。
```
自定义工作区和快捷键能够显著提高设计师的工作效率,节省时间,但关键在于它们需要根据个人工作习惯进行精确定制。通过上述步骤,设计师可以打造一个符合个人习惯,便于执行专业任务的高效工作环境。
## 3.2 智能对象与符号的管理
### 3.2.1 智能对象的使用技巧
智能对象是Adobe Illustrator中的一种特殊类型,可将图像作为对象引用在文档中。这意味着对智能对象所做的任何编辑都会反映到文档中的每个实例,这在需要重复使用相同元素时尤其有用。
**操作步骤:**
1. 选择要转换为智能对象的元素。
2. 右键点击,选择`转换为智能对象`。
3. 现在,你可以在图层面板中看到该元素已成为一个智能对象。
4. 当需要编辑时,只需双击智能对象图标,然后在新窗口中进行编辑。
**参数说明:**
- 智能对象是可编辑的,更改智能对象的内容,所有引用它的实例将自动更新。
### 3.2.2 符号系统在批量操作中的应用
符号系统是另一个可以提高工作效率的工具,特别是当你需要在项目中使用大量的重复元素时。通过创建符号,设计师可以快速插入和更新项目中的元素。
**操作步骤:**
1. 打开`符号`面板,通常位于`窗口` > `符号`。
2. 将一个或多个图层转换为符号,选择图层后,点击面板右下角的`新建符号`按钮。
3. 通过`符号选项`,可以设置符号的各种属性。
4. 要插入符号,只需从`符号`面板拖拽符号到画布上。
**代码逻辑分析:**
```markdown
- 将多个元素组合成符号,可以批量插入这些元素,而无需重复设计。
- 符号的全局更新特性意味着,一旦对符号进行了修改,所有使用该符号的实例都会同步更新,大大提高了重复任务的效率。
```
通过使用智能对象和符号系统,设计师可以显著提高工作流程的效率,减少重复性工作,让更多的精力可以投入到创意和设计中去。
## 3.3 输出和预览的高效率设置
### 3.3.1 输出设置的优化
输出设置决定了设计的最终质量,包括分辨率、颜色模式等。在AI中进行优化设置可以帮助设计师在输出阶段减少修改次数,提高效率。
**操作步骤:**
1. 完成设计后,选择`文件` > `导出` > `导出为...`。
2. 在导出对话框中选择合适的文件格式,例如PDF、SVG等。
3. 点击`保存`后,弹出导出设置选项。
4. 根据需求调整分辨率、颜色模式等参数。
5. 点击`导出`,完成设置。
**参数说明:**
- 输出分辨率应根据最终用途进行调整,例如,印刷用的图片分辨率通常应设置为300dpi。
- 颜色模式应根据输出设备来选择,如RGB用于屏幕显示,CMYK用于印刷。
### 3.3.2 预览功能的高级定制
预览功能是设计师在设计过程中实时检查作品的关键,但默认设置可能不符合个人需求。定制预览可以提高在工作流程中的效率。
**操作步骤:**
1. 在AI中,通过`视图` > `校样设置` > `自定义...`进行设置。
2. 在弹出窗口中调整预览的参数,比如黑版范围、油墨总量等。
3. 设定好参数后,点击`确定`保存。
4. 通过`视图` > `校样颜色`来激活你的自定义校样设置。
**代码逻辑分析:**
```markdown
- 通过`校样设置`自定义预览,设计师可以模拟输出效果,包括印刷时的油墨分布情况。
- 根据不同输出要求,比如不同的打印技术或纸张类型,预览功能可以帮设计师在设计阶段就对成品有一个准确的预期。
```
优化输出设置和高级定制预览功能,可以确保设计师在输出成品前就能发现并解决问题,从而减少修改次数和时间投入,提高整体工作效率。
# 4. ```
# 第四章:AI插件与扩展的深度整合
在当今的设计领域,Adobe Illustrator(AI) 已经成为了不可或缺的设计工具之一。AI的强大不仅来自于其自身丰富的设计功能,还来自于其背后庞大的插件和扩展生态系统。这些插件和扩展可以进一步提升AI的设计和开发效率,为设计师们打开了无限的创意空间。在本章节中,我们将深入探讨如何深度整合AI的插件和扩展,从而使工作流程更加高效和富有创造力。
## 4.1 插件的安装与管理
### 4.1.1 第三方插件资源介绍
在开始使用AI的插件之前,首先需要了解和熟悉一些知名的第三方插件资源。这些资源提供的插件可以帮助我们实现一些AI本身不具备的功能,比如3D建模、复杂的图形效果、自动化批处理等。
一个广受欢迎的插件资源是"Plugin Cafe",它提供的"Trapcode"系列可以实现高级的3D和动画效果。"Astute Graphics"插件专注于提高矢量绘图的精确度和效率。还有如"VectorScribe"提供精确的路径控制工具,以及"Flatten"可以简化复杂的分层设计文件。
### 4.1.2 插件的安装流程和管理技巧
安装插件的流程一般非常简单,通常包括下载插件文件、解压(如果需要的话)、并将插件文件复制到AI的预设插件目录下。在AI中,该目录通常位于以下路径:
```
[你的系统用户名]/Library/Application Support/Adobe/Plug-Ins/[AI版本]/Required
```
在Mac系统上,你可以通过前往"前往" -> "前往文件夹"来快速访问这个路径。对于Windows系统,路径则类似于:
```
C:\Program Files\Adobe\Adobe Illustrator [版本号]\Plug-ins
```
为了有效管理你的插件,建议创建文件夹按照功能或类别组织它们。这样,你可以通过启用或禁用文件夹来快速控制哪些插件在启动时加载。
## 4.2 利用扩展提升AI功能
### 4.2.1 探索AI内置扩展功能
除了第三方插件,AI本身也提供了一系列扩展功能,虽然它们没有第三方插件那样多样化,但是这些内置扩展也非常实用。这些功能可以通过"扩展"菜单找到,并且很多可以与脚本和JavaScript紧密集成。
举例来说,"Creative Cloud Libraries"是一个扩展功能,它允许用户直接在AI中访问并使用存储在Adobe Creative Cloud中的设计资源,包括图形、字体、颜色、渐变等。这个功能极大地简化了资源的共享和同步。
### 4.2.2 第三方扩展的实用案例
第三方扩展往往针对特定需求进行优化,下面列举几个具有代表性的扩展及其用途:
1. **SVG Tools**:这个扩展专注于SVG格式的导出与优化,它可以优化SVG文件的大小同时保持质量,非常适合网页设计。
2. **VectorFirstAid**:它提供了一系列工具来修复常见的矢量图形问题,例如未闭合的路径、重叠的锚点等。
3. **Dynamic Text**:如果你需要在设计中创建动态文本,如根据用户输入自动调整大小和样式,那么这个扩展将非常有帮助。
4. **Mesh Tormentor**:对于需要复杂图形和插画的设计师来说,这个扩展提供了对网格的高级控制,可以轻松创建出渐变和纹理效果。
## 4.3 自动化工作流的构建
### 4.3.1 了解JavaScript脚本基础
要深入利用扩展提升AI功能,至少需要一些基础的JavaScript知识。JavaScript在AI中的作用是创建脚本,这些脚本可以自动化执行一系列复杂的任务。虽然AI不直接提供JavaScript编辑器,但可以通过"扩展"菜单中的"JavaScript"选项运行脚本。
基础的JavaScript结构包括变量声明、条件语句、循环以及函数。这里是一个简单的脚本示例,它演示了如何在AI中创建一个圆形:
```javascript
// 定义变量
var doc = app.documents.add();
var myCircle = doc.artboards.add();
var diameter = 100;
// 设置圆形的属性
var x = (myCircle.width / 2) - (diameter / 2);
var y = (myCircle.height / 2) - (diameter / 2);
var radius = diameter / 2;
// 利用圆角矩形工具绘制圆形
var ellipse = myCircle.pathItems.addEllipse(x, y, radius, radius);
```
### 4.3.2 实现自动化任务的脚本编写
使用JavaScript编写自动化任务,首先需要确定任务的需求,然后分析并分解成一系列的步骤。之后,将这些步骤转换成JavaScript代码。自动化任务的编写需要一定的编程思维,特别是对AI的API理解。
以下是一个比较复杂的例子,它展示了一个自动化批量调整图形大小的脚本:
```javascript
// 定义缩放比例
var scale = 0.5;
// 获取当前文档中的所有图形
var selectedItems = app.activeDocument.selection;
for (var i = selectedItems.length - 1; i >= 0; i--) {
var selectedItem = selectedItems[i];
if (selectedItem.typename == "PathItem") {
var bounds = selectedItem.bounds;
var width = bounds[2] - bounds[0];
var height = bounds[3] - bounds[1];
// 计算新的宽度和高度
var newWidth = width * scale;
var newHeight = height * scale;
// 设置图形的新宽度和高度
selectedItem.size(newWidth, newHeight);
}
}
```
通过上述脚本,设计师可以轻松地对选中的多个图形进行批量缩放。这只是自动化工作流的一小部分。随着脚本编写能力的提升,设计师能够完成更多复杂的自动化任务,从而大幅提高工作效率。
总结而言,AI插件与扩展的深度整合为设计师提供了一个强大的工具集,让他们能够更加高效地工作,同时将创意发挥到极致。接下来的章节将探讨AI在印刷准备和输出方面的高级技巧,帮助设计师们在设计完成后将作品完美地呈现出来。
```
# 5. 印刷准备和输出的高级技巧
在数字时代,印刷品的质量对于设计师来说依然至关重要。良好的印刷准备和输出技巧是确保最终作品质量的关键。本章将深入探讨色彩管理、分色套印技术以及输出打印测试的最佳实践。
## 5.1 色彩管理和印刷预设
### 5.1.1 校对和管理印刷色彩
在任何印刷项目中,色彩的一致性都是最大的挑战之一。色彩管理包括校对、校准显示器以及选择正确的颜色配置文件,确保从设计到最终印刷品的颜色尽可能一致。
为了有效管理色彩,设计师通常需要遵循一系列步骤:
- **校准显示器**:使用色彩校准工具确保显示器的颜色表现与印刷设备相匹配。这是第一步,因为屏幕上的颜色是设计师进行设计工作的基础。
- **理解颜色模式**:在设计过程中,明确使用RGB还是CMYK模式。RGB模式通常用于屏幕显示,而CMYK模式用于印刷。了解这些颜色模式之间的转换是必要的。
- **使用专色**:对于特殊颜色,比如金属色或荧光色,可能需要使用专色,并且确保在印刷机上能正确再现这些颜色。
- **色彩管理软件**:利用专业软件如Adobe Color或专门的色彩管理系统进行颜色管理,它们提供了创建和应用ICC颜色配置文件的功能。
色彩管理不仅需要硬件支持,更需要软件和人的配合,以下是使用Adobe Photoshop校准和管理颜色的基本步骤:
```markdown
1. 进入 Photoshop 的 "编辑" > "颜色设置"。
2. 选择适合工作流程的预设,如 "北美Web/Internet" 或 "欧洲预览"。
3. 调整高级选项,如工作空间配置文件。
4. 使用校准工具(例如X-Rite ColorMunki或其他校色器)校准显示器。
5. 创建自定义ICC配置文件并应用到你的系统。
```
### 5.1.2 预设的创建和应用
为了提高工作效率,设计师会创建并应用印刷预设,确保设计输出满足特定印刷要求。
创建和应用预设的过程包括:
- **定义输出要求**:根据印刷机和印刷材料确定输出要求,如纸张类型、油墨、印刷尺寸等。
- **创建自定义预设**:在Illustrator或Photoshop中创建符合输出要求的自定义预设,包括分辨率、颜色模式、出血区域等设置。
- **应用预设**:在设计完成之后,使用这些预设进行输出准备,确保所有元素都符合印刷要求。
这里是一个简化的Photoshop中的预设应用步骤:
```markdown
1. 打开你的设计文件。
2. 选择 "文件" > "导出" > "色彩设置预设"。
3. 保存一个预设文件,可以为特定印刷项目命名。
4. 当准备输出时,再次选择 "文件" > "导出" > "应用色彩设置预设"。
5. 选择之前保存的预设文件,应用到你的设计中。
```
## 5.2 分色和套印技术
### 5.2.1 分色的基本原理和操作
分色是将设计中的彩色图像转换为印刷版的过程,通常是将RGB或CMYK颜色转换为CMYK颜色通道。每种颜色需要一个单独的版,因此,复合色(如绿色)需要青色和黄色两种版叠加印刷。
分色的关键在于确保不同版之间的对齐,特别是细节和高对比度区域。以下是在Illustrator中进行分色的基本步骤:
```markdown
1. 在Illustrator中打开你的设计文件。
2. 检查设计中是否含有专色,并将它们转换为CMYK颜色。
3. 选择 "文件" > "打印"。
4. 在 "打印设置" 对话框中,找到 "分色" 选项卡。
5. 确保分色选项已经勾选,调整分色版选项以匹配你的印刷需求。
6. 输出分色版或打印到PDF,进行进一步的检查和打样。
```
### 5.2.2 套印的高级技巧与常见问题解决
套印指的是多个颜色版印刷过程中,各颜色版正确对齐的过程。当颜色版错位时,可能会出现色彩偏差、模糊和边缘撕裂等问题。
为了实现精准的套印,设计师需要采取以下措施:
- **精确的对齐和版面调整**:确保设计中的元素在分色版上对齐无误。
- **使用出血**:为印刷品设置足够的出血,避免边缘出现白色。
- **压缩处理**:在必要时进行图像压缩,减少在印刷过程中的颜色迁移问题。
- **进行校对和打样**:在实际印刷前进行校对和打样,这是发现和修正套印问题的最佳时机。
### 5.2.3 常见问题解决
- **颜色错位**:确保各色版的定位标记准确,使用专业的印刷校对工具来辅助调整。
- **色彩失真**:检查色彩配置文件是否正确,以及显示器是否校准。
- **边缘模糊**:检查并优化图像分辨率,确保不因分辨率过低造成模糊。
## 5.3 输出与打印测试的最佳实践
### 5.3.1 输出到不同格式和设备的设置
设计师需要根据不同输出设备设置适当的打印参数,包括打印机、纸张类型、油墨等。以下是进行输出设置的步骤:
```markdown
1. 确认输出设备的规格,如打印机的最大支持纸张尺寸、分辨率和油墨类型。
2. 在设计软件中打开 "打印" 对话框。
3. 选择正确的打印机和打印配置文件。
4. 设置正确的纸张大小和打印方向。
5. 调整打印质量和颜色管理选项,以匹配设计要求。
6. 执行打印预览,确保设计输出符合预期。
```
### 5.3.2 打印测试和质量控制流程
打印测试是为了确保最终输出与设计一致的重要步骤。质量控制流程包括:
- **打样**:在大规模印刷前,先打印一份样本来检查颜色、套印和出血等是否正确。
- **视觉审查**:使用标准光源检查打印样张,确保颜色无偏移。
- **物理测试**:进行折痕测试、抗刮擦测试等,以确保印刷品的耐用性。
- **记录和修改**:记录任何问题,对设计文件进行必要的修改,然后重复打印测试直到达到满意的结果。
在实际操作中,设计师需要编写和维护一个详细的检查清单,确保每一步都得到妥善执行,并且可以据此重复进行质量控制。
```markdown
| 序号 | 检查项 | 是否通过 | 备注 |
|------|-------------------|----------|------|
| 1 | 颜色校对 | 是 | - |
| 2 | 套印对齐 | 是 | - |
| 3 | 出血和裁切线 | 是 | - |
| ... | ... | ... | ... |
```
在表格中记录每一个项目的状态,并在需要的时候进行修改和优化。如此循环往复,直到设计完全满足印刷要求。
通过以上章节的深入探讨,我们了解了在印刷准备和输出过程中需要注意的高级技巧。无论你是设计初学者还是资深专家,掌握这些知识将帮助你制作出高质量的印刷品,确保你的设计理念能够被精确地传达给最终受众。
# 6. 设计作品的版权和资源管理
在数字创意产业中,版权和资源管理是每个设计师都必须面对的严肃话题。本章节旨在深入探讨这些领域,帮助设计师不仅在创意的海洋里自由翱翔,同时也能在版权的保护伞下安全航行。
## 6.1 版权法律基础与设计师的权益
版权法为设计师的作品提供了保护,但首先,设计师需要了解版权法的基本原理和如何应用它来保护自己的创意成果。
### 6.1.1 设计作品的版权知识
版权是法律赋予创作人对其作品的专有权利,这种权利自作品创作完成时自动产生,无需进行任何登记。设计师的平面设计、插画、数字图形等均属于版权保护的作品范畴。
**版权的类型**主要包括:
- **作者权**:包括复制权、发行权、展览权、表演权、改编权等。
- **邻接权**:与版权作品相关的表演者、录音录像制作者等的权利。
设计师应了解这些权利,并在作品展示、出版和销售时确保自身权益不受侵害。
### 6.1.2 设计师如何保护自己的创意
为了保护自己的创意,设计师可以采取以下措施:
- **版权声明**:在作品中添加版权声明,明确表明版权所有。
- **注册版权**:在特定国家或地区可以进行版权登记,为作品提供更强的法律效力。
- **合约协议**:与雇主、客户签订合约,明确版权归属和使用范围。
- **追踪和监控**:使用数字水印等技术保护数字作品,并利用版权监测工具监控网络上的侵权行为。
设计师除了运用法律武器保护作品外,还需提高版权意识,防止侵犯他人版权。
## 6.2 资源的收集与版权管理
在设计过程中,设计师会收集和使用各种资源。这些资源可能包括图像、字体、音乐等,它们各有不同的版权要求。
### 6.2.1 公有领域与版权授权资源的辨识
设计师需分辨哪些资源可以自由使用(如公有领域资源),哪些需要获取授权。
**公有领域资源**是没有版权或版权过期的材料,任何人都可以使用这些资源而不必担心侵犯版权。
**版权授权资源**,比如Creative Commons (CC)授权的作品,允许在某些条件下使用。设计师应该仔细阅读每种CC授权的条款,确保在合法范围内使用资源。
### 6.2.2 建立个人资源库的策略与工具
设计师可以建立自己的资源库,以高效管理这些资源。策略和工具的选择至关重要:
- **资源分类**:按类型、主题等分类整理资源。
- **云存储服务**:如Dropbox、Google Drive等,用于同步和备份资源。
- **版权管理工具**:如图库管理软件,帮助追踪资源的来源和使用许可。
## 6.3 设计案例分享与讨论
实际案例可以帮助设计师更好地理解版权和资源管理的实际操作,让我们通过具体案例来进一步探讨。
### 6.3.1 分享真实的设计案例与经验
通过分享具体的设计案例,设计师可以学习如何在设计过程中运用版权法律,避免版权纠纷,以及如何高效地管理设计资源。
### 6.3.2 讨论行业内的最佳实践与道德准则
最后,讨论行业中普遍认可的最佳实践和道德准则,是设计师版权和资源管理之旅的终点。设计师应当:
- 尊重他人创作。
- 明智使用第三方资源。
- 支持和倡导道德和法律准则。
总结性内容应避免在此章节末尾出现,但设计师在面对版权和资源管理时,必须采取积极主动的态度,以确保创意得到保护,同时遵守相关法律法规。
0
0






