绿联USB转RS232驱动安装完全攻略:系统兼容性分析与错误代码速查手册
发布时间: 2024-12-29 17:04:40 阅读量: 11 订阅数: 13 


绿联USB转RS232串口驱动(支持win10)
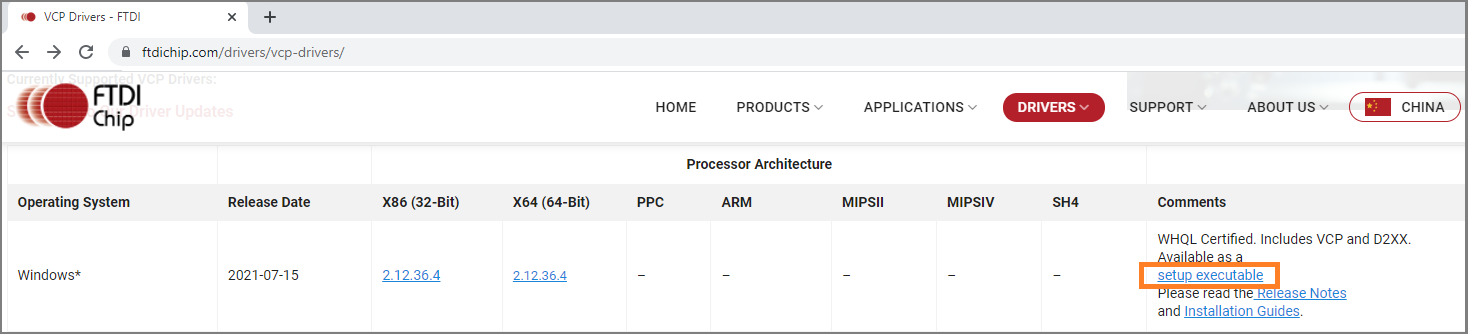
# 摘要
本文全面介绍了绿联USB转RS232驱动的特性、系统兼容性、安装步骤、优化升级以及故障排除方法。文章首先概述了USB转RS232驱动的基本概念,随后深入分析了其在不同操作系统(Windows、Linux、macOS)中的兼容性,强调了驱动安装前的系统准备和准备工作的重要性。文中详细阐述了驱动安装的标准流程和技巧,对安装过程中可能出现的常见问题及其解决方案进行了细致的解析。此外,提供了一个错误代码速查手册,便于用户快速定位和解决安装和使用驱动时遇到的问题。最后,文章分享了驱动的高级技巧、故障诊断方法和用户经验,旨在帮助用户更高效地利用驱动,并提高故障排除的能力。
# 关键字
USB转RS232;系统兼容性;驱动安装;错误代码分析;故障排除;数据流监控
参考资源链接:[绿联USB转RS232驱动安装教程与兼容性解析](https://wenku.csdn.net/doc/3wwwhxpkqh?spm=1055.2635.3001.10343)
# 1. 绿联USB转RS232驱动概述
在本章,我们将对绿联USB转RS232驱动进行概述。首先,我们将探讨USB转RS232技术的基本概念,然后详细介绍绿联驱动的特点和优势。在此基础上,本章还将涵盖驱动的基本功能,使用场景以及其在数据通信领域的重要性。本章的目标是为读者提供一个坚实的理论基础,以便更好地理解和使用绿联USB转RS232驱动。
绿联USB转RS232驱动是为连接USB端口与RS232串口设备而设计的一种软件解决方案。这种驱动允许计算机通过USB端口与串行设备进行通信,广泛应用于工业自动化、数据采集和远程控制等领域。它不仅提供与多种操作系统无缝连接的能力,同时也支持最新的USB技术标准,确保用户能够拥有一个稳定和高效的连接体验。通过阅读本章内容,用户将能够掌握驱动的主要用途和如何在不同的工作场景中正确使用它。
# 2. 系统兼容性深度分析
在信息技术迅速发展的今天,兼容性问题已成为IT专业人员在系统部署和维护过程中必须面对的重要挑战之一。本章节将深入探讨USB转RS232设备的工作原理,涵盖各主流操作系统(Windows、Linux、macOS)的兼容性分析,并提供驱动安装前的系统准备策略。本章内容旨在为IT专业人员提供全面的兼容性分析,以确保USB转RS232设备在不同系统环境下的稳定运行。
## 2.1 USB转RS232设备的工作原理
USB转RS232设备是一种硬件转换器,它能够在USB接口和传统的RS232接口之间进行数据信号转换。RS232接口广泛应用于工业控制、办公自动化、通信等领域,而USB接口则是现代计算机和笔记本电脑上最普遍的接口类型。
工作原理主要涉及以下几个方面:
1. **信号转换**:USB转RS232设备内置的转换电路能够将USB接口的TTL(Transistor-Transistor Logic)电平转换为RS232接口所需的±3V至±15V电平。反之,也能进行反向转换。
2. **电气隔离**:在某些型号中,设备会提供电气隔离功能,以保护连接的计算机不受高电压或电气噪声的影响。
3. **端口管理**:设备会模拟多个串行端口,使用户能在计算机端识别出多个虚拟串行端口,便于进行多设备连接和数据传输。
4. **数据传输**:通过设备提供的驱动程序,操作系统能够识别虚拟端口,并通过这些端口进行数据的发送和接收。
## 2.2 支持的操作系统详解
### 2.2.1 Windows系统兼容性
Windows操作系统是当今个人计算机和企业服务器中最广泛使用的系统。USB转RS232设备在不同版本的Windows系统(例如Windows 10、8、7、Vista和XP)上的兼容性问题,是本小节的讨论重点。
- **驱动程序支持**:许多USB转RS232设备的制造商提供了适用于多个Windows版本的驱动程序。这些驱动程序通常通过Windows Update集成或制造商官方网站提供下载。
- **版本兼容性**:随着Windows系统的更新,老版本的驱动可能不再兼容最新版本的Windows。因此,在设备安装之前,用户需要确认所拥有的驱动是否与目标Windows版本兼容。
- **系统补丁与更新**:由于USB转RS232设备可能涉及特定的内核模式操作,因此及时安装系统补丁和更新对于确保设备正常工作至关重要。
### 2.2.2 Linux系统兼容性
Linux操作系统以其开源特性和高度的定制性受到许多开发者的青睐。针对Linux系统的兼容性分析,涉及以下几个关键点:
- **内核模块**:在Linux系统中,USB转RS232设备通常通过内核模块进行支持。多数主流的Linux发行版已经集成了对常见USB转RS232设备的支持。
- **USB和串口设备权限**:Linux默认情况下可能不允许普通用户直接访问USB或串行端口设备。可能需要将用户添加到特定的用户组或修改设备文件的权限。
- **兼容性问题解决**:遇到兼容性问题时,可以通过加载特定的内核参数,或编译安装适用于特定硬件的第三方驱动程序来解决。
### 2.2.3 macOS系统兼容性
macOS是苹果公司为Macintosh计算机开发的操作系统。USB转RS232设备在macOS上的使用同样存在特定的兼容性挑战,以下是分析:
- **驱动程序兼容性**:大多数USB转RS232设备并不需要额外的驱动程序就可以在macOS系统中工作。苹果公司提供了广泛的USB/串口桥接驱动支持。
- **Apple内置驱动**:苹果自家的产品,如MacBook和iMac,通常具有内置的支持USB转RS232的驱动程序。
- **系统更新影响**:由于macOS系统更新可能会影响底层硬件支持,用户在系统升级前应检查设备的兼容性。
## 2.3 驱动安装前的系统准备
### 2.3.1 系统更新与补丁
确保操作系统处于最新版本,并安装所有可用的安全更新和补丁。这样做不仅可以提升系统的整体稳定性,还有助于确保驱动程序能够正确安装和运行。
### 2.3.2 兼容性测试与验证
在安装USB转RS232设备驱动前,进行系统兼容性测试和验证可以大幅降低安装失败的风险。可以通过以下几个步骤进行:
- **备份系统和数据**:在进行驱动安装或系统更新前,对重要数据和系统设置进行备份,以防出现问题时可以快速恢复。
- **模拟测试环境**:在非生产环境中(如虚拟机)进行测试,以验证驱动程序的安装流程和设备的功能表现。
- **兼容性验证工具**:使用操作系统提供的兼容性检查工具,确保系统支持将要安装的硬件。
通过上述准备步骤,可以为USB转RS232设备的安装打下坚实的基础,确保系统与设备之间能够无误地协同工作。
在接下来的章节中,我们将进一步探讨USB转RS232驱动安装的具体步骤和技巧,以及在不同操作系统环境下可能遇到的问题和解决方案。
# 3. 驱动安装步骤与技巧
驱动程序是操作系统与硬件设备之间通信的桥梁。有效的驱动安装不仅可以确保硬件设备的正常工作,还能够提升设备性能,延长设备使用寿命。本章节将详细介绍USB转RS232驱动安装的步骤,解析安装过程中可能遇到的问题,并提供相应的优化与升级技巧。
## 3.1 安装驱动的常规流程
在开始安装USB转RS232驱动之前,用户需要从制造商官方网站下载最新版本的驱动程序。接下来是驱动安装的标准流程,包括以下几个步骤:
1. **连接硬件设备**:首先确保USB转RS232设备已经连接到计算机,并且该端口已经识别。
2. **运行安装程序**:双击下载的安装文件,通常会启动一个安装向导。
3. **阅读许可协议**:安装前仔细阅读并接受软件许可协议。
4. **选择安装选项**:根据提示选择安装类型,比如典型安装或自定义安装。
5. **完成安装**:按照向导指示完成安装过程,必要时重启计算机。
### 3.1.1 示例代码块
以下是一个模拟的安装脚本,用于在Windows环境下自动运行驱动安装程序:
```batch
@echo off
set installer_path=C:\Downloads\YourDriverInstaller.exe
echo Running the driver installer...
start /wait "" %installer_path%
if errorlevel 1 (
echo Installation failed. Please check the installer logs for more information.
) else (
echo Installation succeeded.
)
```
代码解析:
- `@echo off` 关闭命令回显,使得输出更加清晰。
- `set installer_path=...` 设置安装程序的路径。
- `start /wait "" %installer_path%` 运行安装程序并等待安装完成。
- `if errorlevel 1` 检查安装程序的返回值,如果大于1表示安装出错。
### 3.1.2 参数说明与逻辑分析
在上述批处理脚本中,`%installer_path%`是一个变量,用于存储安装程序的路径。脚本使用`start /wait`命令以同步方式启动安装程序,这意味着脚本会等待安装程序运行结束。`errorlevel`是一个返回值变量,它在批处理文件中表示上一个程序的退出代码。如果安装成功完成,一般情况下`errorlevel`的值为0;如果安装失败,`errorlevel`的值通常会大于0。
## 3.2 驱动安装中常见问题解析
尽管安装流程看似简单,但在实际操作中可能会出现各种问题。了解这些问题及其解决方案可以帮助用户更高效地安装和使用驱动。
### 3.2.1 错误代码的意义与解决方案
错误代码是在安装过程中可能出现的,通常指示了安装失败的原因。常见的错误代码及其可能的含义如下:
- **错误代码0x80070002**:表示计算机无法找到所需的文件。
- **错误代码0x80070643**:安装程序与当前系统版本不兼容。
- **错误代码0x800F020B**:表示Windows Update服务未运行。
### 3.2.2 兼容性错误的排查方法
当遇到兼容性错误时,可以按照以下步骤进行排查:
1. **检查操作系统更新**:确保系统已经更新到最新版本。
2. **硬件检测**:检查设备管理器中硬件是否正确识别,并确保没有冲突。
3. **日志文件**:查看安装程序生成的日志文件,通常位于安装程序所在目录或临时文件夹中。
4. **管理员权限**:以管理员权限运行安装程序,以避免权限不足导致的问题。
5. **兼容模式**:尝试在兼容模式下运行安装程序。
### 3.2.3 表格:常见错误代码及其解决方法
| 错误代码 | 描述 | 解决方法 |
|-----------|----------------------------------------|------------------------------------------------------------|
| 0x80070002 | 找不到所需的文件或程序 | 检查网络连接,确认文件已下载完全,或重试安装程序 |
| 0x80070643 | 安装程序与系统版本不兼容 | 检查安装程序是否支持当前系统版本,或更新系统 |
| 0x800F020B | Windows Update服务未运行 | 启动Windows Update服务,或重启计算机 |
## 3.3 驱动优化与升级
驱动程序的优化和升级可以解决新出现的问题,提高系统稳定性,增强设备性能。本小节提供驱动版本升级的方法和优化技巧。
### 3.3.1 如何进行驱动版本升级
进行驱动版本升级通常需要以下步骤:
1. **备份当前驱动设置**:在进行升级之前,应备份当前的驱动设置,以防新驱动不兼容导致问题。
2. **下载最新驱动**:访问硬件制造商的官方网站,下载最新的驱动程序。
3. **卸载旧驱动**:在设备管理器中找到设备对应的驱动,并卸载它。
4. **安装新驱动**:双击下载的安装文件,按照提示完成新驱动的安装。
### 3.3.2 驱动优化技巧分享
优化驱动时,可以考虑以下几个方面:
- **电源管理设置**:合理配置电源管理,可以确保设备在不使用时进入低功耗模式。
- **中断请求(IRQ)分配**:确保设备获得合适的IRQ线,以避免冲突和提高响应速度。
- **I/O端口设置**:确保I/O端口设置正确,避免与其他设备发生端口冲突。
### 3.3.3 示例代码块
```batch
@echo off
set driver_path=C:\Downloads\NewDriverSetup.exe
set backup_path=C:\DriverBackup
echo Creating driver backup...
xcopy /e /h %driver_path% %backup_path%
if errorlevel 1 (
echo Backup failed. Please check the path and permissions.
exit /b
)
echo Uninstalling old driver...
start /wait "" %driver_path% /uninstall /quiet
if errorlevel 1 (
echo Uninstallation failed. Please check the uninstaller logs for more information.
exit /b
)
echo Installing new driver...
start /wait "" %driver_path% /install /quiet
if errorlevel 1 (
echo Installation failed. Please check the installer logs for more information.
exit /b
)
echo Driver upgrade completed successfully.
```
代码解析:
- `xcopy`命令用于复制文件夹,包括所有子文件夹和文件。
- `/e`表示复制目录和子目录,包括空目录。
- `/h`表示复制隐藏和系统文件。
- `/uninstall /quiet`表示安静模式下卸载驱动。
- `/install /quiet`表示安静模式下安装新驱动。
以上代码块演示了如何使用批处理脚本来自动备份旧驱动,卸载旧驱动,并安装新的驱动程序。这是驱动优化和升级过程中非常实用的一种自动化方法。
通过本章节的详细介绍,相信读者已经对USB转RS232驱动的安装、问题排查、优化与升级有了深入的了解。在接下来的章节中,我们将深入探讨如何根据错误代码进行故障排除,并分享一些高级功能应用和故障诊断技巧。
# 4. 错误代码速查手册
## 4.1 错误代码的基本结构
在处理USB转RS232驱动时,错误代码是问题诊断的重要依据。错误代码通常由一个数字和文字组成,其中数字部分通常分为三个部分:主错误代码、次错误代码和特定错误代码。主错误代码表示错误类别,如设备错误、资源错误等;次错误代码进一步细化错误的范围或类型;特定错误代码则提供更具体的问题描述。
```markdown
主错误代码 | 次错误代码 | 特定错误代码
```
理解这些结构有助于快速定位问题。例如,错误代码"0x00000001"可以解读为资源冲突问题,而"0x0000010B"则暗示驱动签名验证失败。
## 4.2 常见错误代码分析
### 4.2.1 设备未被识别的错误
设备未被识别错误(如"USB\VID_1234&PID_ABCD\5&1a55939&0&1"未被识别)常见于设备连接到计算机后系统无法正确识别。这可能是由未正确安装驱动、USB端口故障或连接线问题导致的。
```markdown
原因分析:
1. 驱动未安装或安装不正确。
2. USB端口供电不足或损坏。
3. 数据线故障或未正确连接。
4. 设备硬件损坏。
```
### 4.2.2 驱动安装失败的错误
驱动安装失败的错误(如"安装程序包里的驱动程序与计算机上运行的Windows版本不兼容")通常发生在尝试安装不支持当前操作系统的驱动版本。
```markdown
解决方案:
1. 确认操作系统版本并下载相应版本的驱动。
2. 更新系统以支持新驱动版本。
3. 使用兼容模式或以管理员权限运行安装程序。
```
### 4.2.3 设备端口冲突的错误
设备端口冲突错误(如"COM和LPT端口资源冲突")是因为设备配置错误,导致端口地址与其他设备冲突。
```markdown
解决步骤:
1. 检查设备管理器,查看冲突设备。
2. 更改冲突设备的端口设置或中断请求(IRQ)。
3. 确保使用的是未被占用的端口。
```
## 4.3 错误解决步骤与案例
### 4.3.1 逐一排查错误原因
解决驱动安装或使用过程中的问题时,需要逐一排查可能的原因。首先检查硬件连接是否正确,然后确认驱动安装是否正确无误。此外,系统日志中通常会记录错误信息,通过查看系统日志可以获取更多错误的详细信息。
```markdown
操作步骤:
1. 检查所有硬件连接。
2. 确认驱动安装正确。
3. 查看系统日志寻找线索。
```
### 4.3.2 用户反馈的真实案例分析
在用户社区或论坛中,经常可以看到其他用户遇到的问题和解决方案。例如,某用户在使用USB转RS232适配器时遇到端口冲突问题,通过关闭不需要的设备或更改端口设置解决了问题。
```markdown
案例分析:
1. 端口冲突导致设备不被识别。
2. 用户更改端口设置后问题解决。
3. 社区反馈有助于快速解决问题。
```
通过这些分析,可以了解到解决错误代码问题的思路和步骤,为技术人员提供实际操作的参考依据。
# 5. 驱动使用高级技巧与故障排除
## 5.1 驱动高级功能应用
### 5.1.1 虚拟串口的创建与管理
虚拟串口是驱动软件中的一项高级功能,它模拟了物理串口的行为,允许用户在没有硬件串口的情况下,通过软件创建虚拟的通信端口。这样做的好处是可以提高系统的灵活性和可扩展性,特别是对于需要多串口设备的应用场景。
创建虚拟串口的步骤通常如下:
1. 打开驱动管理软件界面,找到虚拟串口管理的相关选项。
2. 选择创建虚拟串口的命令,根据提示进行操作。
3. 设置虚拟串口的参数,比如端口号、波特率等,与物理串口的设置类似。
4. 确认设置并激活虚拟串口。
对于虚拟串口的管理,则包括修改、删除以及设置其优先级等。在一些驱动软件中,甚至可以设置虚拟串口之间的连接,使其与另一虚拟串口或物理串口进行数据传递。
代码块示例:
```bash
# 创建虚拟串口的指令(示例)
$ vcom create -port COM10 -rate 9600
# 设置虚拟串口参数的指令(示例)
$ vcom modify -port COM10 -rate 115200 -parity none
```
### 5.1.2 数据流控制与监控
数据流控制是确保数据正确传输的关键。在驱动高级功能中,通常会提供数据流控制与监控工具。这些工具允许用户实时监控数据的传输情况,对数据包进行过滤、重定向或日志记录。同时,一些驱动还支持设置流量控制参数,如RTS/CTS握手,以避免数据溢出。
利用这些高级功能,可以实现以下几点:
- 确保数据传输的完整性和可靠性。
- 监视并分析传输过程中的错误或异常。
- 调整和优化数据流的性能。
## 5.2 驱动故障诊断与排除
### 5.2.1 故障诊断工具的使用
故障诊断工具对于确定驱动安装或使用中的问题至关重要。这些工具可以是命令行工具,也可以是图形界面工具,它们能够提供有关驱动和设备状态的详细信息。
一些常见的故障诊断工具包括:
- **设备管理器**:可以查看设备的状态,启用、禁用或更新驱动。
- **系统信息工具**:如Windows的`msinfo32`,可以提供系统和硬件的详细信息。
- **命令行工具**:如`dmesg`(Linux)、`log`(macOS)、`eventvwr`(Windows事件查看器)等。
在使用这些工具时,用户应当检查错误日志,寻找可能的驱动冲突、资源分配错误等信息。
## 5.3 用户经验与心得分享
### 5.3.1 社区反馈与最佳实践
用户社区是一个极好的知识共享平台。在社区中,用户可以找到许多关于驱动安装、优化和故障排除的最佳实践和技巧。从其他用户的反馈中,可以学习到不同操作系统和硬件配置下的实际操作经验。
### 5.3.2 预防常见问题的小贴士
一些预防性的措施可以减少驱动使用中遇到的问题:
- 定期检查并更新驱动程序到最新版本。
- 定期备份驱动配置和设置。
- 使用诊断工具定期检查系统健康状况。
- 在多设备环境中,仔细规划设备的资源分配,避免端口冲突。
通过这些小贴士,可以有效降低系统不稳定和驱动故障的发生概率。
0
0






