【cmd模块文件系统管理】:在命令行中高效管理文件和目录
发布时间: 2024-10-11 07:54:34 阅读量: 39 订阅数: 26 


CmdBash:CMDBASH命令行工具
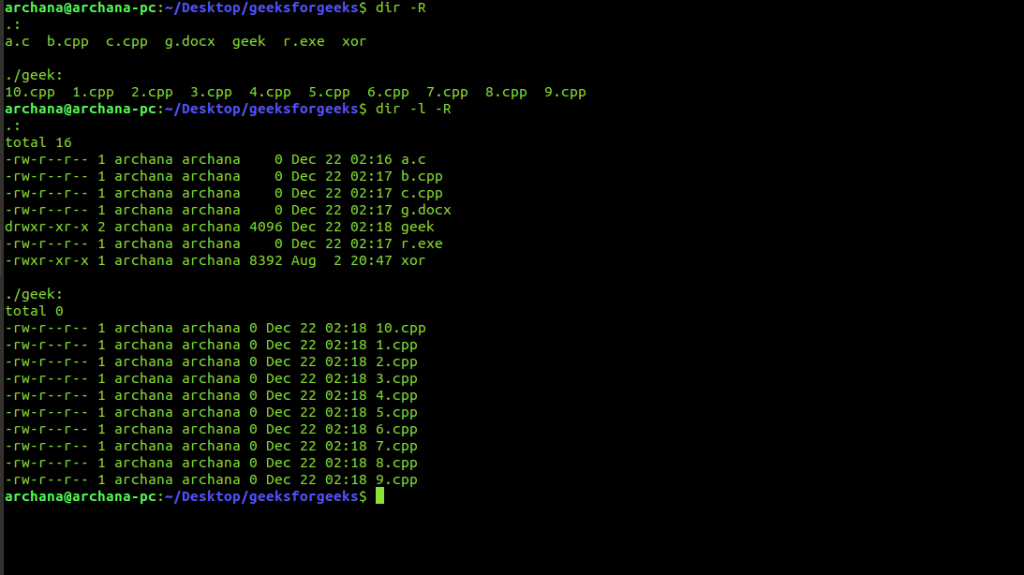
# 1. cmd模块概述及其在文件系统管理中的作用
## 1.1 cmd模块简介
cmd模块作为Python标准库的一部分,提供了一个用于创建操作系统的命令行接口的简单框架。它允许用户运行外部命令,处理命令的输出,并将这些功能集成到Python脚本中,极大地扩展了Python与系统的交互能力。
## 1.2 cmd模块在文件系统管理中的作用
文件系统管理是操作系统中最常见的任务之一。通过cmd模块,可以轻松编写出能够执行文件和目录创建、删除、查找等操作的脚本。这不仅提高了文件管理任务的效率,也为自动化处理提供了便利。
## 1.3 章节总结
cmd模块通过其灵活的命令行接口,为IT专业人员提供了一个强大的工具,特别是在文件系统管理方面,使得常规的文件操作可以被自动化执行,从而解放双手,提高工作效率。接下来的章节将深入探讨cmd模块命令基础及其在文件系统管理中的具体应用。
# 2. cmd模块命令基础
### 2.1 命令行界面与cmd模块的交互
#### 2.1.1 cmd模块启动与环境配置
cmd模块作为Windows操作系统的命令行界面,是一个功能强大的工具,允许用户通过命令行执行各种管理任务。在开始使用cmd之前,需要先了解如何启动cmd模块。用户可以通过在"开始"菜单中搜索"cmd"或"命令提示符",点击运行程序来启动cmd。除此之外,更快速的方式是通过快捷键`Win + R`打开"运行"对话框,输入`cmd`,然后按回车键。
启动cmd之后,默认情况下,它会打开当前用户的主目录。如果需要在特定目录下工作,可以使用`cd`命令切换目录,例如输入`cd C:\Windows\System32`将当前目录改变到系统目录。
环境配置是确保cmd模块正确运行的重要环节。在cmd中,环境变量被广泛用于管理各种系统设置和用户偏好。可以通过`set`命令查看或修改环境变量。例如,查看当前的`PATH`环境变量可以通过输入`set PATH`命令完成。更改环境变量则需要在系统环境变量的设置界面中进行。
```cmd
C:\Users\Admin> set PATH
PATH=C:\Program Files (x86)\Intel\iCLS Client\;...
C:\Users\Admin> set PATH=%PATH%;C:\new_folder
```
上述代码中,首先通过`set PATH`查看了当前的`PATH`环境变量,然后通过`set PATH=%PATH%;C:\new_folder`命令添加了一个新的目录到`PATH`变量中。
#### 2.1.2 基本命令的输入与输出处理
在cmd环境中,所有命令都是通过输入特定的语句来执行的。例如,列出目录内容的命令是`dir`,复制文件使用`copy`,移动或重命名文件使用`move`等。基本的命令输入很简单,但掌握一些基础的语法结构能够大大提高操作效率。
输出处理是指对命令执行结果的进一步操作。cmd提供了几种方法来处理命令的输出结果:
1. 使用重定向操作符`>`和`>>`来将命令的输出写入到文件中。例如,`dir > files.txt`会将目录列表写入`files.txt`文件。
2. 使用管道操作符`|`来将一个命令的输出传递到另一个命令。例如,`dir | findstr ".txt"`会查找当前目录下的所有txt文件。
这些基本命令和输出处理方式是cmd模块交互的核心,对于文件系统管理、系统监控和其他自动化任务的执行至关重要。
### 2.2 文件和目录操作基础命令
#### 2.2.1 查看目录内容
查看目录内容是文件系统管理中最基本的操作之一。在Windows cmd中,`dir`命令用于列出目录下的所有文件和子目录。它不仅可以列出当前目录中的文件,还能显示文件大小、创建和修改日期等详细信息。
```cmd
C:\Users\Admin> dir
Volume in drive C is Windows
Volume Serial Number is ...
Directory of C:\Users\Admin
04/07/2023 08:30 AM <DIR> .
04/07/2023 08:30 AM <DIR> ..
04/07/2023 08:25 AM <DIR> Documents
04/07/2023 08:25 AM <DIR> Downloads
```
在上面的命令中,`dir`默认显示当前目录下的所有项目。`dir`命令还可以使用参数来改变输出格式,例如,`dir /a:d`仅显示目录,`dir /b`则仅显示文件名。
#### 2.2.2 文件和目录的创建与删除
文件和目录的创建与删除是基本的系统管理任务。在cmd模块中,`md`(或`mkdir`)用于创建新目录,`rd`(或`rmdir`)用于删除目录。而对于文件的创建和删除,则分别使用`type nul > filename.txt`来创建文件,使用`del filename.txt`来删除文件。
```cmd
C:\Users\Admin> md NewFolder
C:\Users\Admin> rd /s /q NewFolder
C:\Users\Admin> type nul > NewFile.txt
C:\Users\Admin> del NewFile.txt
```
在上述代码块中,首先创建了一个名为`NewFolder`的新目录,然后删除了该目录以及其内容。接着创建了一个名为`NewFile.txt`的文件,然后将其删除。`/s`参数用于删除指定目录及所有子目录和文件,而`/q`参数则用于静默模式,不提示确认。
#### 2.2.3 文件和目录的重命名与移动
重命名和移动文件或目录是日常管理任务中的常规操作。在cmd模块中,可以使用`ren`(或`rename`)命令来重命名文件或目录,使用`move`命令来移动文件或目录到另一个位置。
```cmd
C:\Users\Admin> ren OldName.txt NewName.txt
C:\Users\Admin> move NewName.txt C:\DifferentFolder
```
以上代码展示了如何将文件名从`OldName.txt`更改为`NewName.txt`,然后将其移动到`C:\DifferentFolder`目录下。这些操作在文件系统管理中非常常见,尤其是在执行批量操作时。
### 2.3 高级命令与参数
#### 2.3.1 条件搜索与文件过滤
cmd模块提供了强大的条件搜索和文件过滤功能,这对于在大型目录
0
0





