调试技巧大揭秘:VSCode Python调试技巧,让你从新手到高手
发布时间: 2024-12-12 01:55:22 阅读量: 11 订阅数: 13 


ros项目调试:vscode下配置开发ROS项目的详细教程
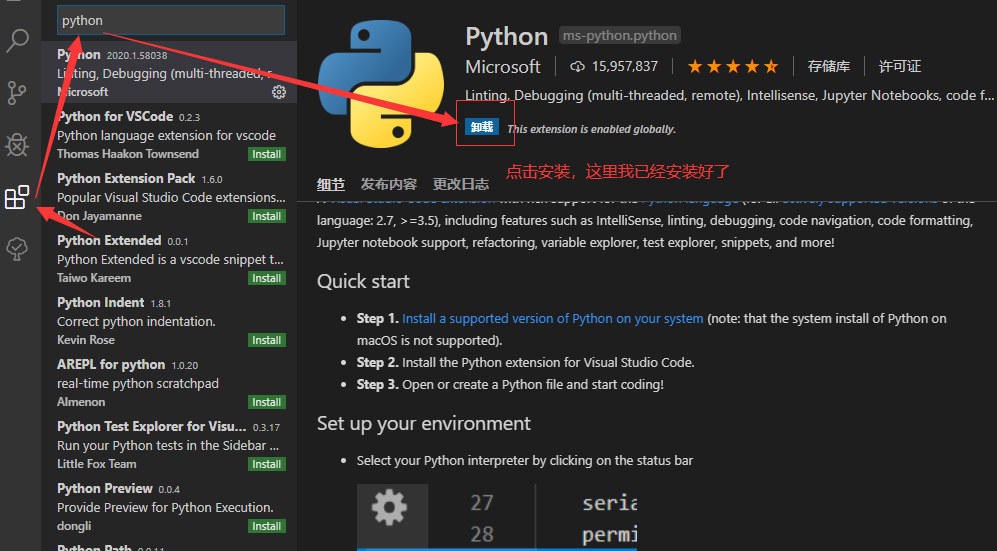
# 1. VSCode和Python调试概述
## 1.1 调试的重要性与作用
在Python开发中,调试是一个不可或缺的环节,它使开发者能够发现并修复代码中的错误和异常。通过有效的调试,我们能够深入理解代码的运行流程,监控变量状态,分析函数调用,从而提高代码质量和开发效率。
## 1.2 VSCode与Python调试的优势
Visual Studio Code(VSCode)是一个功能强大、可高度定制化的代码编辑器,它为Python调试提供了丰富的集成工具。与传统的IDE相比,VSCode具有轻量级、跨平台等优点,再加上丰富的插件生态,使得Python的调试体验更加高效与便捷。
## 1.3 本章总结
本章我们简单介绍了Python调试的概念和VSCode在调试中的优势。接下来的章节,我们将详细探讨如何在VSCode中配置Python环境、进行基本的调试操作以及学习一些高级调试技巧,帮助你迅速上手并提升你的Python调试能力。
# 2. VSCode环境设置与Python插件安装
## 2.1 VSCode界面布局与配置基础
### 2.1.1 界面介绍与个性化配置
Visual Studio Code(VSCode)是一个功能丰富且高度可定制的源代码编辑器,它由微软开发,支持多种编程语言的开发环境。在使用VSCode进行Python开发之前,了解其界面布局和配置基础是至关重要的。
VSCode的界面由几个主要部分组成,包括:
- **活动栏**:位于界面左侧,通过它可快速访问代码、搜索、版本控制、运行和调试等功能。
- **编辑器组**:这些是用于查看和编辑代码的区域。VSCode支持多个编辑器窗口,你可以同时查看多个文件。
- **侧边栏**:包括资源监视器、错误和警告列表、以及搜索结果等。
- **面板**:在界面底部,通常用于输出、终端、调试控制台等。
- **状态栏**:显示当前打开的文件、编辑器状态、Git信息等。
个性化配置可通过点击界面右下角的齿轮图标进入设置选项。在设置中,用户可以调整编辑器主题、字体样式和大小、快捷键绑定以及工作区设置等。
**快速启动个性化配置步骤:**
1. 点击左下角的齿轮图标打开设置。
2. 在设置界面中,可以搜索特定的配置项,比如“字体大小”或“主题”。
3. 修改设置后,点击“在settings.json中编辑”可以手动调整配置文件。
### 2.1.2 Python扩展的安装与激活
安装Python扩展是使用VSCode进行Python开发的必要步骤。这个扩展提供了丰富的功能,包括调试支持、代码补全、代码片段和Linting。
**安装Python扩展的步骤:**
1. 打开VSCode,点击左侧活动栏中的扩展视图图标。
2. 在搜索框中输入"Python",找到由Microsoft官方提供的Python扩展。
3. 点击“安装”按钮来安装扩展。
**激活Python扩展:**
安装完Python扩展之后,VSCode会自动识别本地安装的Python解释器。如果系统中安装了多个Python版本,用户需要选择一个作为默认解释器。操作步骤如下:
1. 打开命令面板(通过快捷键`Ctrl+Shift+P`或`Cmd+Shift+P`,然后输入"Python: Select Interpreter")。
2. 选择一个解释器,它会出现在VSCode的状态栏中。
## 2.2 调试环境的配置
### 2.2.1 Python解释器的选择与配置
选择合适的Python解释器对于调试至关重要。这确保了VSCode调试器可以正确地运行和调试你的Python代码。
**选择Python解释器的步骤:**
1. 打开命令面板(`Ctrl+Shift+P`或`Cmd+Shift+P`),搜索并选择"Python: Select Interpreter"。
2. 在下拉菜单中选择合适的Python环境。VSCode会推荐一个默认选项,但你可以根据项目需求选择其他的解释器。
### 2.2.2 调试扩展的安装与调试前的准备
除了Python扩展,VSCode还提供了一个名为“调试”扩展的附加组件,它支持多种语言的调试功能,包括Python。安装“调试”扩展可以通过VSCode的扩展市场完成。
**安装调试扩展的步骤:**
1. 点击左侧活动栏的扩展视图图标。
2. 搜索“调试”并找到扩展。
3. 点击“安装”。
调试前的准备工作:
1. 确保你的Python代码没有语法错误,并且可以在命令行中正常运行。
2. 如果你使用的是虚拟环境,确保在VSCode中激活了相应的环境。
3. 对于复杂的项目,可能需要创建一个`launch.json`配置文件,用于调试会话的详细配置。
### 2.2.3 配置 launch.json 文件
VSCode 使用 `launch.json` 文件来存储调试配置。该文件允许用户定义多种调试设置,比如调试模式、端口号、调试器路径等。
**创建 launch.json 文件的步骤:**
1. 打开命令面板,搜索并选择"Debug: Open launch.json"。
2. 选择一个预配置的Python调试环境,或者手动创建一个新的配置。
3. VSCode将创建一个 `launch.json` 文件并放置在你的工作区的 `.vscode` 文件夹中。
一个基础的 `launch.json` 文件配置如下:
```json
{
"version": "0.2.0",
"configurations": [
{
"name": "Python: Current File",
"type": "python",
"request": "launch",
"program": "${file}",
"console": "integratedTerminal"
}
]
}
```
以上配置让VSCode在你按下调试按钮时,运行当前文件。
## 代码块解释
```json
"program": "${file}",
```
这一行指定了调试器将要运行的文件,`${file}`是一个变量,代表当前打开的文件。
```json
"console": "integratedTerminal"
```
这一行指定了运行程序时输出的信息显示在VSCode的集成终端中。
通过上述的个性化配置和调试环境的设置,你可以为你的VSCode环境打下坚实的基础,并且为接下来的Python调试做好准备。
# 3. VSCode Python基本调试技巧
## 3.1 断点的设置与使用
### 3.1.1 了解断点的作用
断点是调试过程中的基础工具,允许开发者在特定的代码行上暂停程序的执行。通过断点,开发者可以在执行到该行代码前暂停程序,从而检查程序状态,验证程序逻辑和变量值。设置断点后,当程序运行到该断点时,VSCode调试器会自动暂停执行,此时用户可以进行变量检查、控制流分析或单步执行等操作。
### 3.1.2 如何设置和管理断点
在VSCode中设置断点非常简单。只需要在代码编辑器的左边空白区域点击,即可创建一个断点,该区域通常称为边距。
#### 创建断点的步骤:
1. 打开你的Python文件,在你希望暂停执行的代码行左侧空白处单击鼠标左键。
2. 点击后,该位置会出现一个红色圆点,表示断点已经设置。
#### 管理断点:
- **禁用断点:** 通过点击红色圆点即可禁用断点,此时该断点不会触发程序暂停。
- **删除断点:** 长按或右键点击红色圆点,选择“删除断点”选项来移除断点。
- **条件断点:** 在VSCode中右键点击红色圆点,选择“编辑断点”,在这里可以添加条件表达式,只有当条件表达式为真时,断点才会触发。
```mermaid
graph TB
A[开始调试] --> B[程序运行到断点]
B --> C{条件满足?}
C -->|是| D[暂停执行]
C -->|否| E[继续执行到下一个断点或结束]
D --> F[检查变量与程序状态]
F --> G[单步执行或继续]
G --> H[结束调试或继续循环]
```
## 3.2 调试窗口的导航与变量查看
### 3.2.1 调试控制台的操作方法
调试控制台是交互式的Python控制台,它在调试过程中随时都可以使用。它允许开发者与调试中的程序进行交互。
#### 调试控制台操作:
- **打开调试控制台:** 在VSCode中,可以通过顶部菜单栏的“视图” > “调试控制台”选项,或者直接使用快捷键`Ctrl + Shift + Y`(Windows/Linux)或`Cmd + Shift + Y`(Mac)打开。
- **执行代码:** 在调试控制台中可以直接输入Python代码并执行,获得结果。这在调试时查看表达式或函数的即时结果非常有用。
- **查看变量:** 控制台中可以输入变量名来查看其值。如果在调试器暂停时查看变量,则会显示当前作用域的变量值。
### 3.2.2 变量查看与表达式评估
在调试窗口中,开发者可以检查程序中的变量状态。在断点暂停时,变量监视窗口会显示当前作用域内的所有变量。
#### 查看和评估变量:
- **自动变量窗口:** VSCode在调试时会自动打开一个变量监视窗口,在其中可以查看、修改变量值。
- **评估表达式:** 在表达式区域输入代码片段,可以对当前上下文的变量进行表达式评估。
```markdown
- 在变量窗口中点击变量旁边的刷新图标,可以刷新变量值。
- 使用快捷键`Ctrl + Enter`(Windows/Linux)或`Cmd + Enter`(Mac)可以在表达式框中执行代码,并在控制台中查看结果。
```
## 3.3 常见调试场景的处理
### 3.3.1 函数调用堆栈的查看
函数调用堆栈(Call Stack)是当前执行路径的堆叠信息,它显示了程序是如何达到当前断点位置的。
#### 查看方法:
- 在调试视图的侧边栏中选择“调用堆栈”(Call Stack)面板。
- 这里会列出函数调用的顺序,你可以点击任何一个堆栈帧来查看该函数的局部变量和代码状态。
### 3.3.2 异常捕获与错误追踪
异常捕获与错误追踪是调试过程中的重要环节。VSCode允许在异常发生时自动暂停,并且提供了错误追踪的详细信息。
#### 异常处理:
- **自动异常捕获:** 在调试配置文件`launch.json`中,设置`"stopOnEntry": true`可以捕获程序启动时的异常。
- **错误追踪:** 在调用堆栈或异常详情窗口中,点击异常信息可以跳转到引发异常的代码位置。
```python
# 例如,如果你的代码中有如下异常:
raise ValueError("This is a value error")
# 在调试时,VSCode会在这一行暂停,并在“调用堆栈”中显示引发异常的堆栈信息。
```
### 代码逻辑的逐行解读分析:
1. **异常抛出:** 上述代码段展示了如何主动抛出一个`ValueError`异常。
2. **异常处理:** 当程序运行到这段代码时,VSCode调试器会暂停在抛出异常的行。
3. **调试窗口导航:** 开发者可以查看调用堆栈,了解异常是在什么样的函数调用链中发生的。
4. **错误分析:** 在异常详情窗口中,开发者可以查看到异常类型、消息以及相关的堆栈跟踪信息,进一步分析错误原因。
5. **修正与继续:** 确认错误之后,开发者可以进行代码修正,然后继续调试过程,观察代码执行情况,确保修正有效。
# 4. 高级调试技术与技巧
## 4.1 条件断点与日志点的使用
### 4.1.1 条件断点的设置与应用
在进行复杂的Python程序调试时,普通断点可能无法满足我们的需求,尤其是在需要在特定条件满足时才停止执行的场景中。此时,条件断点就显得尤为重要。条件断点允许开发者在满足指定条件时才触发,这样可以有效地缩小问题定位范围,提高调试效率。
在VSCode中设置条件断点非常简单。只需在行号旁边点击,右键选择“添加条件断点”,或者使用快捷键(通常是`F9`),然后输入表达式即可。比如,在一个数组遍历的循环中,如果我们想在数组元素达到特定值时停止,我们就可以设置如下的条件断点:
```python
if array[index] == target_value:
break # 在这里设置断点
```
该断点将会在`array[index]`等于`target_value`时生效。
### 4.1.2 日志点的设置与调试信息记录
日志点是一种特殊的调试手段,它可以在代码执行到某一点时不中断程序,而是记录一条日志信息。这对于跟踪程序运行流程、了解变量变化非常有用,尤其是对于生产环境中的问题跟踪,避免因为调试中断而影响系统正常运行。
在VSCode中设置日志点和条件断点类似,右键点击行号旁的空白区域,在弹出菜单中选择“添加日志点”,或者使用快捷键(通常是`F9`),然后输入日志信息。例如:
```python
log = f"index: {index}, value: {array[index]}"
```
这段日志将在程序执行到该位置时输出到VSCode的输出面板中,你可以看到程序运行中的实时状态,而无需中断程序执行。
## 4.2 调试中的性能分析工具
### 4.2.1 CPU和内存使用情况分析
性能分析是高级调试中不可或缺的部分。在VSCode中,我们可以使用Python扩展提供的性能分析工具来监控程序的CPU和内存使用情况。
在VSCode的侧边栏中,有一个“运行和调试”视图,这里我们可以运行调试配置。我们可以添加一个“性能”类型的配置,启动程序后,VSCode会收集性能数据,这包括函数调用时间、CPU占用率、内存分配等。通过这种方式,我们可以可视化地看到程序在执行过程中的性能瓶颈。
### 4.2.2 性能瓶颈的定位方法
定位性能瓶颈需要有系统的方法,我们可以遵循以下步骤:
1. **识别热点函数**:观察哪些函数执行时间最长。
2. **检查资源占用**:查看哪些资源被大量占用,如内存泄漏。
3. **优化算法和数据结构**:改进效率低下的算法和数据结构。
4. **利用工具优化代码**:利用性能分析工具提供的信息优化代码。
下面是一个简单的Python代码示例,演示如何使用VSCode的性能分析功能:
```python
import time
import cProfile
def expensive_function():
for i in range(100000):
pass
def main():
while True:
expensive_function()
time.sleep(1)
if __name__ == "__main__":
main()
```
在运行程序之前,我们需要配置VSCode以启动性能分析。然后,当我们运行程序时,`cProfile`模块会启动,并且性能数据会被保存。通过VSCode的性能分析视图,我们可以看到函数的调用时间、调用次数等详细信息,进而判断哪些函数是热点函数,可能成为性能瓶颈。
## 4.3 多线程与远程调试
### 4.3.1 多线程程序的调试技巧
多线程程序的调试往往比单线程复杂,因为需要关注线程间的协作与同步问题。在VSCode中,我们可以利用Python扩展提供的线程调试功能来观察和管理多线程程序。
VSCode中的线程视图可以让我们查看所有活动的线程,并且可以设置线程特定的断点。这让我们能够在特定的线程执行到某一点时才停止,而不是全局断点。这个特性在处理多线程程序时非常有用。
### 4.3.2 设置远程调试环境与步骤
有时我们可能需要在没有直接访问代码的情况下调试程序,例如在远程服务器或容器中运行的程序。VSCode支持远程调试,我们可以连接到远程环境中的Python进程进行调试。
设置远程调试环境通常需要以下几个步骤:
1. **配置远程服务器**:确保远程服务器上安装了Python和VSCode的Python扩展,并配置SSH访问。
2. **配置远程调试端口转发**:使用SSH端口转发功能,将远程调试端口转发到本地机器。
3. **在VSCode中配置远程调试**:创建一个新的调试配置文件,并设置正确的远程主机和端口信息。
例如,我们可以创建一个`.vscode/launch.json`配置文件,设置远程调试配置:
```json
{
"version": "0.2.0",
"configurations": [
{
"name": "Python: Remote Attach",
"type": "python",
"request": "attach",
"connect": {
"host": "123.456.789.123",
"port": 5678,
},
"pathMappings": [
{
"localRoot": "${workspaceFolder}",
"remoteRoot": "/path/to/app"
}
]
}
]
}
```
在连接到远程服务器后,我们可以通过`Attach to Remote`功能连接到Python进程,开始远程调试。
> 请注意,为了安全起见,远程调试应该在安全网络环境中进行,避免敏感数据泄露风险。
# 5. Python调试实践应用案例
## 5.1 Web应用的调试
### 5.1.1 Flask/Django项目的调试方法
调试Web应用项目时,了解框架特定的调试工具和方法至关重要。Flask和Django作为Python中流行的Web框架,它们各自提供了一些内置的调试工具和插件。
在Flask中,调试通常与Python的内置库pdb协同工作。通过在Flask应用中设置`debug=True`,可以在代码中触发断点时进入交互式调试模式。例如,在Flask应用的`app.py`文件中,可以通过以下代码启动调试模式:
```python
from flask import Flask
app = Flask(__name__)
@app.route('/')
def hello_world():
return 'Hello, World!'
if __name__ == '__main__':
app.run(debug=True)
```
此外,还有一种使用`flask_debugtoolbar`扩展的方法。它提供了额外的调试功能,如请求详情、SQL查询、模板渲染等。安装该扩展后,需要在应用配置中启用它:
```python
from flask import Flask
from flask_debugtoolbar import DebugToolbarExtension
app = Flask(__name__)
toolbar = DebugToolbarExtension(app)
@app.route('/')
def hello_world():
return 'Hello, World!'
```
对于Django项目,可以使用Django自身的调试工具。在`settings.py`文件中设置`DEBUG = True`可以启用Django的调试模式,它会在浏览器中显示详细的错误页面,并允许开发者查看调用堆栈和上下文变量。此外,Django还支持`django-debug-toolbar`扩展,该扩展提供了一个侧边栏,其中包含用于性能分析和调试的工具。
### 5.1.2 网络请求和响应的调试技巧
在Web应用开发过程中,理解和调试HTTP请求和响应是非常关键的。无论是Flask还是Django,开发者都可以通过其内置的日志记录功能来检查和记录请求数据和响应状态。
以Flask为例,可以通过请求对象`request`来访问请求数据。此外,使用VSCode的Python调试工具能够检查传递给视图函数的参数。设置断点在视图函数中,并在断点处检查`request`对象:
```python
@app.route('/login', methods=['POST'])
def login():
username = request.form['username']
password = request.form['password']
# ... authentication logic here ...
```
在Django中,同样可以通过`request`对象来访问请求信息,而`response`对象则用于控制返回给客户端的响应。使用VSCode调试时,可以通过监视窗口来查看`request`和`response`对象的属性值。此外,Django的日志系统允许记录请求相关信息,可以将其配置为输出到控制台或文件,以便在调试时查阅。
## 5.2 数据科学项目的调试
### 5.2.1 数据分析代码的调试步骤
数据科学项目通常涉及复杂的数据处理和分析逻辑,而这些逻辑往往难以追踪。利用VSCode强大的调试功能,可以高效地调试数据科学代码。
首先,需要在数据分析代码中设置适当的断点,特别是在数据处理流程中的关键步骤,例如在读取、清洗、转换数据等环节。这可以通过简单的`debugpy`库来实现,它允许Python代码在VSCode中进行调试。例如:
```python
import pandas as pd
from debugpy import wait_for_client
# 设置断点
wait_for_client()
df = pd.read_csv('data.csv')
df_cleaned = df.dropna() # 删除数据中的空值
print(df_cleaned.head())
```
启动VSCode的调试会话后,程序将在`wait_for_client()`调用处暂停,允许用户逐步执行代码、检查变量和调用堆栈。
### 5.2.2 调试过程中的可视化工具应用
在调试数据科学项目时,可视化数据和结果是理解代码行为的有力工具。例如,在处理图像、图表或大型数据集时,使用可视化能够直观地展示数据特征和分析结果。
在VSCode中,可以利用Python的可视化库如matplotlib、seaborn等,同时结合断点进行数据探索。下面是一个使用matplotlib进行调试的简单例子:
```python
import matplotlib.pyplot as plt
import numpy as np
# 设置断点
x = np.linspace(0, 2 * np.pi, 400)
y = np.sin(x ** 2)
plt.plot(x, y)
plt.show()
```
通过在`plt.show()`处设置断点,可以逐步观察图像的构建过程。可以在调试会话中查看`x`和`y`数组,以验证它们是否按预期计算。此外,可以使用VSCode的内联绘图功能查看`plt.plot()`的结果,无需离开调试界面。
### VSCode的内联绘图功能
内联绘图功能可以在VSCode的调试控制台窗口中直接显示绘图结果,这对于快速检查和验证数据可视化代码非常有用。通过启用这个功能,开发者在调试时可以即时查看数据变化和可视化效果,以便更好地理解数据流程。
启用内联绘图功能的方法如下:
1. 确保VSCode已安装Python扩展。
2. 打开或创建一个Python文件。
3. 转到“运行”视图,找到“添加配置”按钮并点击。
4. 选择“Python File”作为配置类型。
5. 在配置文件中设置`"inline": true`,如下:
```json
{
"version": "0.2.0",
"configurations": [
{
"name": "Python: Current File",
"type": "python",
"request": "launch",
"program": "${file}",
"console": "integratedTerminal",
"justMyCode": true,
"inline": true
}
]
}
```
现在,在调试数据可视化代码时,可以在调试控制台中看到图像的内联显示,极大地提高了调试效率和可视化的便捷性。
# 6. 调试技巧的进阶应用
## 6.1 调试宏命令与快捷键
### 常用宏命令的创建与使用
在VSCode中,宏命令允许我们记录一系列操作并重放它们,这对于重复性的调试任务尤其有用。创建宏命令的步骤如下:
1. 打开VSCode命令面板(使用快捷键 `Ctrl+Shift+P` 或 `Cmd+Shift+P`)。
2. 输入并选择“Start Macro Recording”命令开始记录。
3. 执行你想要记录的操作序列。
4. 完成操作后,通过命令面板输入“Stop Macro Recording”结束记录。
5. 通过“Create Macro...”创建宏,为其命名并保存。
使用宏命令时,可以通过命令面板选择“Run Macro”运行之前创建的宏。此外,宏也可以通过快捷键执行。快捷键可以为宏命令单独设置,或者使用VSCode内置的调试快捷键,如:
- `F5`: 开始/继续调试。
- `F10`: 跳过下一个函数。
- `F11`: 步入下一个函数。
- `Shift+F11`: 步出当前函数。
- `Ctrl+Shift+F10`: 运行到光标位置。
### 调试过程中的快捷键总结
调试时熟练使用快捷键可以大大提高效率。以下是一些VSCode中常见的调试快捷键及其功能:
- `F5`: 开始调试会话或继续执行当前会话。
- `Shift+F5`: 停止当前调试会话。
- `F10` 和 `F11`: 步进代码,区别在于是否进入函数内部。
- `Shift+F11`: 从当前函数或代码块中跳出。
- `Ctrl+F10`: 运行到光标所在行(注意不是运行到指针,这可能在另一个函数中)。
- `Ctrl+F5`: 重新启动调试会话。
- `Ctrl+Shift+F5`: 关闭调试会话。
- `Alt+F9, K`: 打开或关闭断点。
- `Alt+F9, B`: 切换断点类型(行断点、条件断点等)。
- `Ctrl+F11` 或 `Ctrl+O`: 当前作用域内的变量查看(局部变量)。
- `Ctrl+Shift+F11`: 逐帧查看调用栈中的变量。
## 6.2 调试过程中的最佳实践
### 调试习惯与项目管理
在编写代码的同时,良好的调试习惯可以帮助我们提高开发效率并保证代码质量。以下是一些最佳实践:
- **编写可测试的代码**:确保代码可以轻松地编写单元测试和集成测试。
- **使用版本控制系统**:通过版本控制系统如Git,可以跟踪代码变更并快速回滚到先前的稳定版本。
- **维护干净的调试环境**:确保调试环境不被临时变量或调试代码污染。
- **注释和文档**:及时更新代码注释和文档,特别是调试代码部分。
### 防止调试引入的问题与策略
调试有时可能引入新的bug或问题。以下是减少此类问题的一些策略:
- **使用版本控制**:可以回滚到调试前的代码版本。
- **单一任务调试**:一次只解决一个特定问题。
- **使用单元测试**:确保每次调试后,所有相关的单元测试仍然通过。
- **重构代码**:在调试过程中,尽量避免引入代码结构的改变,如果必须重构,确保重构逻辑正确无误。
- **持续集成**:通过持续集成(CI)确保开发过程中每次代码变更都通过自动化测试。
调试是开发者日常工作的一部分,良好的调试习惯和策略不仅能够解决眼前的问题,还能提高未来的工作效率和软件质量。随着你对VSCode和Python调试技术的进一步掌握,你可以结合个人经验不断优化这些实践方法。
0
0






