【WPS-Excel实用技巧集】:揭秘10个提升工作效率的不传之秘
发布时间: 2024-12-16 14:22:27 阅读量: 4 订阅数: 5 

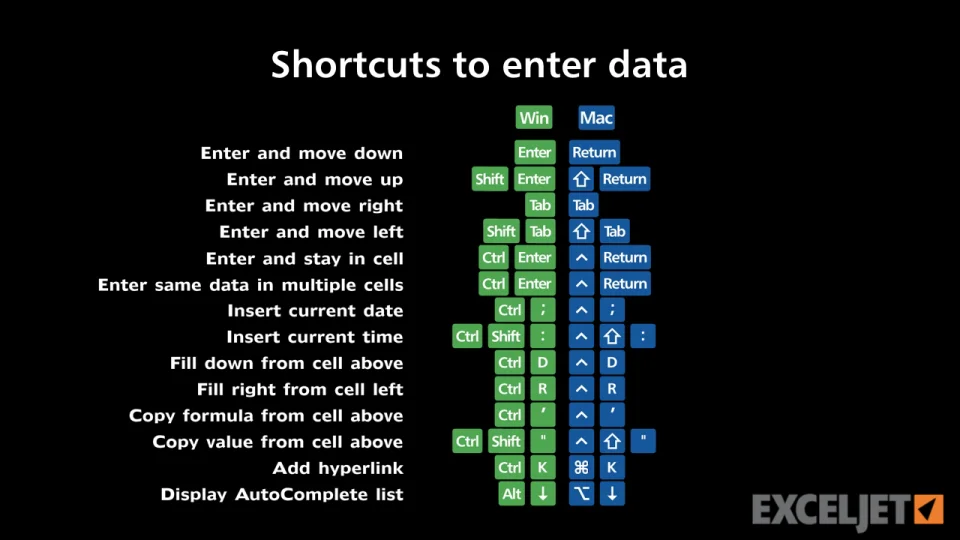
参考资源链接:[WPS表格+JS宏编程实战教程:从入门到精通](https://wenku.csdn.net/doc/27j8j6abc6?spm=1055.2635.3001.10343)
# 1. WPS-Excel基础功能的深入理解
在当今信息爆炸的时代,掌握WPS-Excel的基础功能对于任何希望提高工作效率的IT专业人士来说都是至关重要的。本章我们将深入探讨Excel的核心功能,包括数据的组织、管理和分析。这不仅是为初学者奠定坚实的基础,更是为经验丰富的从业者提供复审和扩展知识的机会。
## 1.1 WPS-Excel的界面布局
首先,了解Excel的基本界面布局是高效使用该软件的前提。用户应当熟悉工作表、功能区、名称框和公式栏等关键元素,以便于快速定位和执行各种操作。
```markdown
- 工作表:进行数据输入和操作的主要区域。
- 功能区:包含各类命令和工具的面板,可以自定义选项卡以适应不同的工作需求。
- 名称框:显示当前选中单元格或区域的地址。
- 公式栏:输入和编辑单元格内容的位置。
```
## 1.2 基本数据输入与编辑
在基础数据输入方面,需要掌握正确的单元格引用和数据类型。从简单的文本、数字到更复杂的日期和时间,了解如何输入及格式化数据,将直接影响数据的可读性和后续分析的准确性。
```markdown
- 文本数据输入:输入文本信息,如姓名、地址等。
- 数字和日期输入:正确使用数字格式和日期格式,如“yyyy-mm-dd”。
- 单元格引用:了解绝对引用($A$1)、相对引用(A1)和混合引用(A$1)的使用场景。
```
深入理解WPS-Excel的基础功能,是数据处理、公式应用和图表制作等后续技能的基石。通过实践和持续的学习,即使是资深的IT从业者,也能够在此基础上发现新的使用方法,进一步提高工作效率和数据处理能力。
# 2. 数据处理技巧
在进行数据分析和报告制作时,数据的准确性和呈现方式是至关重要的。本章将深入探讨如何通过WPS-Excel的各种功能和技巧来提升数据处理的效率和质量。首先,我们会介绍数据输入与格式化的高级用法,包括快速填充序列和规则数据,以及格式刷的高级应用。接下来,我们将深入探讨数据分析工具的进阶使用方法,如条件格式的高级设置,以及数据透视表的高级技巧。最后,我们将讨论数据验证和安全性的重要性,包括定制数据验证规则和保护工作表和工作簿的方法。
## 2.1 数据输入与格式化
数据输入是Excel中的基本操作,但高级用户往往需要更高效、更规范的方式来完成这一工作。这一部分将详细介绍如何使用WPS-Excel实现快速填充序列和规则数据,以及如何利用格式刷进行高级数据格式化。
### 2.1.1 快速填充序列和规则数据
在日常工作中,经常需要填充一系列的连续或特定规则的数据,比如日期、月份、季度、年份序列等。WPS-Excel提供了多种快速填充数据的方法,可以显著提高工作效率。
**操作步骤:**
1. **使用填充句柄:**
- 输入起始数据,例如从A1单元格开始输入“1”,选中该单元格。
- 将鼠标光标移动到单元格右下角,光标会变成一个小十字。
- 点击并拖动填充句柄(小十字)向下或向右,根据需要填充的数据量释放鼠标。
2. **使用“序列”对话框:**
- 选中需要填充的单元格区域。
- 点击“编辑”菜单下的“填充”选项,然后选择“序列”。
- 在弹出的对话框中设置序列的类型、步长、结束值等参数。
3. **利用Excel函数:**
- 在需要填充的起始单元格中使用如`ROW()`, `COLUMN()`等函数,根据行号或列号自动生成序列。
- 可以结合`IF`、`DATE`等函数来创建更复杂的序列数据。
**代码示例:**
```excel
// 在A2开始的单元格中,使用ROW函数填充连续的数字
=A1+ROW()
```
这段代码会根据当前行号递增,填充到指定区域。
### 2.1.2 格式刷的高级用法
格式刷是一个非常实用的工具,它能够将一个单元格的格式复制到其他单元格。WPS-Excel中的格式刷功能不仅限于单个单元格,还能够跨工作表甚至跨工作簿复制格式。
**操作步骤:**
1. **单个单元格格式复制:**
- 选择一个已经格式化的单元格。
- 点击“开始”菜单下的“格式刷”按钮。
- 点击需要应用格式的单元格。
2. **多单元格格式复制:**
- 选择一个已经格式化的单元格。
- 双击“格式刷”按钮。
- 选中多个需要应用格式的单元格区域。
- 完成操作后,再次点击格式刷按钮或按下`Esc`键退出格式刷模式。
3. **跨工作表和工作簿格式复制:**
- 选择一个已经格式化的单元格。
- 点击“开始”菜单下的“格式刷”按钮。
- 在需要应用格式的其他工作表或工作簿中,选中需要应用格式的单元格区域。
- 在新工作表或工作簿的相同位置完成格式粘贴。
**代码示例:**
```excel
// 使用VBA宏来复制格式
Sub CopyFormat()
' 定义源单元格和目标单元格
Dim sourceCell As Range
Dim targetCell As Range
' 设置源单元格为A1
Set sourceCell = ThisWorkbook.Sheets("Sheet1").Range("A1")
' 设置目标单元格为B2
Set targetCell = ThisWorkbook.Sheets("Sheet2").Range("B2")
' 复制格式
sourceCell.Copy
targetCell.PasteSpecial Paste:=xlPasteFormats
End Sub
```
这段VBA宏代码将会把“Sheet1”工作表中的A1单元格格式复制到“Sheet2”工作表中的B2单元格。
在接下来的章节中,我们将进一步深入了解数据分析工具的高级使用方法,如何创建更复杂的条件格式,以及数据透视表的高级技巧,来帮助读者进一步提高数据处理的效率和质量。
# 3. 公式和函数的高级应用
## 3.1 公式技巧与错误处理
### 3.1.1 公式的快捷输入和编辑
在WPS-Excel中,公式是处理数据的重要工具。为了提高效率,了解快捷输入和编辑的技巧是必须的。首先,可以使用快捷键`Ctrl` + `"`来快速复制上一个单元格的公式到当前单元格。这个操作可以节省大量时间,特别是在处理包含相似公式的大数据集时。
接下来,我们来看看如何使用`F2`键进行快捷编辑。选定一个含有公式的单元格,然后按下`F2`键,光标会自动跳转到公式栏中该单元格公式的结尾。这样,你可以直接在原地修改公式,而不需要回到工作表中,从而提高编辑效率。
### 3.1.2 常见错误的识别与解决
在使用公式时,难免会遇到错误。错误的识别和解决是高级应用中非常关键的部分。Excel提供了几种错误提示:`#VALUE!`、`#DIV/0!`、`#N/A`、`#NAME?`、`#NULL!`、`#NUM!`、`#REF!`和`#FIELD!`等。理解每种错误提示的含义是解决问题的第一步。
例如,`#DIV/0!`错误通常发生在除数为零的情况下。解决这个问题的一种方法是使用`IFERROR`函数,该函数允许在公式出现错误时返回一个特定的值。下面是一个例子:
```excel
=IFERROR(A1/B1, "除数不能为零")
```
如果`B1`是0,公式返回"除数不能为零"而不是`#DIV/0!`错误。这种方法不仅提高了数据的可读性,还避免了潜在的计算问题。
## 3.2 常用函数的深入使用
### 3.2.1 文本函数的综合应用
文本函数在处理文本数据时极其有用。它们可以用于提取、替换、合并或者比较文本字符串。例如,`LEFT`、`RIGHT`和`MID`函数可以用来从文本字符串的左、右或中间提取特定字符。
让我们来深入探讨一下`CONCATENATE`函数,它可以将多个文本字符串合并成一个字符串。但是,更现代的方法是使用`&`运算符,这使得合并操作更为简单直观。例如:
```excel
= "Hello, " & "World!"
```
这会返回"Hello, World!"。`CONCAT`函数是另一个可以合并任意数量文本值的函数,包括数组:
```excel
= CONCAT(A1:A3)
```
如果A1、A2和A3分别包含"Hello,"、" "(空格)和"World!",那么结果将是"Hello, World!"。
### 3.2.2 日期和时间函数的高级技巧
日期和时间函数在Excel中十分常用,可用于计算日期差异、格式化日期等。`DATEDIF`函数是一个隐藏的宝藏,它可以用来计算两个日期之间的完整年数、月数或天数差异。例如:
```excel
= DATEDIF(A1, B1, "Y")
```
这个公式计算从A1到B1之间的完整年数。
时间方面,可以使用`TIME`函数来创建时间值:
```excel
= TIME(12, 30, 45)
```
这会创建一个时间值`12:30:45`。要从一个日期时间值中提取时间部分,可以使用`HOUR`、`MINUTE`和`SECOND`函数。
## 3.3 数组和动态数组函数
### 3.3.1 传统数组公式的应用
传统数组公式在Excel中是利用`Ctrl` + `Shift` + `Enter`来输入的,它允许同时执行多个计算并返回一个数组结果。这在处理需要多个独立计算的复杂公式时非常有用。
例如,使用数组公式计算两组数字的乘积:
```excel
= SUM(A2:A4*B2:B4)
```
在输入此公式时,使用`Ctrl` + `Shift` + `Enter`,Excel会将其作为数组公式处理。这个例子中,结果将是A2乘以B2加上A3乘以B3再加上A4乘以B4的和。
### 3.3.2 动态数组函数的新特性
WPS-Excel中动态数组函数是近年来的重大更新,它改变了公式的工作方式。最引人注目的是`FILTER`函数,它可以根据指定的条件返回一个数组。例如,如果你想要从一个范围中过滤出特定条件的数据,可以这样做:
```excel
= FILTER(A1:B10, A1:A10="条件")
```
这个公式将返回A1:B10范围内所有A列等于"条件"的行。
`SORT`函数是一个有用的工具,用于对数组进行排序。例如,对上面过滤出的数据按第二列降序排序:
```excel
= SORT(FILTER(A1:B10, A1:A10="条件"), 2, -1)
```
此外,还有`UNIQUE`函数,它可以返回数组中的唯一值。这些动态数组函数大大简化了数据处理流程,并使Excel公式更加强大和直观。
本章节着重于深入理解和应用Excel中的公式和函数,不仅介绍了快捷输入和编辑的技巧,还讲解了如何处理常见公式错误。接着,我们探讨了文本函数和日期时间函数的高级用法,并对数组公式和动态数组函数进行了深入分析,从而为处理更复杂的数据提供了强大的工具。通过掌握这些高级应用,可以显著提升工作效率和数据处理能力。
# 4. 图表和视觉效果的提升方法
在信息传递日益重要的今天,如何将枯燥的数据以可视化的方式生动展现,已成为每个数据分析和报告制作人员必须掌握的技能。图表和视觉效果不仅可以帮助我们更直观地理解数据,而且在呈现数据趋势、展示数据比较等方面发挥着至关重要的作用。本章将从图表设计原则出发,探讨高级图表制作技巧以及视觉效果的优化方法。
## 4.1 图表设计原则与创新
### 4.1.1 选择合适的图表类型
正确选择图表类型是有效传达信息的第一步。数据的种类、分析的目的以及呈现的场景都是确定图表类型的考虑因素。以下是几种常见数据类型及推荐的图表:
- 时间序列数据:使用折线图来展示趋势变化。
- 部分与整体关系:利用饼图或圆环图来表达占比关系。
- 组间比较:柱状图或条形图是最佳选择,特别是当需要比较不同类别数据时。
- 分布情况:箱型图可以用来展示数据的分布情况和异常值。
### 4.1.2 创造性的图表设计思路
一旦我们确定了数据类型和合适的图表类型,就可以考虑更富创意的设计方式。创造性地设计图表不仅可以吸引观众的注意力,还能更好地说明数据背后的故事。以下是一些创造性的设计思路:
- 结合多个图表类型在一个图中,如在条形图上方添加折线图,以展示趋势和比较数据。
- 使用颜色渐变、纹理填充来区分不同的数据系列。
- 以图表的视觉效果为出发点,设计与主题相关的背景图,使图表融入整个报告的风格之中。
## 4.2 高级图表制作技巧
### 4.2.1 利用迷你图增强数据表达
迷你图是Excel中的一种小图表,可以嵌入到单元格中,用来表示主要数据系列的趋势或概览。它非常适合用来快速查看数据集中的关键信息。迷你图有三种类型:线条迷你图、柱状迷你图和盈亏迷你图。它们可以用来强调数据的某些方面,如最高值、最低值或趋势线。
#### 示例代码及分析:
```excel
=MINIATURE(A2:A10, B1, C1)
```
在上述代码中,`MINIATURE`函数会在单元格中创建一个迷你图。参数`A2:A10`是数据源,`B1`是迷你图的目标单元格,`C1`是迷你图所在的列。
- `A2:A10`:数据系列的范围。
- `B1`:指定迷你图放置的位置。
- `C1`:迷你图类型,若该单元格为1则为线条,2为柱状,3为盈亏。
### 4.2.2 条件格式化图表数据点
条件格式化是将单元格的格式(如背景色、字体颜色)根据条件变化的一项功能。图表中的数据点同样可以应用条件格式化,让数据的可视化表现更加直观。比如,可以将超过某个值的数据点以不同的颜色标记,或对低于平均值的数据点应用特殊的符号填充。
#### 示例步骤:
1. 选中图表的数据系列。
2. 进入"开始"菜单中的"条件格式化"。
3. 选择"数据条"、"色阶"或"图标集"等格式化方式。
4. 根据需要调整格式化规则,如设定阈值、选择颜色等。
## 4.3 视觉效果的优化
### 4.3.1 自定义图形和形状的使用
图形和形状可以用来强调报告中的关键数据或突出展示重要信息。它们可以用来制作标签、图例或者为图表添加背景元素,增加报告的可读性和吸引力。使用自定义图形和形状时,要考虑到与数据的关联性和视觉的和谐性。
#### 用法示例:
1. 在"插入"菜单中选择"形状"。
2. 选择适合的形状,如矩形、圆形等,绘制在图表或报告页面上。
3. 可以通过"格式"菜单调整形状的颜色、轮廓和样式。
### 4.3.2 利用形状和图片增强报告视觉效果
图片能够为报告增添视觉上的深度和层次感。选择合适的图片与数据图表相结合,可以创造出有冲击力的视觉效果。使用图片时,要注意版权问题以及图片与报告主题的贴切度。
#### 用法步骤:
1. 在报告中合适的位置插入图片。
2. 根据报告的整体风格调整图片大小和位置。
3. 可以使用透明度调整、边框效果等功能,使图片更符合报告的风格。
通过本章节的介绍,我们可以看到在Excel中制作图表和增强视觉效果有着广泛的策略与技巧。这些方法的应用不仅能够提升报告的专业性,也能让数据的呈现更加生动和有效。接下来我们将深入探讨如何通过自动化和宏来进一步优化我们的工作流程,提高工作效率。
# 5. 自动化和宏的使用
自动化和宏是提升工作效率的强大工具,可以帮助IT专业人士在处理重复性任务时节省大量时间。本章将探讨宏的基本概念、录制方法、编程基础以及宏的高级应用和安全策略。
## 5.1 宏的基本概念和录制
宏是一种自动化脚本,它能自动执行一系列的任务,从而简化复杂的工作流程。通过录制宏,我们能够快速捕捉和保存Excel操作,而无需手动编写代码。
### 5.1.1 理解宏的作用与优势
宏的主要优势在于自动化重复性任务,减少人为错误,并节省时间。例如,如果你需要每天都生成一份相同格式的报告,宏可以帮助你一键完成这项任务。
### 5.1.2 如何录制和编辑宏
要录制宏,请执行以下步骤:
1. 打开Excel并确定要录制的操作。
2. 点击“开发工具”选项卡。
3. 点击“录制宏”按钮,输入宏的名称、快捷键等。
4. 执行你希望自动化的一系列任务。
5. 完成后,点击“停止录制”。
你可以通过“视图” -> “宏” -> “查看宏”来编辑和管理宏。
```vba
' 示例:一个简单的宏脚本,用于插入当前日期和时间
Sub InsertDateTime()
Range("A1").Value = Now
End Sub
```
## 5.2 宏编程基础
宏的编程基于Visual Basic for Applications (VBA),它提供了一种直观的方式来自定义Excel的行为。
### 5.2.1 VBA编程环境介绍
VBA是Excel内置的编程语言,通过Excel的VBA编辑器,我们可以编写和测试宏脚本。
### 5.2.2 编写简单的宏脚本
编写宏脚本包含定义操作的子程序(Sub),以及执行具体命令的代码块。
```vba
Sub ClearAll()
Range("A1:Z1000").ClearContents ' 清除A1到Z1000范围内的内容
End Sub
```
## 5.3 宏的高级应用
宏不仅能够简化简单的任务,还能在复杂的自动化工作流中扮演关键角色。
### 5.3.1 宏在自动化工作流中的应用
你可以通过组合多个宏来创建自动化工作流,处理复杂数据集,或者生成动态报告。
### 5.3.2 宏的安全性和部署策略
在使用宏时,确保宏源的安全非常重要。你可以通过签名宏证书来提高信任度,并通过安全策略来控制宏的执行。
```vba
' 示例:使用宏签名证书
Sub SignMacro()
' 需要使用数字签名来签名宏
End Sub
```
总结起来,自动化和宏的使用能够极大提升工作流程的效率,但同时需要确保安全性。本章节介绍了宏的基本概念、录制方法、编程基础以及如何在复杂场景中应用宏,并强调了安全性和部署策略。掌握这些知识,将帮助你在日常工作中更加高效和安全地使用Excel。
0
0






