【VSCode代码质量终极指南】:从零开始入门到实践
发布时间: 2024-12-12 06:16:53 阅读量: 8 订阅数: 9 


vscode-snippet-generator::scroll: VSCode 代码段生成器
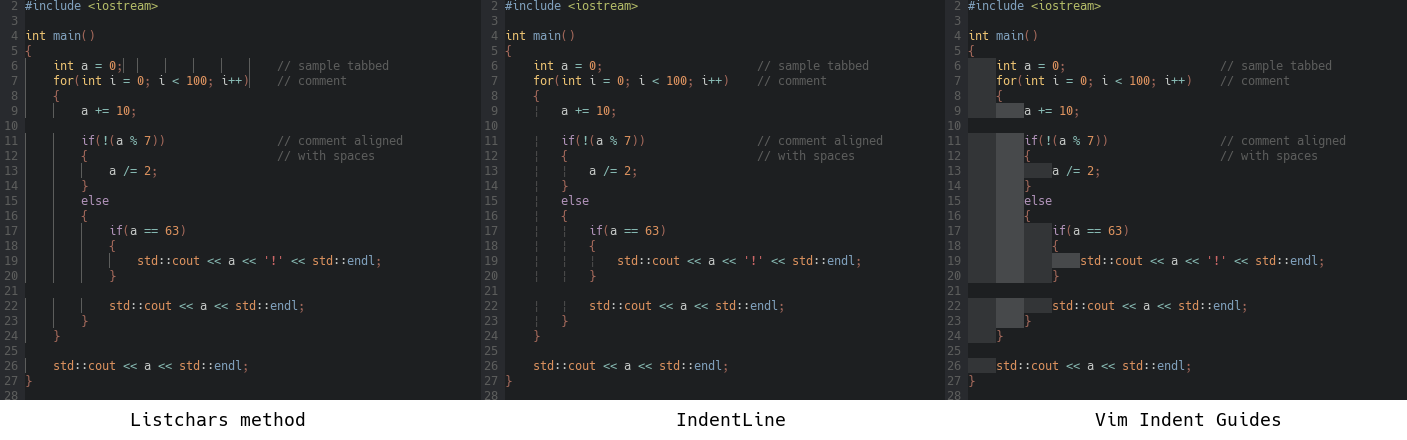
# 1. VSCode入门基础
## 简介与安装
Visual Studio Code(简称VSCode)是一款由微软开发的免费、开源的现代代码编辑器,它支持多种编程语言的语法高亮、代码补全、Git控制以及内置了代码调试功能。安装VSCode十分简单,你可以访问官方下载页面(https://code.visualstudio.com/download),下载适合你操作系统的安装包进行安装。安装完成后,启动VSCode,我们可以看到一个简洁而功能丰富的界面。
## 用户界面基础
VSCode的用户界面设计直观,易于上手。界面主要分为五大区域:资源管理器、编辑器、侧边栏、状态栏和活动栏。资源管理器显示项目的文件和目录;编辑器是编写和编辑代码的主要区域;侧边栏提供了版本控制、搜索、运行和调试等功能;状态栏显示当前文件状态、语言模式等信息;活动栏包含快速切换视图和功能的入口。通过这些基础组件,用户可以开始他们的编码之旅。
## 基本操作与快捷键
在VSCode中,基本操作包括文件的创建、打开、保存、搜索和替换等。快捷键可以帮助你提高编码效率,例如,`Ctrl+N`创建新文件,`Ctrl+S`保存文件,`Ctrl+Shift+F`进行全工作区的搜索。VSCode还支持自定义快捷键,以适应不同用户的习惯。要进行快捷键的设置,可以通过`文件` -> `首选项` -> `键盘快捷方式`来访问和修改。
通过上述内容的介绍,你已经对VSCode有了一个初步的认识。接下来,让我们深入探索VSCode强大的扩展生态,进一步提高我们的开发效率和代码质量。
# 2. 理解VSCode的扩展生态
在第二章中,我们将深入探讨Visual Studio Code(VSCode)的扩展生态系统。VSCode 之所以受到众多开发者的青睐,其强大的扩展生态无疑是一个重要原因。无论你是初学者还是资深工程师,掌握扩展的安装、管理和优化都是提升开发效率和质量的重要手段。
## 2.1 扩展的安装与管理
### 2.1.1 如何安装扩展
VSCode 扩展安装过程简便快捷。首先,打开VSCode,点击左侧活动栏中的扩展视图图标(通常表示为四个方块),这将带您进入扩展市场。在搜索框中输入您需要的扩展名,例如“Live Server”,然后点击安装按钮。安装完成后,通常情况下,扩展会立即生效。
**安装扩展的具体步骤:**
1. 打开VSCode。
2. 点击侧边栏的扩展视图图标。
3. 在搜索框中输入“Live Server”。
4. 点击“安装”按钮,并等待安装过程完成。
```mermaid
graph LR
A[打开VSCode] --> B[点击扩展视图图标]
B --> C[输入扩展名]
C --> D[点击安装]
D --> E[安装完成]
```
安装扩展后,根据扩展的不同,可能需要重启VSCode才能让扩展完全生效。有些扩展会在安装时或首次运行时提供配置选项,你可以根据需要进行配置。
### 2.1.2 扩展市场及选择指南
VSCode 的扩展市场是获取扩展的主要渠道,它提供了成千上万的扩展,覆盖各种开发工具和功能。在选择扩展时,我们应考虑以下因素:
- **功能需求**:首先明确你需要扩展解决的具体问题。例如,你可能需要代码美化、版本控制或特定语言的支持。
- **扩展评分和评论**:市场中的扩展通常带有用户评分和评论,这可以作为选择的重要参考。
- **开发者信誉**:选择知名开发者或组织开发的扩展,通常更可靠。
- **扩展维护状况**:查看扩展的更新频率和最后一次更新的时间,以判断其维护状况。
- **依赖关系**:一些扩展可能依赖于其他扩展或软件,确保这些依赖也是你愿意接受的。
## 2.2 常用扩展的深入解析
### 2.2.1 代码美化扩展
代码美化扩展负责自动化地格式化代码,以统一的风格书写代码,以提升代码的可读性和维护性。VSCode中最受欢迎的代码美化扩展之一是“Prettier - Code formatter”。
**Prettier - Code formatter 扩展的使用与配置:**
1. 安装扩展后,在VSCode的设置中搜索“Prettier”,找到相关配置项。
2. 配置“Editor: Format On Save”选项,使得每次保存文件时自动格式化代码。
3. 如果有特定的格式化规则,可以在设置中进一步自定义Prettier的配置文件。
```json
// .prettierrc 示例配置
{
"singleQuote": true,
"semi": false,
"trailingComma": "es5"
}
```
### 2.2.2 调试工具扩展
调试是开发者日常工作中不可或缺的一部分,VSCode提供了强大的调试工具。使用“Debugger for Chrome”扩展,我们可以将VSCode与Chrome浏览器连接起来,进行前端调试。
**“Debugger for Chrome”扩展的配置步骤:**
1. 安装“Debugger for Chrome”扩展。
2. 打开需要调试的项目,VSCode会自动提示配置launch.json文件。
3. 选择“Chrome”,添加一个配置,并确保“url”和“webRoot”指向正确的项目文件夹。
4. 点击调试视图中的播放按钮开始调试。
```json
// launch.json 示例配置
{
"version": "0.2.0",
"configurations": [
{
"type": "chrome",
"request": "launch",
"name": "Launch Chrome against localhost",
"url": "http://localhost:8080",
"webRoot": "${workspaceFolder}"
}
]
}
```
### 2.2.3 版本控制扩展
版本控制系统是现代软件开发的基础。VSCode中的“GitLens”扩展提供了增强的Git功能,比如直观地显示代码的提交历史。
**“GitLens”扩展的使用方法:**
1. 安装“GitLens”扩展。
2. 打开包含Git仓库的项目。
3. 扩展会在编辑器中显示每个代码块的提交信息。右击提交信息,可以执行如比较分支、检出分支等操作。
4. 在状态栏上点击GitLens图标,可以快速访问更多功能,如切换分支或查看提交历史。
## 2.3 扩展配置与优化
### 2.3.1 扩展的配置技巧
VSCode 允许通过设置来调整扩展的工作方式。大多数扩展都提供了用户设置或工作区设置,可以调整扩展行为以更好地适应你的工作流程。
**扩展配置技巧示例:**
1. 打开设置,可以搜索到扩展特有的配置项。
2. 修改设置后,扩展会自动根据新的配置工作。
3. 对于一些扩展,还可以直接编辑其package.json文件来调整配置。
4. 如果扩展支持,可以通过编辑settings.json文件来对特定工作区进行更细致的配置。
```json
// settings.json 示例配置
{
"explorer.confirmDragAndDrop": false,
"liveServer.settings.AdvanceCustomBrowserCmdLine": ""
}
```
### 2.3.2 性能优化与资源管理
随着扩展数量的增加,VSCode可能会变慢,优化扩展的加载和运行可以提高性能。主要的优化手段包括禁用不必要的扩展,或者对扩展的资源消耗进行管理。
**性能优化与资源管理实践:**
1. 定期审查和禁用不常用的扩展。
2. 利用VSCode的任务运行器(如npm脚本)预编译扩展,减少运行时的负载。
3. 观察资源监视器中的性能数据,识别和优化资源消耗高的扩展。
**表2-1:性能优化与资源管理建议**
| 动作 | 描述 |
| --- | --- |
| 检查资源消耗 | 打开VSCode的资源监视器,检查各扩展的CPU和内存使用情况 |
| 禁用扩展 | 在扩展视图中,右键点击不常用扩展选择“Disable”禁用 |
| 优化配置 | 通过设置简化扩展的配置,或减少自动触发的操作 |
通过以上步骤,你不仅可以确保扩展为你提供所需的功能,还可以保持VSCode运行的流畅性和效率。下一章,我们将继续深入VSCode的代码质量管理,探索如何集成代码检查工具,以及如何设定代码风格和规范。
# 3. VSCode中的代码质量管理
## 3.1 代码检查工具集成
代码检查工具是提高代码质量的重要手段,VSCode提供了强大的集成能力,可以轻松将这些工具整合到开发流程中。其中,ESLint和Prettier是最受欢迎的两个工具,它们分别用于代码质量和格式化代码。
### 3.1.1 ESLint和Prettier的集成
ESLint是一个广泛使用的JavaScript代码质量检查工具,它可以发现并修复代码中的问题。Prettier则是一个代码格式化工具,它能够将代码格式化为一致的样式。
要集成ESLint和Prettier到VSCode,首先需要在项目中安装对应的npm包:
```bash
npm install eslint prettier --save-dev
```
安装完成之后,在项目的根目录下初始化ESLint配置:
```bash
npx eslint --init
```
对于Prettier,通常只需要在`package.json`文件中添加相应的配置即可。如果需要与ESLint集成,为了避免两者之间的冲突,可能需要安装一些特定的包如`eslint-config-prettier`和`eslint-plugin-prettier`:
```json
{
"scripts": {
"lint": "eslint --fix",
"prettify": "prettier --write ."
},
"dependencies": {
// ... 项目依赖
},
"devDependencies": {
"eslint": "^7.0.0",
"eslint-config-prettier": "^6.0.0",
"eslint-plugin-prettier": "^3.0.0",
"prettier": "^2.0.0"
// ... 其他开发依赖
}
}
```
在VSCode中,可以通过安装 ESLint 和 Prettier 的扩展来实现与编辑器的深度集成。安装完毕后,VSCode会自动检测到这些工具,并提供实时的代码检查和格式化功能。
### 3.1.2 其他代码质量工具介绍
除了ESLint和Prettier之外,VSCode还支持许多其他代码质量工具。例如:
- **JSHint / JSLint**:老牌的JavaScript代码检查工具。
- **Stylelint**:用于CSS的代码质量检查工具。
- **SonarLint**:与SonarQube集成的代码质量检查工具。
所有这些工具都可以通过VSCode的扩展市场找到对应的扩展,并通过相似的方式进行配置和使用。
## 3.2 代码风格和规范
代码风格和规范的统一有助于提升代码的可读性和可维护性。在VSCode中,可以通过集成的代码检查工具来设置和遵循这些规范。
### 3.2.1 编码风格的设置与遵循
编码风格的设置通常与代码检查工具的配置紧密相关。ESLint允许创建`.eslintrc`或`.eslintrc.js`文件来自定义规则:
```json
{
"extends": [
"eslint:recommended",
"plugin:prettier/recommended"
],
"rules": {
"no-console": "off",
// ... 其他自定义规则
}
}
```
通过这样的配置,代码遵循了推荐的ESLint规则,并通过Prettier来强制格式化代码。
### 3.2.2 规范化编程的最佳实践
规范化编程的最佳实践包括但不限于:
- **避免全局变量**:使用模块化编程来避免全局变量。
- **编写可重用的代码**:提炼函数和组件,避免重复代码。
- **使用版本控制系统**:通过Git等工具来管理代码变更历史。
- **编写注释和文档**:让代码的意图和逻辑对其他开发者更加清晰。
VSCode支持通过ESLint等工具来强制这些最佳实践,确保团队成员遵循统一的标准。
## 3.3 自动格式化与修复
自动化工具的使用可以减轻开发者的负担,通过VSCode中的自动格式化和修复功能,可以迅速修正代码中的问题。
### 3.3.1 配置自动格式化
为了使VSCode能够自动格式化代码,需要在工作区设置中配置格式化工具。以ESLint为例,可以通过编辑`.vscode/settings.json`文件来实现:
```json
{
"editor.formatOnSave": true,
"editor.codeActionsOnSave": {
"source.fixAll": true
},
"eslint.autoFixOnSave": true
}
```
上述配置将使ESLint在保存文件时自动修复可修复的问题。
### 3.3.2 快速修复常见代码问题
在编写代码时,常见的代码问题如变量未声明、语法错误等会频繁出现。ESLint和Prettier可以帮助开发者快速识别并修复这些问题。VSCode提供了快速修复的提示,例如:
- **ESLint提示**:在代码编辑器中,红色波浪线提示语法错误,悬停鼠标可以查看错误详情,使用快捷键`Ctrl + .`来快速修复。
- **Prettier提示**:在保存文件时,Prettier会自动格式化代码,也可以通过命令面板运行`Prettier: Format Document`来格式化整个文件。
通过这些功能,开发者可以更专注于业务逻辑的实现,而不是纠结于格式和语法细节。
VSCode中的代码质量管理是一个涉及多个方面的工作,通过集成和配置代码检查工具,结合规范化的最佳实践,并借助自动化工具来修正问题,开发者可以显著提升代码的整体质量。这不仅有利于团队协作,还能在长远中提升项目的可维护性。
# 4. VSCode代码测试和调试
## 4.1 单元测试的搭建与执行
### 4.1.1 测试框架的选择与配置
单元测试是保证软件质量的重要环节,它专注于检查代码的最小单位—函数或方法。在VSCode中,可以使用多种测试框架来进行单元测试。流行的JavaScript测试框架有Jest、Mocha、AVA等。
#### 选择测试框架
选择一个合适的测试框架是开始单元测试的第一步。以Jest为例,它是一个零配置的测试框架,提供了一套全面的工具集,易于使用并且对新特性有很好的支持。它集成了代码覆盖率工具、快照测试以及模拟功能等。
#### 安装与配置
安装Jest到你的项目中,你需要先确保你的项目支持npm或yarn包管理器。然后,在项目的`package.json`文件中加入Jest的配置:
```json
{
"scripts": {
"test": "jest"
},
"devDependencies": {
"jest": "^26.6.3"
}
}
```
执行`npm install`或`yarn install`,Jest将被安装到你的项目中。
#### 配置Jest
为了使Jest正常工作,可能需要进行一些配置。可以通过创建一个`jest.config.js`配置文件来实现:
```javascript
module.exports = {
testEnvironment: 'node', // 使用Node环境
setupFilesAfterEnv: ['./jest.setup.js'], // 测试之前需要运行的文件
transform: {
'^.+\\.jsx?$': 'babel-jest', // 使用Babel转译JSX代码
},
};
```
在`jest.setup.js`中,可以设置一些全局变量或模拟模块:
```javascript
// jest.setup.js
beforeAll(() => {
// 在测试前的设置代码
});
afterAll(() => {
// 在所有测试完成后的清理代码
});
```
#### 配置VSCode
为了在VSCode中方便地运行测试,可以使用`vscode-jest`扩展。安装该扩展后,VSCode会自动检测到`package.json`中的`test`脚本,并允许你在编辑器内运行测试。此外,它也支持断言的高亮显示和测试代码片段的提示。
### 4.1.2 编写与运行测试用例
一旦测试框架配置完成,接下来就是编写测试用例。以下是使用Jest编写测试的一个基本示例:
#### 测试文件结构
假设有一个`math.js`模块,它包含了一个`add`函数:
```javascript
// math.js
function add(a, b) {
return a + b;
}
module.exports = add;
```
那么对应的测试文件`math.test.js`可能如下所示:
```javascript
// math.test.js
const add = require('./math');
test('adds 1 + 2 to equal 3', () => {
expect(add(1, 2)).toBe(3);
});
```
#### 运行测试
通过VSCode终端运行`npm test`或在命令面板中使用`Jest: Run All Tests`命令,就可以运行所有的测试用例。Jest会自动寻找以`.test.js`或`.spec.js`结尾的测试文件,并执行其中的测试用例。
Jest提供了丰富的测试匹配器,如`toBe`, `toEqual`, `toBeNull`, `toBeUndefined`, `toBeInTheDocument`等,用于创建断言,验证函数行为是否符合预期。
### 4.1.3 测试覆盖率
测试覆盖率是衡量测试用例质量的重要指标。它可以帮助开发者了解测试用例覆盖了多少代码路径和条件分支。
#### 查看测试覆盖率
在Jest中,可以通过添加`--coverage`标志来查看测试覆盖率:
```bash
npm test -- --coverage
```
这会生成一个测试覆盖率报告,通常包含在终端输出和一个`coverage`目录下。可以查阅这个报告来了解哪些代码行、分支或函数还未被测试覆盖。
#### 集成VSCode覆盖率扩展
为了在VSCode中更方便地查看测试覆盖率,可以安装如`Coverage Gutters`这样的扩展。它会在代码编辑器的行号旁边显示一个覆盖条,绿色表示已覆盖,红色表示未覆盖。
## 4.2 调试技巧与高级功能
### 4.2.1 调试界面及功能概述
VSCode提供了强大的调试功能,使得查找和修复bug变得更加容易。通过其内置的调试工具,我们可以设置断点、步入、步过、步出代码以及监视变量等。
#### 调试视图
在VSCode的侧边栏,有一个“运行和调试”视图。在这里可以启动调试会话、查看调用堆栈、监视变量、控制断点等。
#### 启动调试会话
在编辑器打开一个脚本文件,点击“运行和调试”视图顶部的绿色箭头按钮可以启动调试会话。如果项目有配置文件(如`launch.json`),VSCode会根据该文件中的配置启动调试;否则,VSCode会尝试使用默认配置。
#### 调试面板
调试面板提供了一些快捷按钮用于控制调试流程:
- 继续(F5):继续执行程序直到遇到下一个断点。
- 步入(F11):单步进入函数或代码块。
- 步过(F10):单步跳过函数或代码块。
- 步出(Shift+F11):退出当前函数或代码块。
- 重启(Shift+F5):停止当前调试会话,并重新开始。
#### 调试控制台
调试控制台允许你输入命令和表达式进行调试操作。这在某些情况下非常有用,比如评估表达式或执行简单的脚本命令。
### 4.2.2 复杂调试场景的处理
在某些复杂场景下,标准的调试功能可能不足以帮助你解决bug。以下是一些高级调试技巧,以应对更复杂的情况:
#### 调试断言失败
在JavaScript代码中,可以使用断言库(如Chai)来断言条件。如果某个条件为假,那么程序将抛出一个异常。VSCode的调试工具可以在这个断言失败时自动暂停执行。
#### 条件断点
如果需要在满足特定条件时才停止,可以设置条件断点。右键点击编辑器左侧的行号,选择“添加条件断点”,然后输入条件表达式。
#### 异步调试
在异步代码中调试可能会更加困难。为了帮助调试异步代码,VSCode的调试器支持异步堆栈跟踪,这使得在Promise链中移动成为可能。
#### 多文件和远程调试
如果你的项目包含多个文件并且你希望调试多个文件之间的交互,那么可以通过配置`launch.json`来设置复杂的调试场景。此外,VSCode支持远程调试和附加到正在运行的进程。
### 4.2.3 扩展和设置调试功能
VSCode的调试功能可通过安装扩展进行增强,比如`Node.js`扩展提供了对Node.js应用的额外调试支持。
#### 安装扩展
访问VSCode的扩展市场,搜索并安装` Debugger for Chrome`,可以使得VSCode与Chrome浏览器集成,从而可以调试运行在浏览器上的JavaScript代码。
#### 配置调试
调试的配置通常在工作区根目录下的`.vscode`文件夹中的`launch.json`文件进行设置。例如,配置一个Node.js应用的调试:
```json
{
"version": "0.2.0",
"configurations": [
{
"type": "node",
"request": "launch",
"name": "Launch Program",
"skipFiles": ["<node_internals>/**"],
"program": "${workspaceFolder}/app.js"
}
]
}
```
## 4.3 性能分析与优化
### 4.3.1 性能分析工具的使用
性能分析(Profiling)是识别程序性能瓶颈的过程。VSCode提供了内置的性能分析工具,可以用来对代码进行性能分析。
#### 性能分析视图
在VSCode中打开“运行和调试”视图,可以点击“添加配置”来创建一个性能分析配置文件。VSCode支持多种性能分析工具,比如Node.js的性能分析工具。
#### 分析Node.js应用
对于Node.js应用,可以使用VSCode的内置性能分析工具进行性能分析。只需在`launch.json`中设置一个性能分析配置,然后在“运行和调试”视图中选择该配置,点击绿色箭头按钮启动调试。程序执行完毕后,VSCode将显示性能分析结果。
### 4.3.2 代码性能优化策略
性能优化是一个持续的过程,它涉及到识别瓶颈、应用优化技巧,然后重复此过程,直到达到性能目标。下面是一些常见的代码性能优化策略:
#### 代码剖析
使用性能分析工具识别代码中的慢函数。优化这些函数可能会显著提高程序性能。
#### 循环优化
循环中的性能问题通常会导致整个程序变慢。使用循环展开、减少循环中的计算量,或者使用更高效的算法来优化循环。
#### 内存优化
泄漏的内存会逐渐消耗程序可用资源,导致性能下降。使用内存分析工具找到并修复内存泄漏。
#### 异步代码优化
Node.js使用事件循环来处理异步任务,优化异步任务的处理可以提高性能。例如,避免在事件循环中进行长耗时的同步操作。
#### 缓存与重用
计算密集型的函数可以通过缓存结果进行优化,避免重复计算。可以使用各种缓存策略,比如缓存中间结果、重用对象和资源等。
#### 代码拆分
把大的函数拆分成小的、可重用的函数,这样不仅可以提高代码的可维护性,还可以提高性能。
### 4.3.3 性能分析工具的集成与自定义
VSCode允许集成第三方性能分析工具,并且提供了一些自定义选项。
#### 集成第三方性能分析工具
如果内置的性能分析工具不足以满足需求,可以通过VSCode的扩展市场找到并安装第三方性能分析工具。
#### 自定义分析工具配置
在`launch.json`中可以自定义性能分析工具的配置。例如,可以指定分析工具的路径、参数等。
```json
{
"type": "chrome",
"request": "launch",
"name": "Launch Chrome against localhost",
"url": "http://localhost:8080",
"webRoot": "${workspaceFolder}",
"sourceMaps": true,
"trace": true,
"chromdpOptions": {
"showDevTools": "detach"
}
}
```
通过这种方式,可以将VSCode变成一个强大的性能分析和优化平台,帮助开发者提高代码质量并提升应用性能。
# 5. VSCode实践项目构建
VSCode不仅仅是代码编辑器,它还是一个功能强大的集成开发环境(IDE),可以用来构建完整的项目。在本章节中,我们将深入探讨如何使用VSCode来构建实践项目,包括项目初始化与设置、任务自动化与构建系统以及部署与版本发布等内容。
## 5.1 项目的初始化与设置
项目构建的第一步是初始化项目并设置好必要的配置文件。VSCode提供了多种工具和插件来帮助开发者快速搭建项目结构并进行配置。
### 5.1.1 创建项目结构
项目结构通常包含源代码文件、测试文件、配置文件以及资源文件等。使用VSCode的终端功能或集成的Git支持,开发者可以轻松地初始化一个新的项目仓库,并创建基础的项目结构。
```bash
mkdir my-project
cd my-project
npm init -y
git init
```
上述命令将创建一个新的项目目录,初始化npm包管理器的配置文件,并设置一个新的Git仓库。
为了进一步细化项目结构,我们可以使用VSCode的文件资源管理器手动创建文件夹和文件,或者利用第三方插件来生成常用文件模板。比如,使用`npm init vue@latest`可以快速生成Vue.js项目的结构。
### 5.1.2 配置文件与工作区设置
配置文件对于项目的构建和维护至关重要。VSCode支持多种配置文件,常见的如`.gitignore`、`package.json`、`tsconfig.json`、`webpack.config.js`等。通过VSCode的编辑功能,我们可以方便地编辑这些配置文件。
工作区设置允许我们保存特定于项目的配置,例如,`settings.json`文件包含了VSCode的用户设置,而`.vscode`文件夹内的`tasks.json`和`launch.json`分别用于配置任务和调试环境。以下是一个`tasks.json`的基本示例:
```json
{
"version": "2.0.0",
"tasks": [
{
"label": "Run tests",
"type": "shell",
"command": "npm test"
}
]
}
```
这个配置定义了一个简单的任务,当我们在VSCode中运行这个任务时,它会执行`npm test`命令,启动项目中的测试脚本。
## 5.2 任务自动化与构建系统
自动化构建系统可以显著提高开发效率,减少重复劳动。VSCode通过任务运行器和集成的构建工具,如Gulp、Grunt、Webpack等,支持自动化构建。
### 5.2.1 自定义构建任务
VSCode内置了任务运行器,可以在项目根目录下使用`tasks.json`文件来自定义构建任务。这个文件定义了如何执行构建过程中的各种命令。
```json
{
"version": "2.0.0",
"tasks": [
{
"label": "Build app",
"type": "shell",
"command": "npm run build",
"group": {
"kind": "build",
"isDefault": true
}
}
]
}
```
上述配置将`npm run build`命令设置为默认的构建任务,我们可以在VSCode中通过快捷键(通常是`Ctrl+Shift+B`)或命令面板来运行它。
### 5.2.2 集成构建工具与流程
为了集成更复杂的构建流程,开发者可以利用VSCode的扩展市场来安装专门的构建工具扩展,比如`Webpack`扩展。这些扩展提供了可视化的配置界面和辅助功能,帮助开发者更容易地管理复杂的构建过程。
构建流程的自动化通常涉及到编译转换、打包、压缩等多个步骤。VSCode支持通过集成的终端或直接在编辑器内运行这些步骤。
## 5.3 部署与版本发布
项目构建完成后,下一步通常涉及到代码的部署与版本发布。VSCode可以辅助我们配置部署脚本,并通过内置的Git功能来管理项目的版本控制。
### 5.3.1 配置部署脚本
部署脚本通常定义了如何将构建好的代码部署到服务器或服务端平台。脚本中可能包含上传文件、重启服务等操作。VSCode允许开发者使用内置的终端或扩展来编写和执行这些脚本。
一个简单的部署脚本示例:
```bash
echo "Deploying build to server..."
scp -r dist/* user@server:/path/to/deploy
ssh user@server "cd /path/to/deploy && npm run restart"
```
这个脚本首先使用`scp`命令将构建好的项目文件同步到远程服务器的指定目录,然后通过`ssh`执行服务器端的命令来重启服务。
### 5.3.2 版本控制与发布流程
版本控制是项目开发中不可或缺的一环。通过VSCode的Git面板,我们可以很容易地管理代码的提交、分支、合并等操作。对于版本发布,VSCode提供了一套完整的Git集成工具,可以帮助开发者快速打标签和发布新版本。
发布流程可以与持续集成/持续部署(CI/CD)系统相结合,自动化测试、构建、部署和发布过程。
```mermaid
graph LR
A[开始] --> B[编写代码]
B --> C[本地测试]
C --> D[版本控制提交]
D --> E[集成测试]
E --> F[自动化构建]
F --> G[部署]
G --> H[版本发布]
H --> I[结束]
```
VSCode作为一个强大的IDE,能够帮助开发者高效地构建和管理项目。通过本章节的介绍,我们了解了VSCode在项目初始化设置、自动化构建任务以及版本发布方面的强大功能。使用VSCode可以大大简化开发流程,提升项目的整体开发效率。
# 6. VSCode深度定制与高级应用
在前面章节中,我们探讨了VSCode的基础操作、扩展的安装与优化、代码质量管理以及实践项目的构建方法。本章将进一步深入VSCode的高级应用,探索如何进行扩展开发、实现高级编辑功能,以及定制个人化的主题和界面。
## 6.1 扩展开发基础
扩展开发是VSCode生态系统中非常活跃的一部分,它允许开发者为VSCode添加新的功能或改进现有功能。
### 6.1.1 扩展开发环境搭建
为了开始扩展开发,你需要安装VSCode的扩展开发工具包。你可以通过以下命令来安装这个工具包:
```bash
npm install -g yo generator-code
```
安装完成后,通过运行以下命令来创建一个新的扩展项目:
```bash
yo code
```
接下来,按照提示填写扩展的名称、描述、版本号等信息。
### 6.1.2 扩展的基本结构与API
一个基本的扩展包含以下几个核心文件和目录:
- `package.json`: 扩展的元数据文件,定义了扩展的名称、版本等信息。
- `src/extension.ts`: 扩展的入口文件,包含扩展的主要逻辑。
- `src/activationEvents`: 定义扩展激活的时机。
VSCode为开发者提供了丰富的API来编写扩展,例如,你可以使用`vscode.commands.registerCommand`来注册一个新的命令:
```typescript
import * as vscode from 'vscode';
export function activate(context: vscode.ExtensionContext) {
let disposable = vscode.commands.registerCommand('extension.helloWorld', () => {
vscode.window.showInformationMessage('Hello World from my extension!');
});
context.subscriptions.push(disposable);
}
export function deactivate() {}
```
在`activate`函数中注册一个命令,并在`deactivate`函数中进行适当的清理。
## 6.2 高级编辑功能的实现
VSCode不仅仅是一个文本编辑器,它通过语言服务器和编辑器API为开发者提供了强大的编辑功能。
### 6.2.1 自定义语言服务器
语言服务器协议(Language Server Protocol, LSP)定义了一种语言服务器如何与编辑器集成的方式。你可以使用LSP为你的编程语言实现一个自定义的编辑器支持。
创建一个语言服务器需要实现一系列的接口,例如`initialize`, `textDocument/didOpen`, `textDocument/completion`等。下面是一个简单的LSP实现的例子:
```typescript
import * as ls from 'vscode-languageserver';
import * as path from 'path';
export function activate(context: vscode.ExtensionContext) {
let serverModule = context.asAbsolutePath(path.join('server', 'out', 'server.js'));
let serverOptions: ls.ServerOptions = {
run: { module: serverModule, transport: ls.TransportKind.ipc },
debug: { module: serverModule, transport: ls.TransportKind.ipc }
};
// Register the server for plain text documents
context.subscriptions.push(
vscode.languages.registerLanguageServer(
{ scheme: 'file', language: 'plaintext' },
new ls.LanguageServer(serverOptions)
)
);
}
```
### 6.2.2 智能提示与代码补全
实现智能提示和代码补全是通过编写语言服务器的一部分,涉及到解析和分析代码。你需要处理`textDocument/completion`请求,并根据光标所在位置返回补全的建议列表。
VSCode提供了辅助工具来简化这一过程。你可以利用`vscode-languageclient`包,它简化了与VSCode编辑器的集成。
## 6.3 VSCode主题与界面定制
VSCode的外观和感觉也可以通过定制主题和快捷键来个性化。
### 6.3.1 主题定制基础
VSCode的主题文件定义了编辑器的颜色、字体样式和其他视觉元素。主题文件是JSON格式,你可以通过编辑`colors.json`和`tokenColors.json`来自定义主题。
```json
{
"name": "My Custom Theme",
"type": "dark",
"colors": {
"editor.background": "#2D2D2D",
"editor.foreground": "#D4D4D4"
}
}
```
这个例子定义了一个深色模式的主题,其中编辑器的背景和前景色被设置为特定的值。
### 6.3.2 自定义快捷键与用户界面
快捷键可以提高开发者的效率。VSCode允许通过`keybindings.json`文件来配置快捷键映射。
```json
{
"key": "shift+alt+d",
"command": "editor.action.marker.next",
"when": "editorTextFocus"
}
```
这个快捷键绑定将在编辑器聚焦时,按下`Shift + Alt + D`触发下一个标记的跳转。
你还可以通过`workbench.contributions`在`package.json`中自定义用户界面组件,这包括活动栏、标题栏、状态栏等。
本章内容仅为VSCode深度定制与高级应用的一个浅尝辄止。在实际开发过程中,你将发现VSCode的扩展性和灵活性远远超出预期。接下来,你可以尝试结合以上内容,为自己或社区开发出全新的VSCode扩展和定制工具。
0
0






