【定制VS工具栏指南】:打造个性化界面的7大策略
发布时间: 2025-01-03 06:26:39 阅读量: 17 订阅数: 17 


国民经济行业分类与国际标准行业分类(ISIC+Rev.4)的对照和匹配(供参考).docx
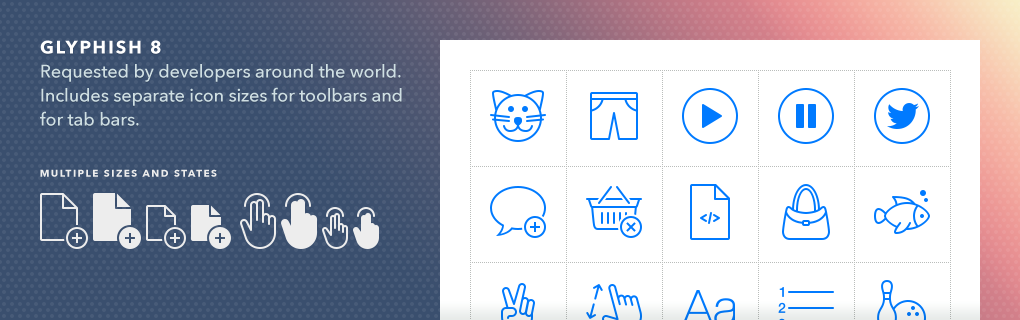
# 摘要
本文系统地介绍了定制和优化Visual Studio(VS)工具栏的全面知识,从基础概念到高级进阶技巧,再到未来智能化与自动化趋势的探讨。首先,阐述了工具栏的基本组成部分以及如何通过自定义界面进行定制。其次,详细分析了工具栏定制中的视觉设计原则和用户体验,提出了个性化设计策略以及定制过程中的常见问题解决方法。接着,通过实际案例展示了专业开发者如何打造个性化的VS工具栏,并探讨了扩展插件的使用和定制工具栏的优化与维护。最后,展望了工具栏定制的未来趋势,包括AI技术的应用和自动化脚本在定制中的潜力。本文旨在为开发者提供一套完整的工具栏定制指南,以提高开发效率和界面友好性。
# 关键字
Visual Studio工具栏;定制机制;用户体验;设计策略;自动化脚本;人工智能;版本控制
参考资源链接:[VS编译器工具栏DEV控件不见了怎么办?](https://wenku.csdn.net/doc/6412b714be7fbd1778d49056?spm=1055.2635.3001.10343)
# 1. 定制VS工具栏的基础知识
Visual Studio(VS)是开发人员广泛使用的一款集成开发环境(IDE)。在这第一章中,我们将介绍VS工具栏的基础知识,为读者提供定制工具栏的起点。
## 1.1 VS工具栏的定义和作用
VS工具栏是集成开发环境(IDE)中的一组按钮和控件,旨在快速访问常用功能。工具栏将命令简化为易于点击的图标,提高开发人员的工作效率。通过定制工具栏,用户可以添加或移除命令,使界面更加符合个人的工作习惯。
## 1.2 VS工具栏和菜单栏的区别
虽然工具栏和菜单栏都提供了对命令的访问,但它们在用户界面中扮演着不同的角色。菜单栏通常包含更全面的命令列表,而工具栏则为用户提供了更加便捷和直观的命令访问方式。菜单栏倾向于深挖功能,工具栏倾向于快速操作。
## 1.3 自定义工具栏的重要性
自定义工具栏意味着可以移除不需要的命令、添加常用命令,并调整它们的布局顺序。这不仅有助于提升工作效率,而且还可以减少界面杂乱,提高开发环境的整洁性。定制化工具栏是提升个人开发环境个性化的重要途径。
通过掌握工具栏的基础知识,读者将能够理解定制工具栏的优势所在,并在后续章节中深入了解如何实施和优化自定义设置。
# 2. 理解VS工具栏的自定义机制
## 2.1 VS工具栏的构成元素
### 2.1.1 工具栏的基本组成部分
Visual Studio (VS) 的工具栏是一个高度可配置的用户界面元素,它为用户提供了一个便捷的方式来访问常用的命令和工具。VS工具栏由以下几个基本部分构成:
1. **按钮**: 这是工具栏中最常见的元素。按钮代表一个操作命令,可以是一个简单的文本标签,也可以是一个图标,或者是两者的组合。
2. **下拉列表**: 提供一组相关的操作选项供用户选择。它们通常以一个向下的箭头图标来表示。
3. **分隔符**: 用于在视觉上将相关的按钮分组,使工具栏更加整洁和易于浏览。
4. **组合框**: 一种允许用户从中选择预设值或输入自定义值的控件。
每个组件都可以通过拖放进行添加或重新排列,以满足用户的个人偏好。理解这些组成部分有助于深入掌握如何自定义工具栏。
### 2.1.2 工具栏与菜单栏的关系
工具栏和菜单栏在功能上是互补的。菜单栏通常包含了更多的命令,通常按照功能分组排列在顶部的菜单项下。而工具栏则更侧重于快速访问最常用的命令,以减少用户的操作步骤和时间。
虽然它们在结构上是分开的,但两者是紧密联系的。一个命令可以通过菜单栏或工具栏访问。VS允许用户将菜单栏中的命令拖放到工具栏中,从而创建一个快速访问点。这种设计使得用户可以根据自己的使用习惯和工作流程来调整界面布局,提高工作效率。
## 2.2 自定义工具栏的界面流程
### 2.2.1 访问自定义界面
为了自定义VS工具栏,首先需要访问自定义界面。步骤如下:
1. 打开Visual Studio。
2. 在顶部菜单栏选择“工具”(Tools)。
3. 在下拉菜单中选择“自定义”(Customize)选项。
4. 在打开的“自定义”对话框中,切换到“工具栏”(Toolbars)标签页。
此时,你可以看到一个列出了所有可用工具栏的列表,可以对它们进行启用、禁用或重命名等操作。而自定义流程中最有用的功能是添加、移除工具栏中的项。
### 2.2.2 工具栏的拖放功能
拖放功能是自定义工具栏的核心。通过简单的拖放操作,用户可以添加、移除或重新排列工具栏上的按钮和分隔符。以下是具体步骤:
1. 在“自定义”对话框的“命令”(Commands)标签页中,选择“工具栏”(Toolbars)分组。
2. 从左侧的类别列表中,选择你想要添加的命令类别。
3. 在右侧的命令列表中,找到你希望添加到工具栏的命令。
4. 将选中的命令拖放到你希望它出现的工具栏位置上。
此操作非常直观,拖放一个命令到工具栏后,它会立刻显示在工具栏上,用户可以立即使用它。
### 2.2.3 预设样式的应用与修改
Visual Studio默认提供了多个预设样式的工具栏,用户可以根据自己的需求选择使用。修改预设样式的步骤包括:
1. 在“自定义”对话框中,确保“工具栏”标签页处于激活状态。
2. 在可用工具栏列表中,选择一个预设的工具栏。
3. 你可以通过选择“重置”(Reset)按钮来恢复工具栏的默认状态。
4. 若要修改预设样式,可以通过添加、删除或重新排列工具栏项来个性化定制。
此外,VS还允许用户创建新的工具栏或重命名现有的工具栏,以便更灵活地适应不同的开发场景。
## 2.3 工具栏定制的权限与限制
### 2.3.1 权限设置的界面操作
在某些情况下,可能会因为权限设置而影响到工具栏自定义的某些操作。要管理这些权限,需要进行如下操作:
1. 打开“选项”对话框(Options),可以通过在“工具”菜单中选择“选项”(Options)来实现。
2. 在“选项”对话框中,导航到“环境”(Environment)部分。
3. 选择“权限”(Permissions)选项。
4. 在这个页面上,你可以开启或关闭特定的自定义选项,比如是否允许修改工具栏。
通过权限设置,可以对不同级别的用户权限进行限制,保障了安全性,同时又不阻碍对工具栏进行必要的个性化定制。
### 2.3.2 扩展功能的权限问题
Visual Studio的一个强大之处在于其可以通过扩展来增强功能。但这些扩展可能会带来权限设置的问题。例如,某些扩展可能需要特定的权限才能运行,或者在自定义时需要更多的权限。因此,在安装和使用扩展之前,务必考虑以下步骤:
1. 了解扩展的权限需求。
2. 确认这些权限是否是可接受的。
3. 如果必要,修改相关的权限设置以适应扩展的要求。
### 2.3.3 特定功能的限制原因和解决方案
某些特定的功能可能会因版本、用户权限或其他技术限制而无法自定义。在遇到这些限制时,可以采取以下策略:
1. **检查VS版本**: 确保你的Visual Studio版本支持你想要自定义的功能。
2. **更新和打补丁**: 如果限制是由于软件的已知漏洞或问题,更新到最新版本或者安装必要的补丁。
3. **寻求替代方案**: 如果无法自定义某个特定功能,查看是否有可用的替代插件或第三方工具。
4. **联系微软支持**: 如果以上方案都无法解决问题,联系微软技术支持获取帮助。
通过识别和理解这些限制,你可以更好地规划你的自定义策略,有效地扩展Visual Studio的功能。
# 3. 个性化工具栏的设计策略
## 3.1 视觉设计原则在工具栏定制中的应用
### 3.1.1 颜色和图标的选择与搭配
颜色和图标是个性化工具栏设计中最直观的元素。它们不仅影响到界面的美观性,还直接关联到用户的使用体验。在定制工具栏时,首先需要考虑的是颜色选择。颜色的选择应与Visual Studio的整体色调保持一致,以便用户能快速适应。推荐使用符合Material Design原则的颜色搭配,以保证工具栏在视觉上的和谐与专业性。在图标的选取上,应考虑图标风格的一致性,以及其清晰度和辨识度。在Windows环境下,可
0
0






