【WPS与Office转换PDF实战】:全面提升转换效率及解决常见问题
发布时间: 2024-12-22 14:03:52 阅读量: 6 订阅数: 6 

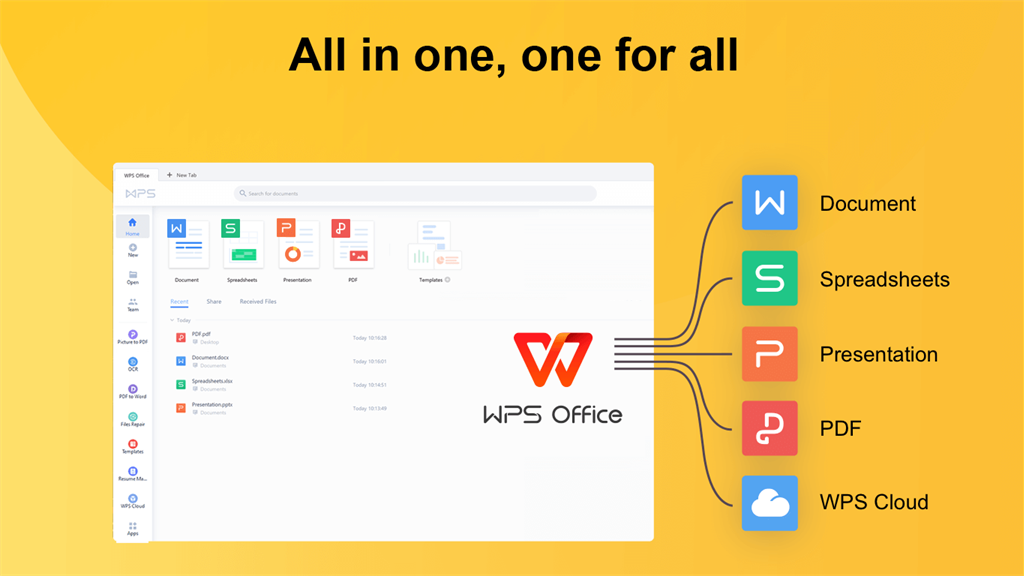
# 摘要
本文综述了PDF转换技术及其应用实践,涵盖从WPS和Office软件内直接转换到使用第三方工具和自动化脚本的多种方法。文章不仅介绍了基本的转换原理和操作流程,还探讨了批量转换和高级功能的实现,同时关注转换效率的提升策略。此外,本文深入探讨了PDF格式标准选择、转换质量控制以及转换过程中的数据安全和版权合规性问题。通过案例分析,本文意在为用户提供全面的PDF转换解决方案和最佳实践,以确保转换效率和输出质量,同时遵守相关法律法规,保护数据安全。
# 关键字
PDF转换;WPS软件;Office软件;自动化脚本;质量控制;数据安全
参考资源链接:[使用 Jacob 库将 WPS、Office 文档转换为 PDF](https://wenku.csdn.net/doc/79igfw40yc?spm=1055.2635.3001.10343)
# 1. PDF转换功能概述及应用场景
随着数字化办公的普及,PDF(可移植文档格式)因其良好的跨平台兼容性和不易编辑的特性成为了电子文档共享的首选格式。PDF转换功能,即指将各种文档格式如Word、Excel、图片甚至网页等转换为PDF格式,或反之将PDF转换为其他格式,以满足不同的工作需求和应用场景。
在企业文档管理、学术论文提交、电子书阅读、法律文件传递等多个场景中,PDF转换功能发挥着重要作用。例如,在企业中,将重要的合同或报告转换成PDF格式,可以保持文件内容的完整性,防止编辑修改;在学校或科研机构,将研究成果转换成PDF格式进行提交,可以保证格式的一致性和专业性。PDF转换不仅局限于文件格式的简单转换,还涉及到转换质量、安全性等多方面的考虑。
接下来的章节,我们将深入探讨WPS PDF转换的原理、操作流程和高级技巧,以及如何使用Office软件直接进行转换,提升转换效率的方法和工具,转换过程中的格式与质量控制,最后还将着重分析转换实践中的安全与合规性问题。通过全面解析,帮助IT从业者和相关工作者更加高效、安全地使用PDF转换功能。
# 2. WPS PDF转换原理与操作流程
## 2.1 WPS PDF转换基础
### 2.1.1 WPS PDF转换的界面介绍
WPS PDF转换功能的界面设计直观易懂,用户可以方便地进行各种转换操作。界面主要包含以下几个部分:
- **转换选项**:在这里可以选择需要转换的文件类型,例如,将Word转换成PDF,或者将图片转换成PDF等。
- **源文件选择区域**:用户可以点击浏览按钮,选择需要转换的文件,也可以通过拖放的方式将文件拖入该区域。
- **目标设置区域**:可以设置输出文件的保存路径、文件名以及转换模式(比如,彩色、黑白、灰度等)。
- **预览区域**:在进行一些复杂的转换设置前,用户可以在此预览文件内容,确保转换设置无误。
- **转换按钮**:确认所有设置无误后,用户点击该按钮开始转换过程。
### 2.1.2 WPS PDF转换的基本步骤
1. 打开WPS软件,选择“PDF工具”下的“PDF转其他文件”功能。
2. 在弹出的对话框中选择需要转换的PDF文件,或者通过“添加文件”按钮来选择文件。
3. 选择目标文件格式,比如Word、Excel、图片等。
4. 确认输出目录以及文件命名规则,可以是默认设置,也可以自定义设置路径和文件名。
5. 如果需要,可以调整转换质量和其他高级设置,比如字体嵌入、图像质量等。
6. 点击“开始转换”按钮,等待转换过程完成。
7. 转换完成后,可以在预设的输出目录中找到转换后的文件。
## 2.2 WPS PDF高级转换技巧
### 2.2.1 批量转换的设置与注意事项
批量转换功能允许用户将多个文件一次性转换成PDF,这对于提高工作效率非常有帮助。不过,在使用批量转换功能时,用户需要注意以下几点:
- 确保所有文件都是可读取的,且格式正确无误。
- 考虑到转换后的文件大小和质量,如果可能的话,提前将文件按需分批处理。
- 在批量转换前,先进行一次单个文件的转换测试,确保所有设置都是正确的。
- 设置合适的输出目录,防止不同文件的输出内容相互覆盖。
- 如果转换任务非常多,可以考虑使用自动化脚本或第三方工具来处理。
### 2.2.2 转换质量的调整和优化
调整转换质量是提高输出PDF文件品质的关键一步。用户可以根据需要对以下设置进行调整:
- **分辨率**:调整转换后的图片分辨率,高分辨率可以带来更清晰的图像,但同时也会增加文件大小。
- **压缩率**:对于文档和图片,可以通过调整压缩率来平衡文件大小和质量。压缩率越高,文件越小,质量可能越低。
- **字体嵌入**:为了确保在其他设备上打开PDF文件时,文字不会发生乱码,可以选择嵌入字体。
- **图像格式**:选择合适的图像格式(如JPEG、PNG等),可以进一步优化文件大小和质量。
在调整这些设置时,应考虑到最终文件的使用场景。例如,如果是用于打印,可能需要高分辨率和嵌入字体;如果是为了网络共享,那么可以适当降低图像质量和分辨率,以减小文件大小。
## 2.3 WPS PDF转换中的常见问题及解决方法
### 2.3.1 文档格式兼容性问题
在转换过程中可能会遇到文档格式不兼容的问题。遇到这种情况,可以采取以下措施:
- **更新软件版本**:确保WPS Office是最新版本,因为新版本通常会提供更好的兼容性支持。
- **文件格式转换**:将不兼容的文件先转换为更通用的格式,如将WPS文档转换为Word文档。
- **导出为图片**:如果文档格式无法直接转换,可以考虑将文档中的内容导出为图片,然后再将图片合成为一个PDF文件。
### 2.3.2 转换后文件损坏的解决策略
转换后的文件若发生损坏,可以尝试以下解决方案:
- **检查源文件**:首先检查源文件是否完整,是否有损坏的地方。
- **重新转换**:如果怀疑是转换过程中出现错误,可以尝试重新进行转换操作。
- **修复工具**:使用专门的PDF修复工具尝试修复损坏的文件。
- **简化转换步骤**:有时候复杂的转换设置会导致文件损坏,尝试使用默认的转换设置进行操作。
解决这些问题的关键是找到损坏的环节,如果问题频繁出现,考虑更换转换工具或者检查系统环境是否影响了转换过程。在一些情况下,手动校对转换后的文件也是确保文件质量的一个有效方法。
# 3. Office到PDF的转换实战
Office套件是企业办公中不可或缺的一部分,从文档编辑、数据处理到演示制作,Office应用广泛。为了满足跨平台分享、打印以及存储的需要,将Office文档转换为PDF格式是一个常见的需求。本章节将深入探讨Office到PDF的转换过程,实战中需要注意的技巧,以及在转换过程中可能遇到的问题和解决办法。
## 3.1 Office软件内直接转换
### 3.1.1 Word到PDF的转换步骤
Word文档在办公场景中使用最为频繁,将Word转换为PDF是办公人员的必备技能。转换过程简单易行,以下是详细的步骤:
1. 打开Word文档,点击左上角的“文件”菜单。
2. 在弹出的菜单中选择“导出”选项,然后选择“创建PDF/XPS文档”。
3. 在接下来的界面中点击“创建PDF/XPS”按钮。
4. 在弹出的对话框中选择保存位置,输入文件名,并点击“发布”按钮完成转换。
这个过程不仅可以在Windows系统上的Office实现,在Mac系统上以及Office Online中也大同小异,可见Office为用户提供了便捷的跨平台解决方案。
### 3.1.2 Excel与PowerPoint到PDF的转换方法
不仅Word文档可以转换为PDF,Excel和PowerPoint同样支持此功能。转换流程相似,具体步骤如下:
**Excel到PDF:**
1. 打开需要转换的Excel工作簿,点击“文件”菜单。
2. 选择“导出”选项,然后选择“创建PDF/XPS文档”。
3. 点击“创建PDF/XPS”按钮,随后设置保存路径和文件名。
4. 确认后,点击“发布”完成转换。
**PowerPoint到PDF:**
1. 打开PowerPoint演示文稿,点击“文件”菜单。
2. 在菜单中选择“导出”,然后点击“创建PDF/XPS文档”。
3. 点击“创建PDF/XPS”按钮,并选择合适的保存位置。
4. 输入文件名,点击“发布”完成转换。
以上转换过程几乎不涉及复杂设置,非常适合日常快速转换需求。
## 3.2 使用Office另存为PDF的高级功能
### 3.2.1 批量保存为PDF的技巧
在处理大量文档时,手动一个个转换显然是低效的。Office提供了一个批量转换的功能,能够显著提高工作效率:
1. 首先,打开包含需要转换文档的文件夹。
2. 按下`Ctrl+A`全选所有需要转换的文档。
3. 右键点击选择的文档,选择“发送到” -> “文件夹(创建PDF)”选项。
4. 在弹出的对话框中,为新的文件夹命名,并选择位置保存。
5. 确认后,Office将自动对每个文档执行“另存为PDF”操作,并保存到指定文件夹。
这个方法非常适合快速整理和转换大量文档,大幅提升了效率,尤其适用于批量合同、报告等文件的转换。
### 3.2.2 设置PDF的元数据和安全保护
转换成PDF后,为文件添加元数据和设置安全保护也是提高文件管理和保密性的重要环节:
1. 打开需要设置的Word文档,点击“文件”菜单。
2. 选择“信息”选项,然后点击“属性”。
3. 在弹出的对话框中填写作者、标题、主题等元数据信息。
4. 接着,选择“保护文档”,设置密码保护或权限管理。
5. 最后,点击“导出”并选择“创建PDF/XPS文档”,在导出设置中确定应用元数据和安全保护。
通过这些步骤,可以确保转换后的PDF文件不仅包含了原始文档内容,还附加了额外的有用信息和保护措施。
## 3.3 Office转换中遇到的问题及解决
### 3.3.1 图片和图表在转换中的质量损失
在转换Office文档到PDF时,有时会发现图片和图表的质量不如原稿。要解决这个问题,可以采取以下措施:
1. 确保在Office文档中的所有图片和图表都是高质量的,先检查图像的分辨率是否足够高。
2. 在转换之前,先将文档中的关键图表和图片手动优化,如调整分辨率和压缩比。
3. 在转换设置中选择最佳的PDF输出质量,或在转换之后,使用PDF编辑工具重新优化图片质量。
### 3.3.2 不支持的Office版本或文件类型转换问题
有时候会遇到一些特殊问题,比如某些旧版本Office无法直接转换为PDF,或者某些特定文件类型(如Access数据库)不被支持。解决这些问题的方法:
1. 升级Office到最新版本,最新版本通常有更好的兼容性和功能支持。
2. 如果问题依旧存在,可以考虑使用在线转换服务或第三方转换软件,这些工具往往支持更多种类的文件转换。
3. 对于无法直接转换的文件类型,可以尝试将内容复制到Word、Excel或PowerPoint中,再进行转换操作。
通过以上章节的介绍,我们可以看出,虽然Office到PDF的转换非常简单,但涉及到批量转换和高级功能时,会有一些额外的设置和技巧。通过熟练掌握这些方法,可以显著提升办公效率,保证文档转换后的高质量和安全性。
# 4. 提升转换效率的方法与工具
提升文档转换效率是任何需要频繁处理文档转换任务的专业人士所追求的目标。本章节将深入探讨如何通过自动化脚本、第三方软件的使用以及各种优化技巧,来大幅提高PDF转换的效率。无论您是需要进行批量转换,还是希望改善转换质量与速度之间的平衡,本章都将提供实用的指导和工具推荐。
## 自动化脚本实现批量转换
自动化是提升工作效率的关键因素之一,特别是在处理大量的文档转换时。通过编写自动化脚本,您可以节省大量手动操作的时间,实现快速且一致的转换过程。
### 编写简单的批处理脚本
批处理脚本是Windows操作系统中用于自动化一系列命令的脚本文件。通过编写批处理脚本,用户可以轻松地实现Office文档到PDF的批量转换。
```batch
@echo off
cd C:\path\to\your\documents
for %%f in (*.docx) do (
"C:\Program Files (x86)\Microsoft Office\root\Office16\WINWORD.EXE" /n /o /w1 "%%f" /t "%%~nf.pdf"
)
```
上述批处理脚本会遍历指定文件夹中所有的Word文档(扩展名为.docx),并使用Word的命令行接口将它们转换为PDF格式。请根据您的Office版本和文件路径对脚本进行相应的调整。
### 使用VBA宏实现Office批量转换
对于熟悉Microsoft Office的用户,使用VBA宏可以实现更高级的自动化任务。VBA(Visual Basic for Applications)是Office应用程序中内嵌的编程环境,允许用户编写宏来自动执行重复的任务。
以下是一个使用VBA宏在Excel中批量转换工作表到PDF的示例:
```vba
Sub BatchConvertToPDF()
Dim ws As Worksheet
Dim strFolder As String, strFile As String
strFolder = "C:\path\to\your\folder\" '更改为你想要保存PDF的文件夹路径
strFile = Dir(strFolder & "*.xlsx")
Application.ScreenUpdating = False
Application.DisplayAlerts = False
Do While strFile <> ""
Workbooks.Open (strFolder & strFile)
For Each ws In ActiveWorkbook.Sheets
ws.ExportAsFixedFormat Type:=xlTypePDF, Filename:=strFolder & Left(strFile, InStrRev(strFile, ".") - 1) & "_" & ws.Name & ".pdf", Quality:=xlQualityStandard, IncludeDocProperties:=True, IgnorePrintAreas:=False, OpenAfterPublish:=False
Next ws
strFile = Dir
Loop
Application.ScreenUpdating = True
Application.DisplayAlerts = True
End Sub
```
在使用此宏之前,请确保您的Excel宏设置允许运行宏,并将脚本中的路径替换为实际的文件路径。
## 使用第三方软件提高转换效率
虽然使用办公软件自带的转换功能和编写自动化脚本在很多情况下都是有效的,但在某些情况下,第三方软件可能提供了更为强大的功能和更好的转换质量。
### 选择合适的第三方PDF转换软件
市场上有许多第三方PDF转换软件,它们通常提供更为强大的转换功能,例如支持更多格式的文档转换,以及更精细的质量控制。在选择第三方软件时,请考虑以下几点:
- 支持的文件格式:确认软件是否支持所有您需要转换的文件格式。
- 用户评价:查看用户评价,了解软件的性能和稳定性。
- 价格:比较不同软件的定价,选择性价比高的产品。
- 技术支持:优秀的客户支持能够帮助您在遇到问题时快速解决。
### 高级功能介绍与操作实践
选择合适的第三方PDF转换软件后,了解和实践其高级功能是提高转换效率的关键。许多第三方软件都配备了高级功能,如批量转换、定制的转换设置、安全性选项等。例如:
- **批量转换**:可以在一个操作中转换多个文件,甚至整个文件夹。
- **转换设置**:允许用户调整输出PDF的质量、大小、字体嵌入等选项。
- **安全性**:可以为转换后的PDF文件设置密码保护、权限限制等。
## 转换效率的优化技巧
即使在使用自动化脚本和高效的第三方软件时,针对转换过程的优化仍然能够提高最终的效率。这包括对系统和软件进行调整,以及对网络环境的考虑。
### 系统与软件的优化设置
操作系统和软件的性能会直接影响转换效率。以下是一些优化技巧:
- **操作系统更新**:保持您的操作系统是最新的,以获得最新的安全补丁和性能改进。
- **软件更新**:确保办公软件和PDF转换工具均更新至最新版本。
- **资源管理**:在转换大量文件时,关闭不必要的应用程序以释放更多系统资源。
- **磁盘清理**:定期进行磁盘清理,确保有足够的硬盘空间,并优化磁盘性能。
### 网络环境对转换速度的影响及应对策略
网络环境对在线PDF转换服务或涉及到远程资源的服务影响巨大。以下是一些应对策略:
- **稳定的网络连接**:确保您的网络连接稳定,以避免转换过程中断。
- **高速互联网接入**:使用高速的网络连接可以显著提高转换速度。
- **本地处理优先**:尽可能在本地执行转换任务,减少对远程服务器的依赖。
通过上述方法和技巧,您可以显著提升文档转换的效率和质量,节省宝贵的时间,提高工作效率。
# 5. PDF转换中的格式与质量控制
## 5.1 PDF格式标准及其选择
### 5.1.1 了解不同的PDF标准
PDF(Portable Document Format)格式是由Adobe公司开发的一种开放标准文件格式,专为跨平台文档交换而设计。理解不同的PDF格式标准对于选择最适合的转换选项至关重要。PDF标准从基本的PDF/A到PDF/E,每种标准都针对不同的需求和使用场景:
- **PDF/A**:专为长期存档设计,增加了可访问性、文档结构化等特性。
- **PDF/B**:适合企业级文档交换,侧重于数据的完整性。
- **PDF/E**:用于工程图纸和大型技术文档,支持复杂的文档结构。
- **PDF/UA**:专为提高文档的无障碍可访问性而设计。
- **PDF/X**:用于印刷出版业,确保文档能够无误地进行打印。
### 5.1.2 根据需求选择合适的PDF版本
选择正确的PDF标准是确保转换后文档符合预期使用的关键。以下是一个决策流程来指导您选择:
1. **确定转换后的文档用途**:是否用于打印、阅读还是档案存档?
2. **分析文档内容**:是否包含复杂格式,如表格、图像、3D模型?
3. **考虑用户需求**:是否需要文档具有高可访问性或特定的安全特性?
4. **评估阅读设备**:用户将使用什么设备阅读PDF文档?
根据以上问题的答案,选择最合适的PDF版本。例如,如果您的文档是技术图纸,那么PDF/E可能是最佳选择。如果是政府报告或法律文件,可能需要选择PDF/A标准。
## 5.2 转换质量与文件大小的平衡
### 5.2.1 调整图片分辨率和压缩率
在转换过程中,调整图片的分辨率和压缩率是一个重要的优化步骤。高分辨率的图片虽然提供了更好的视觉效果,但会增加文件大小,影响加载速度和存储效率。适当的压缩可以在保持可接受质量的同时,减少文件大小。
以下是使用Adobe Acrobat进行图片压缩的步骤:
1. 打开PDF文件。
2. 选择"工具" > "优化PDF"。
3. 在"优化"面板中,设置压缩参数。
4. 选择适当的压缩选项,如"高分辨率"或"低分辨率"。
### 5.2.2 文本和字体的处理及嵌入
在转换PDF时,确保所有必需的字体都嵌入到文档中,以防止在不同设备上查看时出现字体缺失的问题。字体嵌入可以控制文档的外观保持一致,但也会稍微增加文件大小。
Adobe Acrobat同样提供了字体嵌入的设置选项:
1. 打开PDF文件。
2. 选择"文件" > "属性"。
3. 在"字体"标签页中,检查哪些字体已嵌入,哪些未嵌入。
4. 对于未嵌入的字体,点击"嵌入"按钮将字体嵌入到PDF文档中。
## 5.3 PDF转换后的质量检查与校对
### 5.3.1 使用专业工具进行质量检验
在完成转换后,确保PDF文档的外观和内容准确无误是非常重要的。一些专业工具如Adobe Acrobat、PDF X-Change等提供了质量检验功能。这些工具能够检查文档中是否有损坏或丢失的图像,不正确嵌入的字体,以及格式化错误等。
使用Adobe Acrobat检查PDF质量的步骤如下:
1. 打开PDF文件。
2. 选择"高级" > "校对文档"。
3. 在"校对文档"对话框中,选择要检查的问题类型。
4. 运行校对,查看报告。
### 5.3.2 校对过程中常见的问题识别及修正
校对过程中,一些常见问题包括:
- **字体不兼容或缺失**:确保所有字体都嵌入或替换为可兼容的字体。
- **图像和图形质量差**:优化或重新设置图像压缩参数。
- **页眉和页脚不一致**:核对并修改页眉页脚的布局。
- **超链接不工作**:检查超链接地址是否正确,以及它们是否被正确嵌入。
对于每发现一个问题,提供修正建议,并重新检查以确认问题已经被解决。以下是修正步骤的示例:
- **修正字体问题**:打开PDF文档,选择"工具" > "编辑PDF" > "字体"。确保"嵌入所有字体"被选中,或手动替换缺失的字体。
- **修正图像质量**:返回到PDF转换设置,调整图像分辨率或压缩参数,然后重新转换。
- **调整页眉和页脚**:使用"编辑PDF"工具,直接编辑页眉和页脚的文本和布局。
通过这些步骤,确保转换后的PDF文档满足所有质量和功能要求。
# 6. 转换实践中的安全与合规性问题
## 6.1 转换过程中的数据安全考量
### 6.1.1 加密PDF文件的重要性
在进行文档转换的过程中,确保文件的安全是一个必须考虑的问题。PDF文件由于其便携性和格式的标准化,经常用于存储和传输敏感信息。对PDF文件进行加密,可以有效地保护这些信息不被未经授权的人员访问。
```bash
# 使用Adobe Acrobat进行PDF加密的示例命令
pdf-security-add-password path/to/your/document.pdf
```
该命令将为PDF文件设置一个密码,防止未授权用户打开文档。此外,还可以设置权限密码来限制打印、编辑以及其他形式的文档交互。
### 6.1.2 避免敏感信息泄漏的策略
除了加密之外,还可以通过以下策略来避免在转换过程中泄露敏感信息:
- 在转换之前审查文档,确保没有敏感信息被包含。
- 使用文档中的元数据清理工具来移除作者、标题和其他潜在的敏感信息。
- 考虑使用批量处理工具,这些工具可以在转换之前自动执行清理和加密步骤。
## 6.2 遵守版权法律与转换合规性
### 6.2.1 了解版权法规对PDF转换的影响
版权法规对PDF转换有着直接的影响。在转换文档之前,你必须确保拥有转换和使用该文档的合法权利。例如,从PDF转换成Word格式以便编辑,如果该文档受版权保护,你必须有相应的授权。
### 6.2.2 合法使用第三方内容的技巧
当使用第三方内容时,一些合法使用的技巧包括:
- 确保文档是公有领域的或者是你拥有授权使用。
- 当使用许可内容时,确保遵守相应的许可条款。
- 如果需要,引用或归因作者和作品来源。
## 6.3 转换实践案例分析
### 6.3.1 成功案例:高效、安全的转换流程
一个成功案例展示了如何安全和高效地进行文档转换。在这个例子中,一家公司需要将大量内部报告转换为PDF格式以便于存档和分发。他们采取以下步骤:
1. 在转换前,使用专业软件检查并移除所有敏感信息。
2. 通过编写自动化脚本批量处理转换任务,并设置文件加密。
3. 转换后的文档通过公司内部的安全审计流程。
### 6.3.2 失败案例:转换过程中的常见错误及教训
在另一个案例中,由于没有执行适当的审查,敏感信息被错误地包含在转换后的PDF中,并且这些文件被意外地发送给了外部利益相关者。这个失败的案例教训包括:
- 在转换前未进行彻底的敏感信息审查。
- 缺乏有效的自动化审核和加密流程。
- 转换流程没有适当的审计跟踪。
以上案例说明,在进行文档转换时,确保安全和合规性是防止数据泄露和遵守法律的关键。通过实施严格的安全措施和遵循最佳实践,可以最大限度地减少风险并确保转换过程的有效性。
0
0






