Python开发Windows应用程序:事件处理与用户交互的艺术
发布时间: 2024-06-25 07:43:18 阅读量: 74 订阅数: 31 


Python实现简单的用户交互方法详解
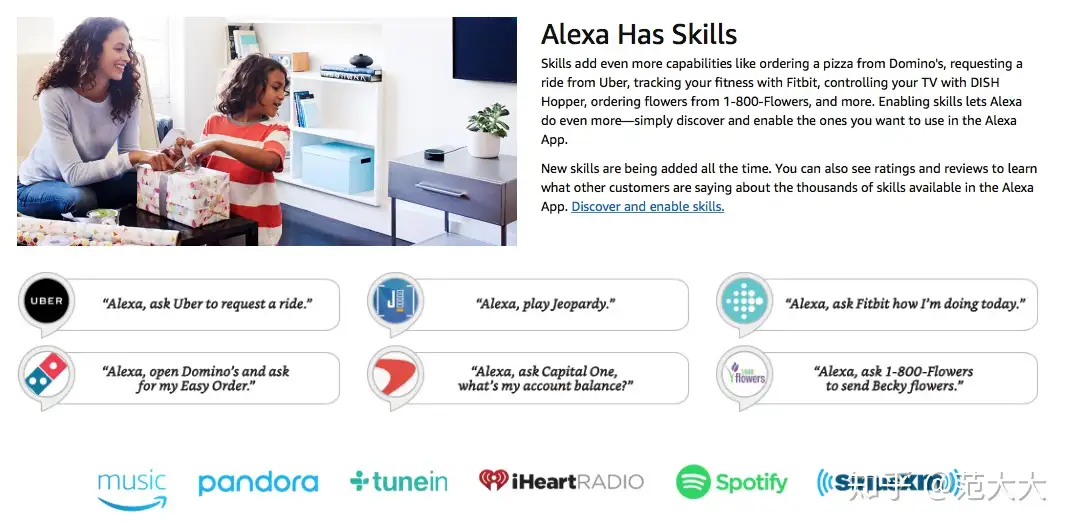
# 1. Python应用程序概述
Python应用程序是使用Python编程语言开发的软件,用于执行各种任务,从简单的脚本到复杂的桌面应用程序。Python应用程序通常由一个或多个模块组成,这些模块包含定义应用程序功能的代码。
Python应用程序通常使用事件驱动的编程模型,其中应用程序响应用户输入或其他事件。事件循环不断监视事件,例如鼠标点击或键盘输入,并在发生事件时调用相应的处理函数。这种模型允许应用程序对用户交互做出快速响应,从而创建交互式和用户友好的界面。
Python应用程序还可以使用各种库和框架,这些库和框架提供了预先构建的组件和功能,从而简化了应用程序开发过程。这些库和框架涵盖了广泛的领域,包括用户界面设计、数据库连接和网络通信。
# 2. 事件处理基础
事件处理是图形用户界面 (GUI) 应用程序中至关重要的部分,它允许应用程序响应用户输入和系统事件。在 Python 中,事件处理通过事件循环和消息泵来实现。
### 2.1 事件循环和消息泵
#### 2.1.1 事件循环的工作原理
事件循环是 Python GUI 应用程序的核心。它是一个无限循环,不断检查是否有待处理的事件。当用户与应用程序交互时,例如单击按钮或移动鼠标,系统会生成事件并将其放入事件队列中。事件循环会从队列中获取事件并将其分派给适当的处理函数。
#### 2.1.2 消息泵的实现
消息泵是事件循环的实现,它负责从操作系统获取事件并将其放入事件队列中。在 Python 中,消息泵由 `Tkinter` 库中的 `mainloop()` 函数实现。`mainloop()` 函数会一直运行,直到应用程序关闭,它不断检查是否有新事件,并将其分派给相应的处理函数。
### 2.2 事件类型和处理函数
#### 2.2.1 鼠标和键盘事件
鼠标和键盘事件是 GUI 应用程序中最常见的事件类型。这些事件包括:
- 鼠标点击:当用户单击鼠标按钮时触发。
- 鼠标移动:当用户移动鼠标时触发。
- 键盘按下:当用户按下键盘上的键时触发。
- 键盘释放:当用户释放键盘上的键时触发。
每个事件类型都有一个对应的处理函数,例如 `onClick()`、`onMouseMove()`、`onKeyPress()` 和 `onKeyRelease()`。这些处理函数负责处理事件并执行相应的操作。
#### 2.2.2 窗口和控件事件
窗口和控件事件与窗口和控件的创建、销毁和属性更改相关。这些事件包括:
- 窗口创建:当创建一个新窗口时触发。
- 窗口销毁:当销毁一个窗口时触发。
- 窗口属性更改:当更改窗口的属性(例如大小、位置或标题)时触发。
- 控件创建:当创建一个新控件时触发。
- 控件销毁:当销毁一个控件时触发。
- 控件属性更改:当更改控件的属性(例如文本、颜色或字体)时触发。
窗口和控件事件也有相应的处理函数,例如 `onCreate()`、`onDestroy()`、`onAttributeChange()`、`onControlCreate()`、`onControlDestroy()` 和 `onControlAttributeChange()`。这些处理函数负责处理事件并执行相应的操作,例如更新窗口或控件的属性。
# 3. 用户交互组件
### 3.1 按钮、文本框和标签
#### 3.1.1 按钮的创建和事件处理
按钮是用户交互中最常见的组件之一,用于触发特定操作。在 Python 中,可以使用 `Button` 类创建按钮。
```python
import tkinter as tk
# 创建一个按钮
button = tk.Button(text="Click Me")
# 定义按钮点击事件处理函数
def button_click(event):
print("Button clicked!")
# 将事件处理函数绑定到按钮
button.bind("<Button-1>", button_click)
```
**代码逻辑分析:**
* `Button` 类用于创建按钮,`text` 参数指定按钮上的文本。
* `bind()` 方法将事件处理函数绑定到按钮,`<Button-1>` 表示鼠标左键单击事件。
* 当用户单击按钮时,`button_click()` 函数将被调用,打印消息 "Button clicked!"。
#### 3.1.2 文本框的创建和文本处理
文本框允许用户输入和编辑文本。在 Python 中,可以使用 `Entry` 类创建文本框。
```python
# 创建一个文本框
text_box = tk.Entry()
# 获取文本框中的文本
text = text_box.get()
# 设置文本框中的文本
text_box.insert(0, "Hello World")
```
**代码逻辑分析:**
* `Entry` 类用于创建文本框。
* `get()` 方法获取文本框中的文本。
* `insert()` 方法在文本框中插入文本,`0` 表示插入位置为文本框开头。
#### 3.1.3 标签的创建和文本显示
标签用于显示文本或图像,不接受用户输入。在 Python 中,可以使用 `Label` 类创建标签。
```python
# 创建一个标签
label = tk.Label(text="This is a label")
# 获取标签中的文本
text = label.cget("text")
# 设置标签中的文本
label.config(text="New text")
```
**代码逻辑分析:**
* `Label` 类用于创建标签,`text` 参数指定标签中的文本。
* `cget()` 方法获取标签中的文本。
* `config()` 方法设置标签中的文本。
### 3.2 菜单和工具栏
#### 3.2.1 菜单的创建和事件处理
菜单允许用户通过下拉列表访问各种选项。在 Python 中,可以使用 `Menu` 类创建菜单。
```python
# 创建一个菜单
menu = tk.Menu(root)
# 添加菜单项
menu.add_command(label="New", command=new_file)
menu.add_command(label="Open", command=open_file)
# 将菜单添加到窗口
root.config(menu=menu)
```
**代码逻辑分析:**
* `Menu` 类用于创建菜单。
* `add_command()` 方法添加菜单项,`label` 参数指定菜单项的文本,`command` 参数指定点击菜单项时触发的函数。
* `config()` 方法将菜单添加到窗口。
#### 3.2.2 工具栏的创建和按钮添加
工具栏提供了一组经常使用的按钮或控件。在 Python 中,可以使用 `Frame` 类和 `Button` 类创建工具栏。
```python
# 创建一个工具栏
toolbar = tk.Frame(root)
# 添加按钮到工具栏
new_button = tk.Button(toolbar, text="New")
open_button = tk.Button(toolbar, text="Open")
# 将工具栏添加到窗口
toolbar.pack(side=tk.TOP, fill=tk.X)
```
**代码逻辑分析:**
* `Frame` 类用于创建工具栏。
* `Button` 类用于创建按钮。
* `pack()` 方法将工具栏添加到窗口,`side=tk.TOP` 表示工具栏位于窗口顶部,`fill=tk.X` 表示工具栏水平填充窗口。
# 4. 窗口管理
### 4.1 窗口创建和属性设置
#### 4.1.1 窗口创建函数和参数
在 Python 中,可以使用 `tkinter` 模块来创建和管理窗口。`tkinter` 提供了 `Tk()` 函数来创建主窗口,并提供了许多参数来定制窗口的行为。
```python
import tkinter as tk
# 创建主窗口
root = tk.Tk()
# 设置窗口标题
root.title("窗口管理示例")
# 设置窗口大小
root.geometry("400x300")
# 设置窗口位置
root.geometry("+100+100")
```
* `title`: 设置窗口标题。
* `geometry`: 设置窗口大小和位置。格式为 "宽度x高度+X偏移+Y偏移"。
* `resizable`: 设置窗口是否可以调整大小。默认值为 `False`。
#### 4.1.2 窗口属性的设置和获取
`tkinter` 提供了多种方法来设置和获取窗口属性。
```python
# 设置窗口背景色
root.configure(bg="lightblue")
# 获取窗口标题
title = root.title()
# 获取窗口大小
size = root.geometry()
```
* `configure`: 设置窗口属性。
* `title`: 获取窗口标题。
* `geometry`: 获取窗口大小。
### 4.2 窗口布局和控件排列
#### 4.2.1 窗口布局管理器
`tkinter` 提供了多种窗口布局管理器来控制窗口中控件的排列方式。常用的布局管理器包括:
* **Pack 布局管理器:** 将控件打包到窗口中,类似于 HTML 中的 flexbox。
* **Grid 布局管理器:** 将控件排列在网格中,类似于 HTML 中的 table。
* **Place 布局管理器:** 手动指定控件在窗口中的位置。
```python
# 使用 Pack 布局管理器
button1 = tk.Button(root, text="按钮 1")
button1.pack()
# 使用 Grid 布局管理器
button2 = tk.Button(root, text="按钮 2")
button2.grid(row=0, column=1)
# 使用 Place 布局管理器
button3 = tk.Button(root, text="按钮 3")
button3.place(x=100, y=100)
```
#### 4.2.2 控件排列方式和尺寸调整
除了使用布局管理器,还可以使用 `pack()`、`grid()` 和 `place()` 方法的选项来控制控件的排列方式和尺寸。
* **pack():**
* `side`: 指定控件在窗口中的位置,可以是 `top`、`bottom`、`left` 或 `right`。
* `expand`: 指定控件是否可以扩展以填充剩余空间。
* `fill`: 指定控件是否可以填充其所在区域。
* **grid():**
* `row` 和 `column`: 指定控件在网格中的位置。
* `rowspan` 和 `columnspan`: 指定控件跨越的行数或列数。
* `sticky`: 指定控件在网格单元格中的对齐方式。
* **place():**
* `x` 和 `y`: 指定控件在窗口中的绝对位置。
* `width` 和 `height`: 指定控件的宽度和高度。
# 5. 高级事件处理
### 5.1 定时器和动画
#### 5.1.1 定时器创建和事件处理
定时器是一个事件源,它在指定的间隔内触发事件。在Python中,可以使用`time`模块中的`Timer`类来创建定时器。
```python
import time
# 创建一个定时器,每秒触发一次
timer = time.Timer(1, lambda: print("定时器触发!"))
# 启动定时器
timer.start()
# 等待5秒,让定时器触发5次
time.sleep(5)
# 停止定时器
timer.cancel()
```
**逻辑分析:**
* `time.Timer(interval, function)`函数创建一个定时器,其中`interval`指定触发事件的间隔(以秒为单位),`function`指定当事件触发时要调用的函数。
* `timer.start()`方法启动定时器。
* `time.sleep(seconds)`函数让程序休眠指定的秒数。
* `timer.cancel()`方法停止定时器。
#### 5.1.2 动画实现和帧率控制
动画是通过快速连续地更新显示内容来创建运动的错觉。在Python中,可以使用`time`模块中的`sleep`函数和`tkinter`模块中的`after`方法来实现动画。
```python
import time
import tkinter as tk
# 创建一个Tkinter窗口
root = tk.Tk()
# 创建一个画布
canvas = tk.Canvas(root, width=500, height=500)
canvas.pack()
# 创建一个圆形
circle = canvas.create_oval(100, 100, 200, 200, fill="red")
# 定义动画函数
def animate():
# 更新圆形的坐标
canvas.move(circle, 10, 10)
# 递归调用动画函数,实现连续动画
root.after(10, animate)
# 启动动画
animate()
# 进入Tkinter事件循环
root.mainloop()
```
**逻辑分析:**
* `tkinter.Tk()`函数创建一个Tkinter窗口。
* `tkinter.Canvas(master, width, height)`函数创建一个画布,其中`master`指定画布的父窗口,`width`和`height`指定画布的大小。
* `canvas.create_oval(x0, y0, x1, y1, **options)`函数在画布上创建一个椭圆形,其中`x0`和`y0`指定椭圆形的左上角坐标,`x1`和`y1`指定椭圆形的右下角坐标,`**options`指定椭圆形的其他属性(如填充颜色)。
* `root.after(milliseconds, function)`方法安排在指定的毫秒数后调用指定的函数。
* `root.mainloop()`方法进入Tkinter事件循环,处理用户交互事件和更新窗口内容。
### 5.2 拖放操作
#### 5.2.1 拖放事件处理
拖放操作允许用户将数据从一个窗口或控件拖动到另一个窗口或控件。在Python中,可以使用`tkinter`模块中的`Drag-and-Drop`机制来实现拖放操作。
```python
import tkinter as tk
# 创建一个Tkinter窗口
root = tk.Tk()
# 创建一个文本框
text_box = tk.Text(root)
text_box.pack()
# 定义拖放事件处理函数
def drag_start(event):
# 获取文本框中选中的文本
selected_text = text_box.selection_get()
# 创建一个拖放对象
drag_object = tk.dnd.DragObject(text_box)
# 设置拖放对象的文本数据
drag_object.set_text(selected_text)
def drag_end(event):
# 获取拖放对象的文本数据
dropped_text = event.data
# 将拖放的文本插入到目标窗口
target_window = event.widget
target_window.insert("end", dropped_text)
# 绑定拖放事件处理函数
text_box.bind("<ButtonPress-1>", drag_start)
text_box.bind("<ButtonRelease-1>", drag_end)
# 进入Tkinter事件循环
root.mainloop()
```
**逻辑分析:**
* `tkinter.dnd.DragObject(widget)`函数创建一个拖放对象,其中`widget`指定拖放操作的源控件。
* `drag_object.set_text(text)`方法设置拖放对象的文本数据。
* `target_window.insert("end", text)`方法将指定的文本插入到目标窗口的末尾。
* `<ButtonPress-1>`事件绑定到鼠标左键按下事件。
* `<ButtonRelease-1>`事件绑定到鼠标左键释放事件。
#### 5.2.2 拖放数据的传递和处理
拖放操作不仅限于文本数据,还可以传递其他类型的数据,如图像、文件或自定义对象。在Python中,可以使用`tkinter`模块中的`Drag-and-Drop`机制来传递和处理不同类型的数据。
```python
import tkinter as tk
import os
# 创建一个Tkinter窗口
root = tk.Tk()
# 创建一个文件列表框
file_list = tk.Listbox(root)
file_list.pack()
# 定义拖放事件处理函数
def drag_start(event):
# 获取选中的文件
selected_files = [file_list.get(idx) for idx in file_list.curselection()]
# 创建一个拖放对象
drag_object = tk.dnd.DragObject(file_list)
# 设置拖放对象的文本数据
drag_object.set_text("\n".join(selected_files))
def drag_end(event):
# 获取拖放对象的文本数据
dropped_files = event.data.split("\n")
# 复制拖放的文件到目标文件夹
target_dir = event.widget.get("text")
for file in dropped_files:
shutil.copyfile(file, os.path.join(target_dir, os.path.basename(file)))
# 绑定拖放事件处理函数
file_list.bind("<ButtonPress-1>", drag_start)
file_list.bind("<ButtonRelease-1>", drag_end)
# 进入Tkinter事件循环
root.mainloop()
```
**逻辑分析:**
* `shutil.copyfile(src, dst)`函数将源文件`src`复制到目标文件`dst`。
* `os.path.join(path, filename)`函数将路径`path`和文件名`filename`连接起来,形成一个新的路径。
* `os.path.basename(path)`函数从路径`path`中提取文件名。
# 6. 实践应用
### 6.1 计算器应用程序
#### 6.1.1 界面设计和事件处理
计算器应用程序的界面设计采用经典的计算器布局,包括数字按钮、运算符按钮、功能按钮和显示屏。
```python
import tkinter as tk
# 创建主窗口
root = tk.Tk()
root.title("计算器")
# 创建显示屏
display = tk.Entry(root, width=30, justify=tk.RIGHT)
display.grid(row=0, column=0, columnspan=4)
# 创建数字按钮
buttons = []
for i in range(1, 10):
button = tk.Button(root, text=str(i), command=lambda x=i: display.insert(tk.END, x))
buttons.append(button)
button.grid(row=int((i-1)/3)+1, column=(i-1)%3)
# 创建运算符按钮
operators = ["+", "-", "*", "/", "="]
for i in range(len(operators)):
button = tk.Button(root, text=operators[i], command=lambda x=operators[i]: display.insert(tk.END, x))
button.grid(row=int((i+1)/2)+1, column=3)
# 创建功能按钮
clear_button = tk.Button(root, text="C", command=lambda: display.delete(0, tk.END))
clear_button.grid(row=5, column=0)
# 进入事件循环
root.mainloop()
```
#### 6.1.2 计算逻辑和结果显示
计算逻辑通过解析显示屏上的表达式实现。
```python
def calculate():
expression = display.get()
try:
result = eval(expression)
display.delete(0, tk.END)
display.insert(tk.END, result)
except Exception as e:
display.delete(0, tk.END)
display.insert(tk.END, "Error")
```
当用户点击 "=" 按钮时,触发 `calculate()` 函数,解析表达式并显示结果。
0
0





