如何在Atom编辑器中提高代码编写效率
发布时间: 2024-02-24 12:05:07 阅读量: 107 订阅数: 32 

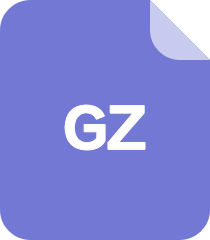
atom编辑器,64位linux操作系统
# 1. Atom编辑器简介
## 1.1 Atom编辑器的特点和优势
Atom是一款免费开源的跨平台文本编辑器,由GitHub开发。它具有以下特点和优势:
- **跨平台性**:Atom可在Windows、Mac和Linux操作系统上运行,用户可以在不同的操作系统上拥有一致的编辑体验。
- **包管理系统**:Atom具有丰富的包管理系统,用户可以根据自己的需求自由安装、升级和管理插件。
- **高度可定制化**:用户可以通过编辑配置文件来个性化定制Atom编辑器,满足自己的需求。
- **内建Git集成**:Atom内建了Git集成,可以方便地进行版本控制操作。
- **快速性能**:Atom采用了Chromium作为底层框架,具有优秀的性能和稳定性。
## 1.2 Atom编辑器的安装和基本配置
### 安装Atom编辑器
首先,访问Atom官方网站(https://atom.io/),下载适合自己操作系统的安装包进行安装。
### 基本配置
安装完成后,打开Atom编辑器,点击菜单栏中的“Edit” -> “Preferences”,可以进行一些基本配置,如选择界面主题、设置缩进、调整字体大小等。
以上是第一章的内容,接下来将继续完成余下的章节内容。
# 2. 提高代码编写效率的基本设置
在本章中,我们将讨论如何通过一些基本的设置来提高在Atom编辑器中编写代码的效率。我们会介绍如何选择合适的主题和字体、安装常用的插件和扩展,以及配置代码自动完成和智能提示功能。
#### 2.1 选择合适的主题和字体
在Atom编辑器中,选择合适的主题和字体可以有效提高代码编写的舒适度和效率。通过主题和字体的选择,可以减轻眼睛的疲劳,同时使代码的结构更加清晰易读。
```markdown
// 示例代码
# 安装主题
1. 打开Atom编辑器
2. 点击 'File' -> 'Settings' (或者使用快捷键 Ctrl+,) 打开设置面板
3. 在 'Install' 标签下搜索需要的主题,在搜索框中输入主题名称
4. 点击 'Install' 按钮进行安装
5. 安装完成后,在 'Themes' 标签下选择需要的主题
# 安装字体
1. 在 'Settings' 面板的 'Editor' 标签下找到 'Font Family' 选项
2. 点击 'Choose' 来选择需要的字体
```
总结:选择合适的主题和字体能够提高代码的可读性和舒适度,从而提高编程效率。
#### 2.2 安装常用的插件和扩展
Atom编辑器通过插件和扩展机制,可以轻松扩展其功能,满足各种不同的需求。下面,我们介绍一些常用的插件和扩展,以及它们的安装方法。
```markdown
// 示例代码
# 安装常用插件
1. 打开Atom编辑器
2. 点击 'File' -> 'Settings' (或者使用快捷键 Ctrl+,) 打开设置面板
3. 在 'Install' 标签下搜索需要的插件或扩展,在搜索框中输入插件名称
4. 点击 'Install' 按钮进行安装
5. 安装完成后,在 'Packages' 标签下配置插件的各种选项
# 常用插件推荐
- Emmet:快速编写HTML和CSS的插件
- Autocomplete:代码自动完成插件
- Language support:提供对各种编程语言的语法高亮和自动补全支持
```
总结:安装常用的插件和扩展可以为编程提供更多的便利和支持,从而提高编程效率。
#### 2.3 配置代码自动完成和智能提示功能
在Atom编辑器中,通过配置代码自动完成和智能提示功能,可以大大减少编写代码的时间和错误。下面,我们将介绍如何配置这些功能。
```markdown
// 示例代码
# 配置自动完成
1. 在 'Settings' 面板的 'Packages' 标签下搜索需要配置的插件,如 'Autocomplete'
2. 找到需要配置的插件,点击 'Settings' 进入插件的设置页面
3. 根据个人需求进行各种选项的配置,如自动补全的触发方式、是否开启智能提示等
# 配置智能提示
1. 在 'Settings' 面板的 'Packages' 标签下搜索需要配置的插件,如 'Language support'
2. 进入插件的设置页面
3. 根据需要配置各种智能提示的选项,如显示参数信息、方法名补全等
```
总结:通过配置代码自动完成和智能提示功能,可以极大地提高编程效率,减少编写代码的时间和错误。
# 3. 使用快捷键加速代码编辑
在日常的代码编写中,熟练使用快捷键是非常重要的。Atom编辑器提供了丰富的快捷键功能,可以大大提高我们的工作效率。下面我们将详细介绍如何使用快捷键加速代码编辑。
#### 3.1 常用的编辑和导航快捷键
在Atom编辑器中,我们可以使用各种快捷键来进行常见的编辑和导航操作:
- **Ctrl + S**:保存当前文件
- **Ctrl + Z**:撤销上一步操作
- **Ctrl + Shift + Z**:重做上一步操作
- **Ctrl + X**:剪切选中的内容
- **Ctrl + C**:复制选中的内容
- **Ctrl + V**:粘贴剪切或复制的内容
- **Ctrl + F**:在当前文件中查找内容
- **Ctrl + G**:跳转到指定行
- **Ctrl + D**:选择下一个匹配项
通过熟练掌握这些快捷键,可以快速进行编辑和导航操作,节省大量时间。
#### 3.2 自定义快捷键以适应个人习惯
除了使用默认的快捷键外,Atom编辑器还允许我们自定义快捷键,以适应个人的习惯和工作流程。我们可以通过以下步骤自定义快捷键:
1. 打开 Atom 编辑器,点击菜单栏中的 "File" -> "Keymap"。
2. 在打开的 Keymap 文件中,可以看到 Atom 默认的快捷键设置。
3. 在文件中添加自定义的快捷键设置,例如:
```javascript
'atom-workspace':
'ctrl-shift-l': 'editor:select-line'
'ctrl-alt-cmd-up': 'custom:move-line-up'
'ctrl-alt-cmd-down': 'custom:move-line-down'
```
这里我们添加了一些自定义的快捷键,例如使用 "Ctrl + Shift + L" 来选择整行文字,使用 "Ctrl + Alt + Cmd + Up" 和 "Ctrl + Alt + Cmd + Down" 来移动当前行内容的位置。你也可以根据个人喜好自行定义快捷键。
#### 3.3 使用快捷键进行代码片段和模板的快速插入
Atom编辑器还提供了代码片段(Snippets)的功能,可以通过快捷键快速插入预定义的代码模板。比如,当我们输入特定的触发词后按下 "Tab" 键,Atom会自动插入相应的代码模板,极大地提高了编写重复代码的效率。
举个例子,我们可以使用以下步骤创建一个简单的代码片段:
1. 点击菜单栏中的 "File" -> "Snippets"。
2. 在打开的 Snippets 文件中,添加一个代码片段的定义,例如:
```javascript
'.source.js':
'log':
'prefix': 'log'
'body': 'console.log($1);$2'
```
这里我们定义了一个名为 "log" 的代码片段,在输入 "log" 后按下 "Tab" 键即可快速插入 "console.log();" 的代码模板,并将光标定位到括号内的位置,便于快速输入参数。
通过合理使用自定义的代码片段和快捷键,可以极大地提高代码编写的速度和效率。
以上就是使用快捷键加速代码编辑的相关内容,在日常的编程工作中,熟练掌握这些操作将会带来极大的便利。
# 4. 利用Atom编辑器的工具提高工作效率
在这一章中,我们将介绍如何利用Atom编辑器提供的工具来提高工作效率,包括版本控制、命令行操作以及简化开发流程的任务和构建系统。
#### 4.1 使用集成的Git工具进行版本控制
Git是一个非常流行的版本控制系统,Atom编辑器内置了Git工具,方便我们管理代码版本。下面是一些常用的Git工具操作:
```bash
# 在Atom中初始化Git项目
git init
# 将文件添加到暂存区
git add filename
# 提交暂存区的文件到本地仓库
git commit -m "commit message"
# 查看文件修改状态
git status
# 查看提交历史
git log
```
使用Atom的Git工具可以方便地进行代码版本控制,跟踪文件修改,以及提交代码修改记录。
#### 4.2 使用内置的终端工具进行命令行操作
Atom编辑器内置了终端工具,可以直接在编辑器中执行命令行操作,无需切换到外部终端。以下是一些常用的终端命令示例:
```bash
# 在Atom内打开终端
Ctrl + `
# 运行命令
ls
cd directory
mkdir new_folder
```
通过内置的终端工具,我们可以快速在Atom中进行文件操作、运行命令等操作,提高工作效率。
#### 4.3 利用任务和构建系统简化开发流程
Atom编辑器提供了任务和构建系统,可以通过配置来简化开发流程,自动化执行一系列操作。以下是一个简单的任务配置示例:
```json
{
"tasks": {
"build": {
"command": "npm run build",
"isBuildCommand": true,
"problemMatcher": []
}
}
}
```
通过配置任务和构建系统,我们可以直接在Atom中执行构建命令、测试命令等,减少手动操作,提高开发效率。
# 5. 调试和测试工具的使用技巧
在软件开发过程中,调试和测试是非常重要的环节,能够帮助开发者发现和解决问题,保证代码质量和稳定性。Atom编辑器提供了丰富的调试和测试工具,让开发者能够更高效地进行代码调试和测试。
### 5.1 集成调试器进行代码调试
Atom编辑器可以通过安装相应的调试插件,实现代码的调试功能。一款常用的调试器插件是`atom-debug-ui`,它可以让开发者在Atom编辑器中进行代码的断点设置、变量查看和逐步执行等操作。
```javascript
// 示例代码:使用调试器进行代码调试
function sum(a, b) {
debugger; // 在这里设置断点
return a + b;
}
let result = sum(3, 4);
console.log(result); // 需要在插件中查看调试结果
```
**代码总结:**
- 在需要调试的代码处,通过`debugger;`语句设置断点。
- 使用调试器插件的界面进行单步调试,查看变量值和代码执行过程。
**结果说明:**
- 在插件的调试界面可以查看断点处的变量值,逐步执行代码,帮助定位问题。
### 5.2 安装和使用单元测试框架插件
为了保证代码的质量和稳定性,单元测试是必不可少的。在Atom编辑器中,可以安装单元测试框架插件,如`atom-ide-ui`,来实现代码单元测试的功能。开发者可以编写测试用例并执行,快速定位代码问题。
```javascript
// 示例代码:使用单元测试框架进行测试
function multiply(a, b) {
return a * b;
}
// 测试用例
function testMultiply() {
let result = multiply(2, 3);
if (result === 6) {
console.log('乘法函数测试通过');
} else {
console.error('乘法函数测试失败');
}
}
testMultiply();
```
**代码总结:**
- 编写测试用例函数,对需要测试的代码进行单元测试。
- 执行测试用例函数,判断测试结果是否符合预期。
**结果说明:**
- 执行测试用例函数后,可以在控制台输出测试通过或失败的信息,帮助开发者及时发现问题。
### 5.3 使用远程调试工具进行远程调试
在跨平台开发或者服务器端开发时,有时候需要进行远程调试以便快速定位问题。Atom编辑器支持安装远程调试插件,如`remote-debug`,开发者可以配置远程服务器信息,实现远程代码调试。
```javascript
// 示例代码:远程调试示例
// 配置远程服务器信息
const remoteDebugger = require('remote-debugger');
remoteDebugger.connect('192.168.1.1', 8888);
// 在本地编辑器中修改代码
// 远程服务器实时同步代码并执行
```
**代码总结:**
- 使用远程调试插件配置远程服务器信息。
- 在本地编辑器中编写代码,远程服务器同步执行代码,并返回调试信息。
**结果说明:**
- 通过远程调试工具,可以实现在本地编辑器编写代码并调试远程服务器上的代码,方便定位问题和修改代码。
# 6. 进阶技巧和个性化定制
Atom编辑器提供了丰富的个性化定制选项,使用户能够根据自己的需求来配置编辑器,这一章将介绍一些进阶技巧和个性化定制的内容。
#### 6.1 定制化配置文件以满足个人需求
在Atom编辑器中,可以通过编辑配置文件来进行个性化定制。配置文件位于 `~/.atom/config.cson` (在Windows上为 `%USERPROFILE%\.atom\config.cson`)。可以在这个文件中修改各种设置,包括快捷键绑定、主题设置、插件配置等。
```cson
# 示例:修改快捷键绑定
'atom-workspace':
'ctrl-alt-cmd-p': 'my-package:custom-command'
# 示例:修改主题和字体设置
'*':
core:
themes: [
'atom-material-ui'
]
customFileTypes: {
'source.js.jsx': [
'my-custom-syntax-theme'
]
}
editor:
fontSize: 14
```
#### 6.2 探索高级插件和扩展的功能
Atom编辑器拥有丰富的插件和扩展生态系统,可以通过安装各种插件来扩展编辑器的功能。一些高级插件和扩展提供了非常强大的功能,如代码分析、自动化工作流、甚至是集成其他开发工具。
```bash
# 示例:安装高级插件
apm install linter-eslint
```
#### 6.3 优化编辑器性能和体验的高级技巧
除了基本的配置,还可以通过一些高级技巧来优化Atom编辑器的性能和使用体验。比如关闭不必要的插件、限制大型文件的加载、使用硬件加速等。
```cson
# 示例:关闭不必要的插件
'*.js':
'linter-eslint':
disabled: true
```
通过这些进阶技巧和个性化定制,可以更好地发挥Atom编辑器的潜力,提升编程效率和舒适度。
以上就是第六章的内容,希望对你有所帮助。
0
0






