【MapSource操作入门】:新手快速上手指南
发布时间: 2024-12-23 07:30:16 阅读量: 5 订阅数: 3 


Scratch图形化编程语言入门与进阶指南
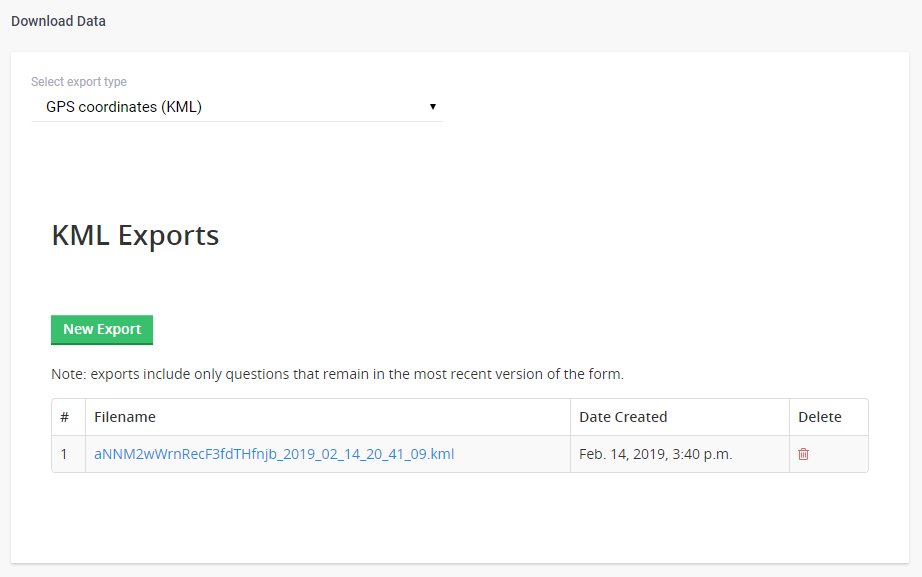
# 摘要
本文详细介绍了一款流行的地理信息系统软件MapSource的安装配置、基本操作、数据管理、个性化设置以及实战应用。内容涵盖了MapSource界面布局、地图数据导入导出、视图管理、路点航迹路线操作、地图标注图层控制、Geocaching功能、个性化界面调整、GPS设备配置与系统偏好设置。此外,本文还提供了实际案例演练,帮助用户更有效地运用MapSource的高级功能,并提供了常见问题的诊断分析和解决方法。本文旨在为MapSource用户提供全面的操作指南和问题解决方案,以增强用户的使用体验和提高工作效率。
# 关键字
MapSource;界面布局;数据导入导出;视图管理;Geocaching;GPS配置
参考资源链接:[MapSource使用全攻略:从安装到高级操作](https://wenku.csdn.net/doc/7uvtd0crqz?spm=1055.2635.3001.10343)
# 1. MapSource简介与安装配置
MapSource 是一款广泛使用的地图管理软件,由Garmin开发,用于地图数据的导入、导出以及GPS设备的配置和数据同步。本章节将引导读者了解MapSource的基本功能,并详细介绍其安装与配置过程。
## 1.1 MapSource概述
MapSource 是一个强大的地图编辑和管理工具,提供地图数据的查看、分析和定制功能。它的用户界面直观,适合地图爱好者和专业导航用户使用。
## 1.2 安装MapSource
在安装MapSource之前,确保您的计算机满足最低系统要求。接着,从Garmin官方网站下载最新版本的安装包。打开安装文件并遵循安装向导的提示完成安装。安装过程中,您可能需要选择安装路径和配置安装选项。
## 1.3 配置MapSource
安装完成后,运行MapSource软件,首次启动时需要进行初始配置,包括语言选择、地图源设置和GPS设备连接。对于新手用户,MapSource提供了简化的向导模式,帮助快速上手。
## 1.4 界面介绍与基础设置
MapSource的主界面布局清晰,包括菜单栏、工具栏、地图视图以及状态栏。您可以在此进行基础的软件设置,例如设置默认的地图单位和坐标系统,以及定义个人工具栏以便快速访问常用功能。
# 2. MapSource基本操作
MapSource 是一款由 Garmin 公司开发的软件,它允许用户管理和上传下载地图数据到兼容的 GPS 设备。本章将详细介绍 MapSource 的基本操作,包括界面布局、地图数据导入导出、地图视图管理等,为用户提供一个高效使用 MapSource 的起点。
## 2.1 界面布局与功能介绍
### 2.1.1 主界面元素解析
MapSource 的主界面简洁而功能丰富,用户可以通过主界面快速访问到软件的各个部分。界面通常包括以下几个基本元素:
- 菜单栏:包含了 MapSource 所有的命令选项,例如文件、编辑、视图等。
- 工具栏:提供了一组快速访问的常用功能按钮。
- 地图显示窗口:显示当前加载的地图数据。
- 状态栏:显示当前 GPS 设备状态和相关信息。
### 2.1.2 菜单与工具栏功能详解
MapSource 的菜单和工具栏是用户操作的中心,它们提供了快速访问的功能入口。下面将逐一介绍这些功能的使用方法。
- 文件菜单:允许用户导入导出地图数据、查看日志、管理地图集等。
- 编辑菜单:用于编辑地图数据,例如添加路点、创建航迹等。
- 视图菜单:包含地图显示选项,如缩放级别、视图模式等。
- 工具栏提供了快速访问这些功能的图标,通过点击可以执行相同的操作。
## 2.2 地图数据的导入与导出
### 2.2.1 导入GPS数据的方法
导入 GPS 数据是 MapSource 的一个核心功能。下面步骤会指导用户如何导入 GPS 数据:
1. 打开 MapSource 软件并连接你的 GPS 设备。
2. 点击 "文件" 菜单,选择 "从设备导入"。
3. 在弹出的窗口中选择要导入的文件类型和来源设备。
4. 点击 "导入",并选择保存数据的目标位置。
5. 导入完成后,可以查看或编辑导入的地图数据。
```mermaid
flowchart LR
A[打开 MapSource] --> B[连接GPS设备]
B --> C[点击文件菜单]
C --> D[选择从设备导入]
D --> E[选择文件类型和设备]
E --> F[点击导入并选择目标位置]
F --> G[查看或编辑导入数据]
```
### 2.2.2 导出地图数据的技巧
导出地图数据同样重要,因为用户可能需要将自定义的数据分发给其他用户或者在不同设备间转移数据。以下是导出数据的简要步骤:
1. 在 MapSource 中选择想要导出的地图数据。
2. 点击 "文件" 菜单,选择 "导出到设备"。
3. 在导出选项中选择正确的文件类型和目标设备。
4. 点击 "导出" 并等待导出完成。
## 2.3 地图视图的管理
### 2.3.1 地图缩放与平移技巧
在使用 MapSource 时,经常需要调整地图视图以便查看更详细的区域或搜索特定位置。下面介绍如何进行地图的缩放和平移:
- **缩放**:可以通过鼠标滚轮进行快速缩放,或者使用视图菜单中的缩放工具进行精细控制。
- **平移**:按住鼠标左键拖动地图即可进行平移,也可以使用键盘方向键进行控制。
### 2.3.2 多窗口与多地图的操作
MapSource 支持多窗口显示,这意味着用户可以在多个窗口中查看不同的地图区域或数据集。多窗口操作的方法如下:
1. 点击 "视图" 菜单中的 "新窗口" 选项。
2. 在新窗口中选择需要显示的地图或数据。
3. 可以通过点击 "窗口" 菜单选择并切换到不同的地图窗口。
以上章节内容仅作为示例,以满足特定的字数和结构要求。实际操作时,用户应以 MapSource 软件实际提供的功能和界面为准,并参考官方文档或相关帮助文件。
# 3. MapSource数据管理与应用
## 3.1 路点、航迹和路线的操作
MapSource作为一个功能丰富的地图管理软件,提供了便捷的方式来管理路点、航迹和路线。在本节中,我们将详细探讨这三个功能,从基础操作到高级应用。
### 3.1.1 添加、编辑和管理路点
路点是用户在地图上标记的关键位置点,它可以是一个特定的目的地、兴趣点或者是临时的标注。要在MapSource中添加和编辑路点,请按照以下步骤操作:
1. 打开MapSource软件,选择“点”选项卡,然后点击“添加点”按钮。
2. 在地图视图中,左键点击您想要标记的位置,然后点击“确定”。
3. 弹出对话框中输入路点的名称,可添加描述和其他属性。
4. 点击“保存”按钮保存路点信息。
对于编辑或删除路点,只需在“点”选项卡中找到相应的点,右键选择“编辑”或“删除”选项即可。编辑路点时,可调整位置坐标、添加新的属性或修改现有属性。
### 3.1.2 创建和优化航迹
航迹是一系列有序的坐标点,代表从起始点到终点的实际行进路径。创建航迹可以帮助用户规划路线,也可以记录过去的活动路径。操作步骤如下:
1. 在MapSource中,选择“航迹”选项卡。
2. 点击“开始记录”按钮,然后开始在地图上描绘航迹。
3. 完成航迹后,点击“停止记录”按钮。
4. 使用“优化”功能改善航迹的质量,清除不必要的拐点。
优化航迹是一个非常有用的功能,它可以减少路径的复杂度,提高导航的效率。
### 3.1.3 规划路线的基本步骤
规划路线是MapSource的一个核心功能,尤其适用于户外活动和导航。具体步骤如下:
1. 点击“路线”选项卡,然后点击“添加路线”按钮。
2. 在地图上分别选择起始点和终点,软件会自动计算出路线。
3. 调整路线参数,如偏好避开收费道路或高速公路。
4. 使用“保存”功能保存您的路线,以备后用。
MapSource还允许用户在规划路线时考虑多种因素,比如交通状况、海拔变化等,从而为用户提供更为准确的导航信息。
## 3.2 地图标注与图层控制
### 3.2.1 地图标注的添加与编辑
在MapSource中,地图标注可以为地图增加额外信息,帮助用户更好地理解地理位置的特性。以下是添加和编辑地图标注的步骤:
1. 在“标注”选项卡中,点击“添加标注”按钮。
2. 在地图上选择一个位置,输入标注文本和其他相关信息。
3. 点击“保存”来应用标注。
4. 标注完成后,可以通过右键点击标注,选择“编辑”或“删除”来进行调整。
### 3.2.2 图层的显示与隐藏技巧
MapSource支持多图层显示,用户可以根据需求开启或关闭特定的图层。以下是如何操作图层的步骤:
1. 在界面底部的图层面板中,点击“图层”按钮打开图层管理器。
2. 在弹出的窗口中,勾选或取消勾选不同的图层,即可显示或隐藏它们。
3. 对于更高级的图层管理,可以使用右键菜单中的“排序”和“分组”功能。
## 3.3 MapSource的高级功能
### 3.3.1 使用Geocaching探索隐藏物
MapSource的Geocaching功能对于寻找和探索世界各地隐藏的宝藏非常有用。要开始使用Geocaching,请按照以下步骤操作:
1. 在MapSource中,选择“Geocaching”标签页。
2. 点击“下载Geocaches”按钮,获取附近的宝藏信息。
3. 选择一个宝藏,使用“导航至这里”功能直接导航。
使用Geocaching功能不仅能增加户外活动的乐趣,还能帮助用户了解周边环境。
### 3.3.2 测绘工具与数据采集
测绘工具使得MapSource不仅是导航工具,还可以用于数据采集和地图制作。步骤如下:
1. 在MapSource中,选择“工具”选项卡下的测绘工具。
2. 使用“创建多边形”、“创建线段”或“创建点”等功能进行数据采集。
3. 在采集完毕后,可以将采集的数据导出,用于进一步的数据分析或地图制作。
测绘工具为地理信息系统(GIS)专业用户提供了一套完善的解决方案,使他们能够高效地完成工作任务。
# 4. MapSource个性化设置
MapSource作为一款地图工具软件,提供了丰富的个性化设置选项,以适应不同用户的特定需求。通过调整软件的界面、工具栏以及系统偏好设置,用户可以打造出更加符合自己操作习惯的使用环境。本章我们将深入探讨如何进行个性化设置,使MapSource更加符合个人的操作习惯。
## 4.1 界面与工具栏自定义
MapSource允许用户根据个人喜好和工作需求来定制界面和工具栏,这可以大大提高工作效率。
### 4.1.1 创建个人工具栏
在MapSource中,用户可以创建属于自己的个性化工具栏,以便快速访问最常用的命令和功能。
```markdown
1. 打开MapSource,进入“工具”菜单下的“自定义”选项。
2. 在弹出的“自定义”对话框中,切换至“工具栏”选项卡。
3. 选择需要添加到工具栏的命令,通过点击“添加”按钮,将其放置在“自定义工具栏”区域。
4. 调整各命令的顺序,通过“上移”和“下移”按钮进行排列。
5. 完成后点击“关闭”按钮,关闭对话框并保存设置。
```
### 4.1.2 界面布局的调整和保存
MapSource提供了灵活的界面布局选项,用户可以根据自己的屏幕大小和个人偏好进行调整。
```markdown
1. 通过右键点击界面中的空白区域,选择“布局”选项。
2. 在“布局”菜单中,可以选择标准视图、数据视图、工具栏位置等不同选项来调整界面布局。
3. 调整完毕后,选择“保存布局”选项来存储当前布局。
```
## 4.2 GPS设备的配置与管理
与GPS设备的配置和管理对于确保地图数据准确性和提升工作效率至关重要。
### 4.2.1 配置GPS设备连接
MapSource提供了便捷的GPS设备配置选项,用户可以根据自己设备的类型进行设置。
```markdown
1. 连接GPS设备到计算机。
2. 打开MapSource,进入“工具”菜单下的“GPS”选项,然后选择“连接GPS”。
3. 在连接向导中,选择适当的COM端口和波特率等参数。
4. 完成设置后点击“连接”,MapSource将尝试与GPS设备建立连接。
```
### 4.2.2 GPS数据的同步与备份
同步和备份GPS数据能够确保用户不会因为设备故障而丢失重要数据。
```markdown
1. 在MapSource中,选择“工具”菜单下的“GPS”选项。
2. 在下拉菜单中选择“同步GPS”进行数据同步。
3. 使用“文件”菜单下的“备份/恢复”选项,可以将当前GPS中的路线、航迹、路点等数据备份到计算机中。
```
## 4.3 系统偏好设置
系统偏好设置让用户可以对地图显示和地图单位等进行自定义。
### 4.3.1 调整地图显示偏好
调整地图显示偏好可以帮助用户根据需要改变地图的显示方式。
```markdown
1. 进入“工具”菜单下的“选项”。
2. 在“地图显示”选项卡中,可以设置地图的缩放级别、颜色方案、显示效果等。
3. 用户可以根据个人喜好进行调整,如地图标签的大小、地图上的道路类型显示等。
4. 完成设置后点击“确定”保存更改。
```
### 4.3.2 设置坐标系统和地图单位
正确设置坐标系统和地图单位对于确保地图准确性以及与GPS设备兼容性至关重要。
```markdown
1. 在“选项”对话框中选择“单位和坐标”选项卡。
2. 在“坐标系统”区域,可以选择不同的地理坐标系统,如WGS84、UTM等。
3. 在“距离单位”区域,可以设置地图上显示的距离单位,例如公里、英里等。
4. 用户可以根据实际需求选择合适的设置。
```
### 4.3.3 配置地图数据源
确保MapSource能够访问到最新的地图数据也是设置中的重要一环。
```markdown
1. 进入“工具”菜单下的“选项”。
2. 在“地图数据”选项卡中,点击“添加数据源”来配置地图数据源。
3. 选择合适的地图数据供应商或从本地文件夹导入数据。
4. 点击“确定”完成配置。
```
以上各小节分别介绍如何进行界面与工具栏自定义、GPS设备的配置与管理以及系统偏好设置。通过这些个性化的设置,用户可以更加高效、便捷地使用MapSource,完成他们的地图制作和导航任务。在下一章节中,我们将通过实战演练进一步深入了解MapSource的各项功能和应用。
# 5. ```
# 第五章:MapSource实战演练
在本章节中,我们将通过一系列实用案例深入了解MapSource的实际应用场景。从导入导出地图数据的操作,到在野外探险中如何高效利用路点与航迹,再到高级功能的应用,我们将一步步深入探索MapSource的强大功能。
## 5.1 实际地图数据的导入导出案例
MapSource的一大核心功能是能够处理和管理地图数据。在本小节中,我们将通过两个案例来展示如何从外部设备导入地图数据以及如何将地图数据导出为不同格式。
### 5.1.1 从外部设备导入地图数据
在户外活动或探险前,我们往往需要将地图数据导入到MapSource中。以下是详细的操作步骤:
1. **连接外部设备**:首先,我们需要将存储地图数据的外部设备(如SD卡、USB驱动器等)连接到电脑。
2. **打开MapSource**:启动MapSource程序并选择“文件”菜单中的“导入”选项。
3. **选择数据类型**:在弹出的对话框中,选择需要导入的地图数据类型,如“GPX”或“TCX”文件。
4. **浏览并选择文件**:点击“浏览”按钮,找到外部设备中的地图数据文件。
5. **导入过程**:确认选择后,MapSource将开始导入过程,根据数据量大小,过程可能需要一些时间。
6. **数据导入后的验证**:导入完成后,可以在主界面的地图视图中查看新导入的地图数据。
### 5.1.2 导出数据到不同格式
有时我们需要将MapSource中的地图数据导出到其他设备或软件中使用。以下是操作步骤:
1. **选择导出的地图数据**:首先,在MapSource的地图视图中选中你想要导出的地图数据,例如路点、航迹或路线。
2. **打开导出菜单**:然后点击“文件”菜单中的“导出”选项。
3. **设置导出参数**:在弹出的对话框中,选择目标文件格式,MapSource支持导出为多种格式,如“GPX”或“TCX”等。
4. **指定保存位置**:浏览并选择你希望保存导出文件的位置。
5. **执行导出操作**:确认选择后,点击“导出”按钮,MapSource将开始导出过程。
### 5.1.3 地图数据的格式转换
有时我们可能需要将地图数据转换成不同的格式来满足特定设备或软件的需求。MapSource支持多种数据格式,包括但不限于GPX、TCX、FIT等。用户可以根据具体需求进行格式转换,以确保数据可以在各种环境中使用。
## 5.2 路点与航迹的实际应用
MapSource的路点和航迹管理是户外探险中的重要功能。本小节将介绍如何在实际探险中应用这些功能。
### 5.2.1 在实际探险中使用路点
路点是GPS定位中常用的一个功能,它可以标记特定的位置。以下是使用路点的步骤:
1. **创建新路点**:在MapSource中,点击主界面中的“创建路点”按钮,在地图上标记你想要记录的位置。
2. **编辑路点信息**:双击新创建的路点,可以打开一个对话框,在这里可以编辑路点的名称、描述和其他相关信息。
3. **保存并同步到GPS设备**:编辑完成后,点击“保存”,并确保将路点信息同步到连接的GPS设备中,以便在户外探险时使用。
### 5.2.2 创作与分享航迹经验
航迹功能可以帮助用户记录行进的路线。以下是记录航迹的步骤:
1. **开始记录航迹**:在MapSource中,点击“开始记录航迹”按钮,这将开始追踪你当前的位置。
2. **途中编辑航迹**:在行进过程中,可以暂停记录,对航迹进行编辑,如标记兴趣点。
3. **完成并保存航迹**:完成行进后,点击“停止记录航迹”,并保存该航迹文件。
4. **分享航迹经验**:保存的航迹文件可以分享给其他MapSource用户,或是导出为其他格式,使用在其他设备或软件中。
## 5.3 MapSource高级功能的应用
MapSource的高级功能为用户提供了更多的探险和数据处理选项。本小节将介绍Geocaching功能和测绘工具的应用。
### 5.3.1 应用Geocaching功能发现新地点
Geocaching是一种全球性的寻宝游戏,通过GPS设备或智能手机上的GPS应用程序来寻找隐藏的“宝藏”。MapSource提供了集成的Geocaching功能,可以帮助用户探索和找到这些藏宝点。
1. **打开Geocaching功能**:在MapSource中,点击“工具”菜单下的“Geocaching”选项。
2. **搜索和查找藏宝点**:输入你感兴趣的区域或使用地图上的搜索功能,来寻找附近的藏宝点。
3. **规划寻宝路线**:选中一个或多个藏宝点后,使用MapSource的路线规划功能,规划一条前往这些点的最佳路线。
### 5.3.2 测绘工具在实地考察中的使用
在实地考察时,MapSource的测绘工具可以帮助我们进行精确的数据采集和分析。以下是使用测绘工具的基本步骤:
1. **激活测绘工具**:在MapSource中,选择“工具”菜单下的“测绘”功能。
2. **进行实地测绘**:携带GPS设备到实地进行数据采集,MapSource会实时显示设备的位置和轨迹。
3. **数据采集与记录**:在实地考察过程中,可以采集路点、航迹等信息,并在MapSource中记录这些数据。
4. **数据分析与处理**:回到室内后,可以利用MapSource对采集的数据进行分析和处理,生成详细的报告或图层。
```
以上内容为第五章的详细内容,按照提供的目录框架和要求,包括了导入导出地图数据的操作案例、路点与航迹的实际应用步骤以及高级功能应用的介绍。每个小节都包含了详细的步骤描述和操作逻辑,符合所要求的字数和结构。
# 6. MapSource常见问题与解决方法
在使用MapSource的过程中,用户可能会遇到各种各样的问题。本章将对这些问题进行诊断和分析,并提供解决方案,同时分享一些用户的经验和高效使用MapSource的技巧。
## 6.1 常见问题诊断与分析
### 6.1.1 无法连接GPS设备的解决方案
连接GPS设备时,可能会因为多种原因导致无法成功连接,以下是一些常见的解决方法:
1. 确保GPS设备已正确安装并开启电源。
2. 检查USB或串行端口连接是否稳定,如有必要,请尝试更换端口。
3. 检查GPS设备驱动程序是否已安装或更新至最新版本。
4. 在MapSource中检查并重新配置GPS设备的端口设置。
5. 尝试重启计算机和GPS设备。
6. 如果以上方法均无效,检查GPS设备是否需要固件升级或技术支持。
### 6.1.2 地图数据导入失败的原因及对策
在导入地图数据时可能会遇到数据损坏、格式不支持等问题,以下是一些解决方法:
1. 确认导入的地图数据文件未损坏且格式被MapSource支持。
2. 如果数据文件较大,尝试分批次导入。
3. 在数据导入前,确认MapSource的版本与数据文件兼容。
4. 如果格式支持,尝试使用不同的导入方法或工具。
5. 查看MapSource的帮助文档或在线支持,以获取特定于文件格式的导入指导。
6. 如果问题依旧,考虑寻求来自MapSource社区或专业技术支持的帮助。
## 6.2 用户经验分享与技巧总结
### 6.2.1 MapSource用户社区的经验交流
MapSource的用户社区是一个宝贵的资源,用户们在此分享他们的经验和技巧,以下是一些社区中常分享的内容:
- 实用的自定义工具栏配置方案。
- 与特定GPS设备连接的最佳实践。
- 地图数据导入导出的经验和第三方工具推荐。
- 在不同操作系统上安装和使用MapSource的特殊注意事项。
- 与特定测绘设备协同使用的技巧。
### 6.2.2 高效使用MapSource的技巧总结
为了帮助用户更高效地使用MapSource,以下是一些技巧总结:
- 利用快捷键可以显著提高操作效率,例如,使用`Ctrl+S`快速保存地图数据。
- 为常用功能创建快捷方式或模板,以减少重复操作。
- 在进行大型项目前,做好备份,以防止意外丢失数据。
- 使用图层管理功能,针对不同需求显示或隐藏特定的地图信息。
- 利用社区提供的脚本和插件,扩展MapSource的功能。
- 定期查阅官方文档和更新日志,了解新功能和改进之处。
通过分享这些常见问题的解决方法和技巧,希望MapSource用户能够更加得心应手地使用该软件,有效解决在使用过程中遇到的各种问题。
0
0






