【WZl文件编辑器+Git:版本控制完全教程】:提升工作效率与协作
发布时间: 2024-12-28 23:11:54 阅读量: 4 订阅数: 7 

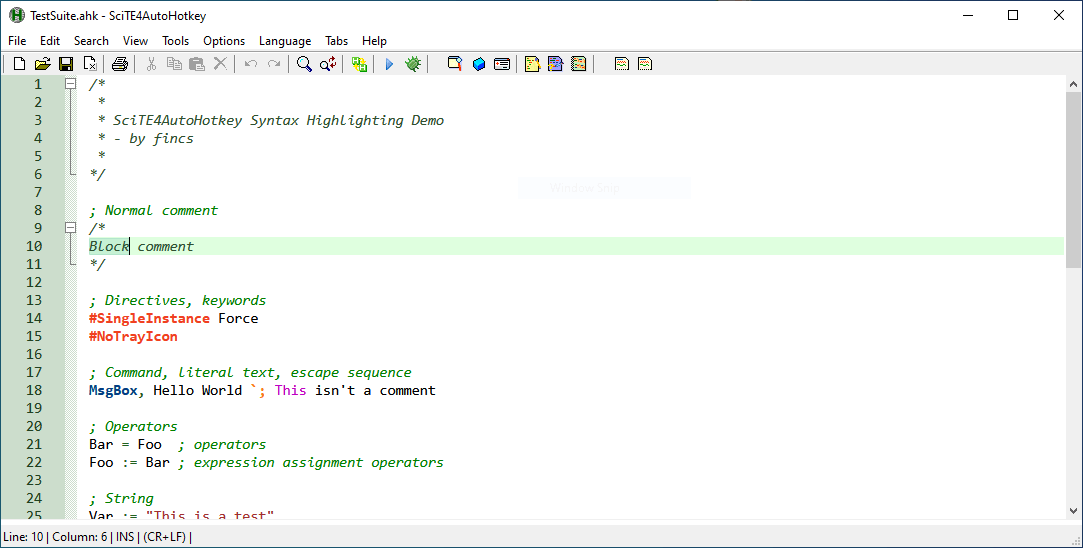
# 摘要
本文全面介绍了WZl文件编辑器的基础知识、高级功能以及其与Git版本控制系统的整合应用。首先,文章讲解了WZl编辑器的用户界面布局和基础操作,随后深入探讨了编辑器的高级功能,例如定制化代码高亮、文本处理技巧、插件管理和宏录制。接着,转而对Git版本控制进行了基础讲解,包括Git的基本概念、工作原理和日常使用命令。在进阶应用部分,文章探讨了Git的分支策略、工作流管理以及自定义命令和调试技巧。最后,本文聚焦于将WZl编辑器与Git整合的实践,提供了项目管理和协作流程的策略,以及如何通过宏和Git钩子实现工作流程自动化。整体而言,本文旨在为用户提供一套完整的编辑器操作和版本控制方案,帮助提升开发和协作的效率。
# 关键字
WZl编辑器;Git版本控制;代码高亮;宏录制;版本控制策略;自动化工作流
参考资源链接:[WZl文件编辑器:专业客户端补丁编辑工具](https://wenku.csdn.net/doc/5ww5o8r2ao?spm=1055.2635.3001.10343)
# 1. WZl文件编辑器基础与界面布局
## 1.1 WZl编辑器简介
WZl文件编辑器是一款专门为程序员设计的高级文本编辑器,它具备强大的文本处理功能,同时支持多种编程语言的语法高亮显示。WZl编辑器以其轻量级和高效的性能,成为许多开发者日常工作中不可或缺的工具之一。
## 1.2 界面布局解读
WZl编辑器的界面布局简洁直观,主要由标题栏、菜单栏、工具栏、编辑区域、状态栏等几部分组成。编辑区域可多窗口并列展示,支持垂直或水平拆分,方便开发者进行代码比对和编辑。状态栏提供当前文件的信息和快捷操作入口,例如行号显示和编码设置。
## 1.3 基本操作与自定义
在这一章节中,我们将重点介绍如何对WZl编辑器进行基本操作,如新建、打开、保存文件,以及如何根据个人习惯进行界面元素的自定义和布局调整,从而提高工作效率。
```markdown
- 新建文件:使用快捷键 `Ctrl+N` 或点击菜单栏的“文件” > “新建”。
- 打开文件:通过快捷键 `Ctrl+O` 或选择“文件” > “打开”。
- 保存文件:使用快捷键 `Ctrl+S` 或“文件” > “保存”。
- 自定义界面:访问“编辑” > “首选项”来调整主题、字体大小等设置。
```
在后续章节,我们将深入探讨WZl编辑器的高级功能,包括文本处理技巧、插件扩展、宏录制等,敬请期待。
# 2. WZl编辑器的高级功能与自定义
### 2.1 文本处理和代码高亮
#### 2.1.1 代码高亮的定制化设置
代码高亮是程序员最常用的功能之一,它能够帮助开发者快速识别代码结构和语言元素。在WZl编辑器中,代码高亮是可以定制化的,允许用户根据自己的喜好或项目需求来调整颜色方案。
要开始定制化设置代码高亮:
1. 打开WZl编辑器,进入 `设置` > `编辑器` > `代码高亮`。
2. 在这里,你可以选择已有的主题或创建一个新的主题。选择 `新建主题` 进入自定义界面。
3. 可以自定义的颜色选项包括关键字、注释、字符串、数字等。
4. 对于每种元素,你可以选择颜色、加粗、斜体等样式。
5. 定制完成后,保存主题,并在 `主题选择` 中应用它。
这种高度定制化的方式,不仅提升了编辑器的可读性,而且可以确保在长时间编码时减少视觉疲劳。
#### 2.1.2 文本处理技巧和快捷键
文本处理技巧对于提高编辑效率至关重要,WZl编辑器提供了一系列快捷键和技巧帮助用户迅速处理文本。
- **选择性复制**:使用 `Ctrl+Shift+L` 将选中的文本分割成多行,然后使用 `Ctrl+D` 快速选择每一行中的相同文本。
- **快速缩进**:使用 `Ctrl+[` 和 `Ctrl+]` 快速增加或减少当前行的缩进。
- **文本自动换行**:使用 `Alt+Z` 来控制文本是否自动换行。
表2.1列出了部分WZl编辑器中非常有用的快捷键,以供参考:
| 功能描述 | 快捷键 |
|:---------|:-------|
| 复制当前行 | Ctrl+C |
| 粘贴当前行 | Ctrl+V |
| 撤销操作 | Ctrl+Z |
| 重做操作 | Ctrl+Y |
| 查找 | Ctrl+F |
| 查找下一个 | F3 |
| 查找替换 | Ctrl+H |
此外,WZl编辑器的上下文菜单也非常强大,可以实现多行文本同时编辑和代码块快速移动等功能。熟练掌握这些快捷键和技巧能够显著提高编码效率。
### 2.2 插件扩展和管理
#### 2.2.1 推荐的生产效率插件
WZl编辑器的一大特色是其丰富的插件生态系统。插件能够扩展编辑器的功能,使其更适合各种特定的开发场景。下面是一些被广泛推荐的提高生产效率的插件:
- **Auto Close Tag**: 自动闭合HTML标签。
- **Beautify**: 代码美化工具,支持多种语言。
- **WZl-Align**: 多行代码对齐工具。
- **Code Metrics**: 代码复杂度分析工具。
- **Git gutter**: 在编辑器边缘显示Git信息。
表2.2展示了如何管理和安装插件的步骤:
| 步骤 | 描述 |
|:----|:-----|
| 1 | 打开编辑器中的插件中心:`设置` > `插件管理` |
| 2 | 在插件中心界面,搜索推荐插件 |
| 3 | 选择需要的插件,点击 `安装` |
| 4 | 安装完成后,根据插件提示重启编辑器 |
这些插件大大增强了WZl编辑器的使用体验,让开发者可以更加专注于编码本身。
#### 2.2.2 插件的安装、更新与卸载
WZl编辑器提供的插件安装和管理机制非常简便,以下是具体的步骤:
1. **安装插件**:
- 点击 `插件中心` 按钮,进入WZl官方插件库。
- 搜索需要的插件并点击 `安装` 按钮。
- 安装完成后,根据插件提供的说明重启编辑器。
2. **更新插件**:
- 在 `插件中心` 可以看到插件的更新状态。
- 点击 `更新所有`,WZl会自动下载并安装最新版本。
- 更新完成后,同样需要重启编辑器。
3. **卸载插件**:
- 在 `插件管理` 列表中找到需要卸载的插件。
- 点击 `卸载` 按钮,WZl会将插件从系统中删除。
- 卸载后,重启编辑器以确保卸载完全。
图2.1是一个展示插件安装流程的流程图:
```mermaid
graph TD;
A[打开插件中心] --> B[搜索插件]
B --> C[选择并点击安装]
C --> D[等待安装完成]
D --> E[重启编辑器]
```
通过上述方法,可以有效地管理和维护WZl编辑器中的插件,使其始终处于最佳状态。
### 2.
0
0





