自定义tkMessageBox:如何添加个性化按钮和图标
发布时间: 2024-10-16 07:19:25 阅读量: 34 订阅数: 25 

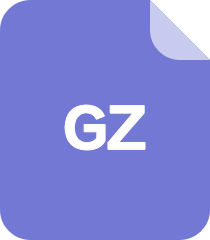
qml控件:自定义图标按钮

# 1. tkMessageBox的基本概念和用法
在本章中,我们将首先介绍tkMessageBox的基本概念,然后逐步深入探讨它的基本用法。tkMessageBox是Tkinter模块中的一个弹出窗口组件,它提供了一种方便的方式来显示消息框,包括警告、错误、信息和确认消息等。了解tkMessageBox的基本用法对于任何希望在Python GUI应用程序中实现用户交互的开发者来说都是必不可少的。
## 基本概念
tkMessageBox是Tkinter中用于创建消息框的一个模块,它能够让开发者不必手动绘制窗口就可以弹出标准的消息对话框。这些对话框可以展示不同的消息类型,如信息、警告、错误等,并且包含不同的按钮,如“确定”、“取消”、“是”和“否”。
## 基本用法
### 引入模块
要使用tkMessageBox,首先需要导入Tkinter模块,并从中导入tkMessageBox:
```python
import tkinter as tk
from tkinter import messagebox as msgbox
```
### 简单的消息框
使用tkMessageBox显示一个简单的信息框:
```python
msgbox.showinfo("标题", "这是一个信息消息框")
```
### 弹出式消息框
开发者可以控制消息框的显示,例如,使用`askquestion`来弹出一个询问框,返回用户的选择:
```python
response = msgbox.askquestion("询问", "您确定要进行这个操作吗?")
print(response) # 输出: 'yes' 或 'no'
```
通过本章的学习,您将掌握tkMessageBox的基本概念和用法,为进一步自定义按钮和图标打下坚实的基础。接下来,我们将深入探讨自定义按钮的实现和应用。
# 2. 自定义按钮的实现和应用
在本章节中,我们将深入探讨如何实现和应用自定义按钮,首先从理论基础开始,逐步过渡到实践操作,最终通过具体的应用实例来展示自定义按钮的强大功能和灵活性。
## 2.1 自定义按钮的理论基础
### 2.1.1 按钮的基本概念
按钮是图形用户界面(GUI)中最为基础的元素之一,它们允许用户通过点击来触发某些操作或事件。在Python的tkinter库中,按钮(Button)是最常用的控件之一,它可以用来自定义各种交互式元素。
### 2.1.2 自定义按钮的方法和步骤
自定义按钮通常涉及到以下几个步骤:
1. 创建按钮对象。
2. 设置按钮的属性,如文本、大小、颜色等。
3. 绑定事件处理函数,响应用户的点击操作。
## 2.2 自定义按钮的实践操作
### 2.2.1 使用Python进行操作
在Python中,我们可以使用tkinter库来创建和自定义按钮。以下是一个简单的示例代码,展示了如何使用Python创建一个自定义按钮:
```python
import tkinter as tk
def on_button_click():
print("Button clicked!")
root = tk.Tk()
root.geometry("200x200")
button = tk.Button(root, text="Click Me", command=on_button_click)
button.pack(pady=20)
root.mainloop()
```
在这个例子中,我们首先导入了tkinter库,并定义了一个事件处理函数`on_button_click`。然后,我们创建了一个tkinter窗口实例`root`,并在其中创建了一个按钮。按钮的文本设置为"Click Me",并且绑定了`on_button_click`函数作为点击事件的回调。
### 2.2.2 使用其他编程语言进行操作
虽然本章节主要关注Python,但tkinter库的概念和大部分代码在其他编程语言中也是通用的。例如,使用Java Swing库实现自定义按钮的代码结构和逻辑与tkinter类似。
## 2.3 自定义按钮的应用实例
### 2.3.1 实例一:简单的自定义按钮
在这个实例中,我们将创建一个简单的自定义按钮,并通过修改其属性来改变其外观和行为。
```python
import tkinter as tk
root = tk.Tk()
root.geometry("300x200")
# 创建一个带有图标的按钮
icon_path = "path_to_icon.png"
button = tk.Button(root, text="Custom Button", image=tk.PhotoImage(file=icon_path), compound=***)
button.pack(pady=20)
root.mainloop()
```
在这个例子中,我们使用了`image`属性来为按钮添加一个图标,并通过`compound`属性将图标放置在文本的上方。
### 2.3.2 实例二:复杂的自定义按钮
在这个更复杂的实例中,我们将创建一个具有多个状态的自定义按钮,并在不同状态下显示不同的图标和文本。
```python
import tkinter as tk
from tkinter import ttk
class CustomButton(ttk.Button):
def __init__(self, master, **kwargs):
super().__init__(master, **kwargs)
self.config(style="Custom.TButton")
self.state("disabled")
self.config(relief=tk.RAISED)
self.config(text="Disabled")
self.config(image=tk.PhotoImage(file="disabled_icon.png"))
self.bind("<Enter>", self.on_enter)
self.bind("<Leave>", self.on_leave)
self.bind("<Button-1>", self.on_click)
def on_enter(self, event):
self.config(relief=tk.SUNKEN)
self.config(text="Hover")
self.config(image=tk.PhotoImage(file="hover_icon.png"))
def on_leave(self, event):
self.config(relief=tk.RAISED)
self.config(text="Disabled")
self.config(image=tk.PhotoImage(file="disabled_icon.png"))
def on_click(self, event):
if self.state() == "normal":
self.config(relief=tk.SUNKEN)
self.config(text="Clicked")
self.config(image=tk.PhotoImage(file="clicked_icon.png"))
else:
self.config(relief=tk.RAISED)
self.config(text="Disabled")
self.config(image=tk.PhotoImage(file="disabled_icon.png"))
root = tk.Tk()
root.geometry("300x200")
button = CustomButton(root, text="Complex Button")
button.pack(pady=20)
root.mainloop()
```
在这个例子中,我们定义了一个`CustomButton`类,它继承自`ttk.Button`。我们通过绑定不同的事件处理函数来改变按钮的状态,包括悬停和点击事件。这样,按钮就可以在不同的状态下显示不同的图标和文本,提供了更丰富的交互体验。
通过本章节的介绍,我们了解了自定义按钮的基本概念、实现方法和实践操作。在下一节中,我们将继续探讨自定义图标的实现和应用,进一步增强我们的GUI设计能力。
# 3. 自定义图标的实现和应用
在本章节中,我们将深入了解如何自定义tkMessageBox中的图标,并且将理论与实践相结合,通过具体的实例来展示自定义图标的强大功能和灵活性。自定义图标不仅能够提升用户界面的美观度,还能够增强用户的交互体验。
## 3.1 自定义图标的理论基础
### 3.1.1 图标的基本概念
图标作为一种图形元素,在用户界面设计中扮演着重要的角色。它们不仅能够吸引用户的注意力,还能够传达特定的信息和功能。在tkMessageBox中,图标通常用于增强消息框的情感表达,如使用警告图标表示错误,使用信息图标表示提示等。
### 3.1.2 自定义图标的方法和步骤
自定义图标通常涉及到以下几个步骤:
1. 准备图标资源:首先需要准备合适的图标文件,常见的格式包括PNG、ICO等。
2. 图标尺寸调整:根据实际需求调整图标的尺寸,确保其在tkMessageBox中显示得既清晰又协调。
3. 编程实现:通过编程语言将图标资源加载到tkMessageBox中。
## 3.2 自定义图标的实践操作
### 3.2.1 使用Python进行操作
在Python中,我们可以通过Tkinter库来实现自定义图标的加载。以下是一个简单的代码示例:
```python
import tkinter as tk
from tkinter import messagebox
# 创建一个Tk窗口实例
root = tk.Tk()
# 加载图标文件
icon = tk.PhotoImage(file="path_to_icon.png")
# 创建一个消息框,并设置自定义图标
messagebox.showinfo("自定义图标", "这是一个带有自定义图标的提示信息", icon=icon)
# 运行Tkinter事件循环
root.mainloop()
```
#### 参数说明和代码逻辑
- `import tkinter as tk`: 导入Tkinter库,并重命名为`tk`以便于使用。
- `from tkinter import messagebox`: 导入消息框模块。
- `root = tk.Tk(
0
0





