银河麒麟桌面版WPS高级功能:深度剖析与秘籍揭秘
发布时间: 2024-12-04 09:42:04 阅读量: 81 订阅数: 22 


国产系统-银河麒麟桌面版安装wps.docx
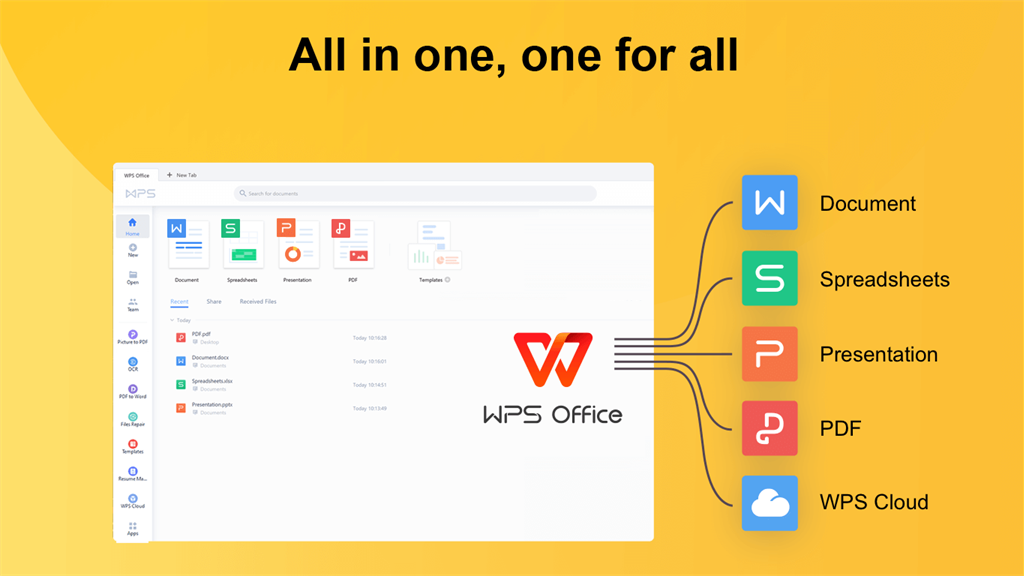
参考资源链接:[银河麒麟桌面版:WPS安装教程及apt/dpkg管理](https://wenku.csdn.net/doc/5c5jghz9fp?spm=1055.2635.3001.10343)
# 1. 银河麒麟桌面版WPS概述
## WPS简介
银河麒麟桌面版WPS是由金山软件公司针对Linux操作系统开发的一套办公软件套件。它提供了与Windows版WPS相似的界面和功能,让银河麒麟桌面用户可以无缝迁移至Linux平台,继续使用WPS熟悉的办公工具。该软件包括WPS文字、WPS表格和WPS演示三大核心组件,旨在满足日常文档处理、数据分析和演示文稿制作的办公需求。
## 核心组件与功能
1. **WPS文字** - 用于处理文字文档,支持各种排版功能、样式模板、高级公式编辑器等。
2. **WPS表格** - 提供数据处理、分析、图表制作等功能,用户可以对数据进行复杂的计算和可视化。
3. **WPS演示** - 强大的演示文稿制作工具,提供丰富的设计模板、动画效果和演示功能。
## 与银河麒麟的整合
银河麒麟桌面版WPS与银河麒麟桌面环境整合紧密,它能够高效地利用银河麒麟的系统资源和特色功能,如集成的系统工具和优化的本地化支持,确保用户能享有流畅且符合本地习惯的办公体验。
# 2. WPS文档高级编辑技巧
在银河麒麟桌面版中使用WPS时,提升文档编辑的效率与质量无疑是大多数专业人士的追求。本章节将深入探讨WPS文档编辑的高级技巧,涉及样式和模板的定制使用、自动化构建目录和索引、复杂公式的快速构建、多样化图表的创建与编辑,以及智能批注和修订功能。
## 2.1 文档排版的高级应用
排版在文档编辑中扮演着至关重要的角色,它决定了文档的可读性与专业性。银河麒麟桌面版WPS的文档排版工具,提供了丰富的高级应用功能。
### 2.1.1 样式和模板的定制使用
在WPS中,通过样式可以快速统一文档的格式,模板则可以为重复性工作提供便捷的起点。定制使用这些工具可以显著提升工作效率。
#### 制作个性化样式
要创建或修改样式,您需要在WPS文字的“开始”标签下选择“样式”组,并点击右下角的“管理样式”按钮。在弹出的窗口中,您可以创建新的样式或者修改现有的样式。例如,创建一个带有特定字体、字号、颜色、对齐方式和缩进的段落样式:
```markdown
**样式名称:** 项目标题
**应用范围:** 段落
**样式属性:**
- 字体:黑体
- 字号:24pt
- 颜色:#333333
- 对齐方式:居中
- 缩进:左缩进1cm
```
#### 利用模板快速开始文档
模板是预设好的文档格式,可以快速应用到新文档中。在WPS中,可以通过点击“文件”菜单中的“新建”来选择各种模板,或者从“模板”库中下载更多。您也可以自定义模板并保存以供将来使用。创建自定义模板时,记得保存在正确的文件夹下,例如,Windows系统通常路径为`C:\Users\您的用户名\AppData\Roaming\Kingsoft\WPS Office\6.0\Templates`。
### 2.1.2 目录和索引的自动化构建
自动化目录和索引对于长文档来说尤其重要,它可以提高文档的导航性和可检索性。
#### 自动化目录
为了自动生成目录,首先需要确保文档的标题使用了内置的标题样式。然后,点击“引用”标签下的“目录”,选择“自动目录”选项,选择合适的层级后插入目录。WPS会自动扫描所有应用了标题样式的文本,并生成目录。
```markdown
**注意:** 如果文档结构发生变化,记得更新目录以反映最新的文档结构。
```
#### 自动化索引
索引用于标记文档中的关键词,并提供快速定位功能。创建索引时,先用“引用”标签下的“插入索引”功能标记需要索引的关键词。然后,选择“生成索引”的位置插入索引。索引的格式和样式都可以自定义,以符合文档的排版需求。
```markdown
**示例:** 文档中多处出现“云计算”的概念,可以在每处使用“插入索引”功能,最终生成一个包含“云计算”相关页面索引的列表。
```
通过这些高级应用,WPS文档排版可以变得更加高效和专业。定制的样式和模板让重复性文档工作变得更加容易,而目录和索引的自动化则提升了文档的整体质量。接下来,我们将探讨如何使用WPS进行更复杂的公式和图表创建与编辑。
# 3. WPS表格数据处理秘籍
## 3.1 高效数据输入与整理
### 3.1.1 数据有效性与验证规则
在处理大量数据时,确保数据的准确性和一致性是至关重要的。WPS表格提供的数据有效性与验证规则功能可以帮助用户在输入数据之前就设定好数据类型和范围,从而减少错误输入的可能性。
为了更深入地理解这一功能的使用,我们首先需要了解数据有效性的基础设置。点击“数据”标签下的“数据有效性”,在弹出的对话框中,你可以设置允许的数据类型,比如整数、小数、日期、时间等。此外,还可以限制数据的范围,比如设定最小值和最大值,或者限定在一组预设选项中选择。
为了演示如何设置数据有效性,我们以限制输入范围为例。假设我们正在创建一个库存表格,需要限定某列只能输入0-100之间的整数:
```markdown
- 选择需要设置数据有效性的单元格。
- 点击“数据”标签下的“数据有效性”选项。
- 在数据有效性对话框中选择“设置”。
- 在允许的下拉菜单中选择“整数”。
- 在数据的下拉菜单中选择“介于”。
- 在最小值和最大值文本框中分别输入0和100。
- 点击“确定”,应用数据有效性设置。
```
此外,还可以通过添加输入信息和错误警告来进一步提升用户体验。输入信息功能会在用户选中单元格时显示提示信息,而错误警告则会在用户输入错误数据时,给出错误提示并提供相应的处理选项。
### 3.1.2 条件格式与数据排序
在处理复杂的数据表时,条件格式与数据排序是帮助用户快速识别数据特征和进行有效整理的两大利器。条件格式可以让我们基于数据的值来改变单元格的显示方式,而数据排序则是将数据按照一定的规则进行排列。
首先来看条件格式。假设我们需要为一个销售数据表中的销售量一列设置条件格式,以便高亮显示那些超过平均值的销量:
```markdown
- 选择销售量所在的单元格范围。
- 点击“开始”标签下的“条件格式”选项。
- 选择“突出显示单元格规则”下的“大于”。
- 输入平均值作为比较基准,点击“格式”设置高亮颜色。
- 点击“确定”完成条件格式的设置。
```
现在,所有高于平均销售量的数据将以设定的颜色显示,这使得用户可以直观地识别出关键的销售数据。
接着来看数据排序。假设我们要根据员工的销售额来对他们进行排序:
```markdown
- 选择包含员工姓名和销售额的列。
- 点击“数据”标签下的“排序”按钮。
- 在排序对话框中,设置主排序依据为“销售额”列,选择排序方式为“降序”。
- 点击“确定”执行排序。
```
排序完成后,员工将根据其销售额从高到低排列,这样可以快速地识别出销售业绩最好的员工。对于更复杂的数据,可以添加次排序依据,并设置多重排序条件。
### 3.2 先进的数据分析与计算
#### 3.2.1 数据透视表的高级应用
数据透视表是WPS表格中强大的数据分析工具,它可以帮助用户从大量数据中快速地提取、汇总和分析信息。创建数据透视表后,还可以通过切片器和时间线等高级功能进一步筛选和分析数据。
首先,我们需要了解创建数据透视表的基本步骤:
```markdown
- 选择包含数据的单元格范围。
- 点击“插入”标签下的“数据透视表”选项。
- 在弹出的对话框中选择放置数据透视表的位置,通常是新工作表或者
```
0
0





