【启动盘故障不再怕】:Ventoy故障排除手册
发布时间: 2024-09-30 14:08:17 阅读量: 85 订阅数: 21 


多重u盘启动盘制作工具Ventoy.rar
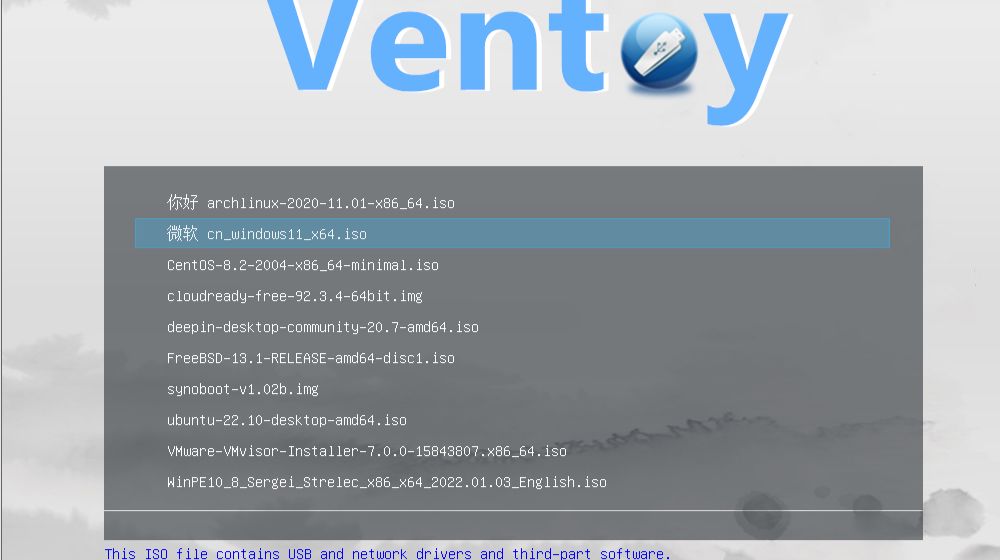
# 1. Ventoy故障排除概述
## 1.1 故障排除的重要性
故障排除是确保IT基础设施稳定运行的关键步骤。对于使用Ventoy制作启动盘的用户而言,快速诊断并解决问题是保持系统顺畅运行的必备技能。本章节将概述故障排除的基本概念,介绍故障诊断的基础流程,并为读者提供一系列实用的故障排查技巧。
## 1.2 故障排除的基本流程
故障排除通常遵循以下几个步骤:
1. **问题定义**:清晰地界定问题是什么,是启动失败、读取错误还是其他问题。
2. **信息收集**:通过查看错误消息、日志文件、系统文档等收集相关信息。
3. **假设生成**:根据收集的信息,提出可能导致问题的原因假设。
4. **测试假设**:设计并实施测试来验证假设。
5. **问题解决**:一旦找到问题的原因,就采取适当的措施解决问题。
## 1.3 故障排除的挑战
随着技术的快速发展,故障排除变得更加复杂。Ventoy作为一种先进的启动盘制作工具,其故障可能涉及软件冲突、硬件兼容性、操作系统配置等多方面问题。因此,本系列文章将提供详细的故障排查步骤,帮助读者在遇到问题时能快速定位和修复。
# 2. 启动盘制作过程中的常见问题
在构建可启动的Ventoy启动盘时,用户可能会遇到各种挑战和问题。本章节将深入探讨这些常见问题,并提供解决方案以帮助用户快速恢复并继续创建过程。
### 2.1 Ventoy安装与启动
#### 2.1.1 Ventoy的安装步骤
Ventoy安装过程相对简单,但正确的步骤对成功创建启动盘至关重要。以下是基本的安装指南:
1. 下载最新版本的Ventoy。可以通过Ventoy官网获取,支持多种平台下载。
2. 将需要的ISO文件下载到电脑中,确保它们是兼容的。
3. 插入USB闪存驱动器到电脑中。
4. 运行Ventoy安装程序。安装时注意选择USB闪存驱动器的正确盘符。
5. 确认安装,Ventoy将自动格式化USB并创建一个包含其程序的分区。
6. 完成后,把下载的ISO文件直接复制到USB驱动器即可。
#### 2.1.2 安装过程中的常见错误及解决方法
虽然Ventoy的设计目标是易于使用,但在安装过程中仍可能出现一些问题。以下是一些常见的安装错误和它们的解决方法:
- **错误1**: USB设备无法识别或提示驱动器读写保护。
- **解决方案**: 确认USB设备是否损坏或者驱动程序是否最新。尝试使用另一台电脑或更换USB端口进行操作。如果仍存在问题,可能需要更换USB设备。
- **错误2**: 安装程序无法创建分区或写入数据。
- **解决方案**: 以管理员权限运行安装程序。如果问题依旧,检查磁盘管理工具中是否有隐藏分区,这些分区可能会影响Ventoy创建新的分区。
### 2.2 ISO镜像文件的兼容性问题
#### 2.2.1 兼容性检查与ISO格式要求
并非所有ISO文件都与Ventoy兼容。理解兼容性要求可以帮助避免启动失败。
- **兼容性检查**: 确保ISO文件是最新的,并且来源于可信的来源。
- **ISO格式**: Ventoy支持多种格式,如ISO、IMG等,但必须确保文件无损坏。可以使用校验工具如MD5或SHA来验证ISO文件的完整性。
#### 2.2.2 ISO文件损坏的识别与修复
如果检测到ISO文件损坏,需要采取措施进行修复。以下是一个简单的方法:
1. 使用hash工具(如winmd5free)来计算文件的MD5或SHA值。
2. 比较计算出的值与提供ISO文件的网站上公布的值。
3. 如果不匹配,文件损坏。重新下载ISO文件。
4. 使用专业的ISO编辑软件(如UltraISO或ImgBurn)来修复或重新创建ISO文件。
### 2.3 启动盘启动失败的诊断
#### 2.3.1 启动顺序设置问题
电脑在从USB启动之前,必须先正确设置BIOS或UEFI的启动顺序。
- **问题**: 电脑无法从Ventoy启动盘启动。
- **解决**: 进入BIOS/UEFI设置,在启动顺序部分确保USB设备排在第一位。不同主板的启动设置键(如F2、Del、Esc)可能有所不同,需参考具体主板的手册进行操作。
#### 2.3.2 BIOS/UEFI兼容性问题
某些较新的硬件,特别是那些使用UEFI固件的,可能对启动盘有所限制。
- **问题**: Ventoy启动盘在UEFI模式下无法启动。
- **解决**: 确保使用的是UEFI模式兼容的Ventoy版本。如果问题依旧,尝试将USB设置为兼容模式或legacy模式启动。
通过本章节介绍,用户应该能够解决大多数在启动盘制作过程中遇到的问题。接下来的章节将介绍故障排除的高级技巧和工具。
# 3. Ventoy故障排除工具与技巧
## 3.1 使用Ventoy内置工具进行故障诊断
### 3.1.1 日志文件分析
在使用Ventoy创建启动盘时,系统会生成一系列日志文件,用于记录操作过程和可能出现的错误信息。日志文件是故障排除过程中不可或缺的参考资料。
```markdown
#### 步骤一:定位日志文件
首先,需要在Ventoy创建的USB设备上找到日志文件。通常这些文件位于名为`Ventoy`的隐藏文件夹内,路径为`/Ventoy/ventoy.log`。
#### 步骤二:查看日志内容
打开`ventoy.log`文件,可以使用任何文本编辑器,例如`vim`或`notepad`。日志文件会按时间顺序记录所有事件,包括错误代码和描述。
#### 步骤三:分析错误代码
在错误信息部分,会有一个错误代码,如`[ERROR] 0x0001: ...`。根据错误代码,可以快速定位问题的性质。例如,`0x0001`可能表示文件写入错误。
#### 步骤四:进行故障诊断
针对不同的错误代码,采取相应的解决措施。如果错误代码指向磁盘写入失败,可能需要检查磁盘是否完好或格式化方式是否适合目标USB设备。
#### 步骤五:联系支持
如果错误代码无法识别或问题仍然无法解决,可以将日志文件发送给Ventoy的支持团队,以获得进一步的技术支持。
```
### 3.1.2 命令行界面诊断
Ventoy还提供命令行界面(CLI)工具,让高级用户可以通过命令行进行故障诊断和管理。
```markdown
#### 步骤一:启动CLI工具
通过在终端运行命令`ventoy-cli`,即可启动Ventoy的CLI工具。如果系统提示未找到该命令,请检查Ventoy是否正确安装。
#### 步骤二:列出已安装的ISO文件
可以使用`ventoy-cli list`命令来查看USB设备上已安装的ISO文件列表。这有助于确认ISO是否已经正确添加到启动盘。
#### 步骤三:检查设备状态
使用`ventoy-cli check`命令来检查USB设备的状态。这可以显示设备是否已正确安装Ventoy,并且ISO文件是否损坏或不存在。
#### 步骤四:卸载ISO文件
如果需要临时卸载ISO文件,`ventoy-cli unmount <iso_name>`命令可以实现,这对于测试不同的ISO文件非常有用。
#### 步骤五:更新Ventoy
使用`ventoy-cli update`命令可以检查并安装Ventoy的最新版本。保持Ventoy的更新,确保所有功能正常运作和安全性。
```
## 3.2 第三方故障排除工具的使用
### 3.2.1 硬盘检测工具
硬盘检测工具能帮助用户判断硬盘的健康状况。特别是当USB设备无法被电脑识别时,硬盘检测工具显得尤为重要。
```markdown
#### 步骤一:选择合适的硬盘检测工具
常用硬盘检测工具有CrystalDiskInfo, Western Digital Data Lifeguard Diagnostic, Seagate SeaTools等。选择合适于你的硬盘品牌的工具。
#### 步骤二:下载并
```
0
0





