【五色搭配大揭秘】:扁平化商务PPT模板制作全攻略
发布时间: 2024-12-21 09:15:48 阅读量: 25 订阅数: 19 


五色扁平化激情活力大气商务ppt模板.rar
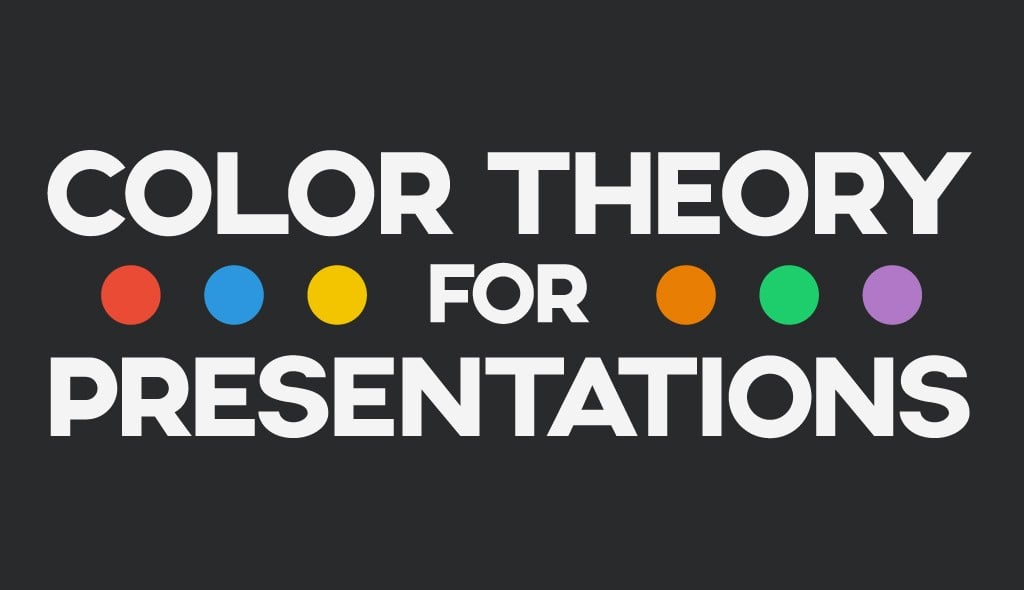
# 摘要
随着商务沟通和信息传达需求的不断增长,扁平化商务PPT已成为市场主流。本文第一章阐述了扁平化商务PPT的设计理念,强调简洁、清晰的信息传递。第二章详细介绍了色彩搭配原则,从色彩学基础讲到扁平化设计中色彩的运用以及商务PPT色彩搭配的实战应用。第三章探讨了PPT模板版式与布局设计,特别强调了模块化布局的优势与扁平化设计元素的应用。第四章讲述了图形和动画效果的设计与应用,包括如何结合使用图形元素和添加动画及过渡效果以提升PPT的视觉吸引力。最后一章,第五章,介绍了商务PPT模板制作的实践,从设计软件的选择和熟悉到模板制作的完整流程,再到制作后的审核与优化。本文综合讲述了扁平化商务PPT设计的方方面面,旨在帮助设计师创造出既美观又实用的演示文稿。
# 关键字
扁平化设计;色彩搭配;版式布局;图形设计;动画效果;模板制作
参考资源链接:[五色扁平化激情活力大气商务PPT模板.pptx](https://wenku.csdn.net/doc/7krwyzmdmz?spm=1055.2635.3001.10343)
# 1. 扁平化商务PPT的设计理念
在快速发展的商务交流中,PPT已经成为传达信息和展示想法的重要工具。扁平化设计理念正是在这样的背景下应运而生。它强调简洁、直观且有效的视觉传达,以去除多余的装饰,强调内容的清晰度和信息的易读性。本章将探讨扁平化商务PPT的设计理念,分析如何通过这一设计理念来提升PPT的传达效率,以及如何运用这一理念制作出既专业又吸引人的演示文稿。
**设计理念的核心是:**
- **清晰性**:确保每个幻灯片都传递一个明确的信息或观点。
- **简洁性**:去除非必要的装饰,以最简洁的形式展示内容。
- **一致性**:保持设计元素和视觉主题的统一,从而增强专业感。
我们将逐步深入到扁平化PPT设计的各个方面,从色彩搭配、版式设计到图形和动画效果的应用,以及最终的模板制作实践,本章将为读者提供一套系统的扁平化PPT设计指南。
# 2. PPT模板的色彩搭配原则
### 2.1 色彩学基础
#### 2.1.1 色彩的基本属性和分类
在视觉传达设计中,色彩是传达信息和情感的重要元素。色彩由三个基本属性组成:色相(Hue)、明度(Value)、饱和度(Saturation),这三者共同构成了色彩的三维空间。
- **色相**:是指色彩的种类,如红色、黄色、蓝色等,是色彩最基本的特征。
- **明度**:也称亮度,表示色彩的明亮程度。明度高的色彩看起来更亮,明度低的色彩看起来更暗。
- **饱和度**:指色彩的纯度,饱和度高的色彩纯度高,看起来更鲜艳;饱和度低的色彩看起来更灰暗。
色彩的分类主要包括有彩色和无彩色两大类:
- **有彩色系**:包含红、橙、黄、绿、蓝、靛、紫等色彩,以及它们的各种混合色彩。
- **无彩色系**:主要指黑白灰,它们不含色相,只有明度的变化。
### 2.1.2 色彩心理和视觉影响
色彩不仅具有物理属性,还具有心理属性。不同的颜色会引发人们特定的情感反应和心理联想,这种现象称为色彩心理。例如,红色通常与热情、危险和力量相关联;蓝色则给人以平静、稳定和专业的印象。
色彩的心理作用还会对视觉产生影响。例如,暖色调容易给人亲近感,但过多使用会显得过于刺激;冷色调给人冷静、距离感,使用得当能营造出清爽、高雅的氛围。在设计PPT模板时,合理利用色彩的心理学原理,可以增强信息传达的效果和受众的接受度。
### 2.2 扁平化设计中的色彩运用
#### 2.2.1 扁平化设计的特点
扁平化设计(Flat Design)是一种去除了多余的装饰元素,以简洁、直观的设计理念为主的设计风格。它强调了设计的简洁性、清晰性,使用了大量扁平的、无阴影、无渐变的色彩块。
扁平化设计的主要特点包括:
- 简洁的界面
- 矩形的形状和边缘
- 无透视效果
- 强调色彩对比和清晰的布局
扁平化设计以其简洁、直观的特点迅速流行起来,并广泛应用于各种界面和视觉设计中,包括PPT模板设计。
#### 2.2.2 色彩搭配技巧和案例分析
在扁平化设计中,色彩的搭配是关键。通常采用高对比度的色彩组合,以确保信息的清晰传达和视觉的吸引力。
色彩搭配的技巧包括:
- **互补色搭配**:选择色轮上相对的颜色,如红与绿,可以创造出高对比度的视觉效果。
- **单色搭配**:选择一个色相的不同明度和饱和度,保持设计的和谐与统一。
- **类比色搭配**:选择色轮上相邻的颜色,能够创建出平静、舒适的视觉感受。
案例分析:
以一个扁平化风格的商务PPT模板为例,主色调可以采用蓝色和灰色。蓝色代表专业、稳重,灰色则带来高级、简洁的感觉。在此基础上,可以使用一些亮色,如橙色或绿色,作为点缀,以增强视觉冲击力,同时丰富整体的色彩层次。
### 2.3 商务PPT色彩搭配实战
#### 2.3.1 选择合适的主色调
在商务PPT模板设计中,选择一个合适的主色调是营造专业感的关键。主色调通常占据PPT模板的主要面积,因此它的选择需要考虑行业的特点、信息内容以及目标受众的喜好。
例如:
- 在金融行业,可以使用蓝色和银色,这些颜色象征稳定和信任。
- 对于科技公司,可以选择灰色、蓝色和绿色,这些色彩传达出创新和专业。
- 非营利组织或许更喜欢使用温暖的色调,如橙色或红色,以表现出亲近和关心。
#### 2.3.2 制作色彩搭配图表
为了更好地呈现和分析色彩搭配,设计师可以制作一张色彩搭配图表。该图表会展示主要使用的色彩,以及它们在模板中的具体位置和应用方式。
色彩搭配图表的制作步骤可以是:
1. 确定模板的主色调和辅助色。
2. 使用色彩选择工具(如Adobe Color CC)创建色彩主题。
3. 将这些色彩应用到PPT模板中,制作出实际的页面布局。
4. 分析这些色彩在实际应用中的视觉效果,并进行适当的调整。
5. 确保色彩搭配符合设计原则和视觉传达的目标。
图表可以包含如下信息:
- 色彩的RGB和HEX值。
- 色彩在PPT模板中的应用部位,如背景、文字、图标等。
- 色彩的视觉权重和优先级,如哪些颜色是突出使用的,哪些是用于辅助和平衡的。
通过以上步骤和图表的制作,设计师能系统地分析和运用色彩,制作出既专业又美观的商务PPT模板。
```markdown
| 颜色 | RGB值 | HEX值 | 应用位置 | 视觉权重 |
|------|-------------|---------|-----------|----------|
| 蓝色 | (0, 112, 192) | #0070C0 | 背景、标题 | 高 |
| 灰色 | (128, 128, 128) | #808080 | 文字、图标 | 中 |
| 橙色 | (255, 140, 0) | #FF8C00 | 引导点、强调 | 中 |
```
以上表格为色彩搭配图表的简化示例,实际应用中应根据设计需求进行详细规划。
# 3. PPT模板版式与布局设计
在商务演示中,PPT模板的版式与布局设计至关重要。恰当的布局能够突出内容的核心,同时提升观众的视觉体验。本章节将深入探讨PPT模板版式设计的基本原则、模块化布局技巧,以及扁平化设计元素在PPT中的应用。
## 3.1 PPT模板的版式基础
版式设计是PPT视觉呈现的核心,良好的版式设计能够确保信息的清晰传递,以及视觉的舒适性。
### 3.1.1 布局原则和设计元素
布局原则包括了对齐、对比、重复和接近,这些原则在设计过程中能够帮助我们构建出既美观又实用的PPT页面。设计元素则包括了文字、图片、图形、颜色等,这些元素的组合与排列对最终的版式效果有着决定性的影响。在设计时,要确保这些元素在视觉上的和谐与平衡。
### 3.1.2 创意构图技巧
创意构图是指在遵循设计原则的基础上,通过新颖的布局方式来吸引观众的注意力。构图技巧包括了使用动态线引导观众的视线,运用空白区域来突出重点内容,以及通过元素的大小、形状和方向的变化来增加版面的趣味性和层次感。例如,在商务PPT中,可以利用斜线构图来创造出动感,或是通过圆形构图来传递稳定和谐的感觉。
## 3.2 商务PPT的模块化布局
模块化布局是一种常见的设计技巧,它将页面划分成多个模块,每个模块承担不同的内容功能。
### 3.2.1 模块化布局的优势
模块化布局的优势在于它能够让复杂的页面结构变得清晰有序。通过模块化,可以灵活地添加或删除内容,而不影响整体布局的协调性。此外,模块化布局还能够突出关键信息,帮助观众快速抓取到演讲的重点。
### 3.2.2 设计模块化布局的步骤
设计模块化布局的步骤通常包括:确定内容框架,设计通用模块模板,以及根据实际内容进行模块的组合与调整。在设计模块时,需要考虑到每个模块的尺寸、间距以及它们之间的关系。例如,可以使用如下步骤创建模块化布局:
1. **确定内容框架**:首先明确PPT需要传递的信息和逻辑结构。
2. **模块化模板设计**:为每个信息类别设计一个模板,比如标题模块、内容模块、图像模块等。
3. **组合与调整**:根据内容的具体情况,组合不同的模块,并对模块的间距和排列方式进行微调以适应不同页面的需求。
## 3.3 扁平化设计元素的应用
扁平化设计元素的使用,是让PPT显得简洁且现代的关键。
### 3.3.1 图标和图形的扁平化设计
图标和图形的扁平化设计通过简化形状和去除非必要的细节来实现。这不仅有助于加快页面加载速度,也使得设计更具可读性。在选择或设计扁平化图形时,要注重简洁和表现力的平衡。
```mermaid
graph TB
A[开始设计图形]
A --> B[选择扁平化样式]
B --> C[定义图形的轮廓]
C --> D[添加必要的细节]
D --> E[选择简洁的颜色搭配]
E --> F[确保图形与内容匹配]
F --> G[完成图形设计]
```
### 3.3.2 字体和排版的扁平化处理
字体和排版在扁平化设计中同样重要。选择现代且易于阅读的字体,如Roboto或Helvetica,是创建扁平化风格的关键。排版时要注重层次感,通过大小、粗细和颜色的对比,使标题、正文和注释层次分明。同时,保持行距和字间距的合理,以免造成视觉上的拥挤。
通过以上三个部分的介绍,我们了解了PPT模板版式与布局设计的重要性和方法。接下来,让我们进一步探讨PPT模板中的图形和动画效果,以及如何将扁平化设计原则应用到实践中去。
# 4. PPT模板中的图形和动画效果
## 4.1 图形元素的设计与应用
图形元素在PPT模板中的作用不可小觑。它们不仅能够吸引观众的注意力,还能够直观地传达信息。合理地运用图形元素,可以增强PPT的整体美观度和专业感。
### 4.1.1 矢量图形和图片的结合使用
在设计PPT模板时,矢量图形由于其可无限缩放而不失真、易编辑的特性,成为设计者的首选。在使用矢量图形时,应注意以下几点:
- 确保图形与PPT的主题内容相契合,避免使用与主题无关的图形。
- 选择简洁明了的矢量图形,避免过于复杂的形状,以免分散观众注意力。
- 矢量图形的颜色、大小、角度等都可以根据需要进行调整,以适应不同的设计场景。
与矢量图形相比,图片更易于传达直观的情感和细节信息。在选择图片时,应遵循以下原则:
- 使用高质量的图片,避免模糊不清或压缩过度的图片影响PPT的专业性。
- 图片的选择要与PPT的色彩方案保持一致,可以通过调整亮度、对比度等来实现视觉上的统一。
- 在某些情况下,可以将矢量图形与图片结合使用,比如在矢量图形的背景上添加相关的图片,以增加层次感和丰富性。
### 4.1.2 图形的创意设计技巧
创意图形能够显著提升PPT模板的吸引力。设计创意图形时可以尝试以下技巧:
- 通过变形、混合、剪裁等手段对基本图形进行改造,形成独特的视觉元素。
- 利用布尔运算来组合多个图形,创造出更加复杂的图形。
- 可以在图形上添加渐变、阴影、质感等效果,使其更加立体和生动。
下面是一个简单的代码示例,演示如何在PowerPoint中通过布尔运算组合图形:
```powershell
# PowerShell 代码示例
$shape1 = $presentation.Slides[1].Shapes.AddShape([OfficeOpenXml.Drawing.eShapeType]::Rectangle, 100, 100, 100, 50)
$shape2 = $presentation.Slides[1].Shapes.AddShape([OfficeOpenXml.Drawing.eShapeType]::Rectangle, 150, 100, 100, 50)
$group = $presentation.Slides[1].Shapes.Range().Group($shape1, $shape2)
```
在上述代码中,我们首先在幻灯片上添加了两个矩形,然后将这两个矩形进行分组合并操作,形成了一个新的图形组。这种技术可以用来创建复杂的图形设计。
## 4.2 动画和过渡效果的添加
动画和过渡效果可以使得PPT的演示更加生动有趣,但是过度使用或者不当使用这些效果可能会产生反效果。
### 4.2.1 动画效果的选择和应用
选择动画效果时需要考虑以下因素:
- 动画应该服务于内容,增强信息的传递,而不是单纯为了吸引眼球。
- 动画效果应该保持一致性和简洁性,避免使用过于花哨或干扰信息的动画。
- 不同类型的动画效果适用于不同类型的内容,例如,使用淡入淡出效果来展示图像的变化,而使用飞入飞出效果来强调文字的出现。
下面是一个使用PPT中内置动画功能的代码示例:
```python
# VBA 代码示例
Sub ApplyAnimation()
Dim slide As Slide
Set slide = ActivePresentation.Slides(1)
Dim shape As Shape
Set shape = slide.Shapes(1)
With shape
.AnimationSettings.Animate = msoTrue
.AnimationSettings.EntryEffect = ppEffectFlyFromTop
.AnimationSettings.Trigger = ppTriggerAfterPrevious
.AnimationSettings.Timing.Duration = 2
.AnimationSettings.Timing.TriggerDelayTime = 1
End With
End Sub
```
在这个VBA代码示例中,我们在第一个幻灯片的第1个图形上应用了飞入效果,这个效果从顶部飞入,并设置为在前一个动画之后执行,整个动画的持续时间是2秒。
### 4.2.2 过渡效果对PPT流畅性的影响
过渡效果是幻灯片之间切换时的动画效果。适当的过渡效果可以使演示更加流畅,但过快或过慢的过渡速度都可能影响观看体验。
选择过渡效果时应注意:
- 过渡效果的选择应与PPT的整体风格相匹配。
- 根据演示的内容选择不同类型的过渡效果,例如,对于重要信息的强调可以使用缩放、旋转等效果。
- 在演示中保持过渡效果的一致性,除非是有意为之,否则不应在同一个演示中频繁更换过渡效果。
## 4.3 高级动画效果的实现
高级动画效果,如触发器和高级动作,可以让PPT的交互性更强,但需要注意的是,高级动画效果的实现和应用需要较为深入的了解和操作技巧。
### 4.3.1 利用触发器和高级动作
触发器是高级动画功能之一,它允许用户定义特定的对象(如另一个动画)作为另一个动画的触发条件。高级动作则提供了更多的交互性,如链接到其他幻灯片、执行宏等。
在实现触发器和高级动作时,应考虑以下几点:
- 触发器通常用于复杂的动画序列中,例如,一个按钮或图像作为触发点来控制其他元素的动画。
- 高级动作可以实现更为复杂的用户交互,但应该小心使用,以避免分散观众的注意力。
- 当使用这些高级功能时,需要确保它们在演示过程中能够稳定可靠地运行。
下面是一个通过VBA实现触发器功能的代码示例:
```python
# VBA 代码示例
Sub CreateTrigger()
Dim slide As Slide
Dim shapeTrigger As Shape
Dim shapeToAnimate As Shape
Set slide = ActivePresentation.Slides(1)
Set shapeTrigger = slide.Shapes(1) ' 触发器形状
Set shapeToAnimate = slide.Shapes(2) ' 需要被触发的动画形状
With shapeToAnimate
.AnimationSettings.Trigger = ppTriggerOnShapeClick
.AnimationSettings.TriggerShape = shapeTrigger
.AnimationSettings.Timing.TriggerDelayTime = 0
.AnimationSettings.Animate
End With
End Sub
```
在这个代码段中,我们将幻灯片中第1个形状定义为触发器,当用户点击这个形状时,第2个形状将会执行定义的动画效果。
### 4.3.2 动画效果与内容的协调
在应用动画和过渡效果时,最重要的是保持动画与内容的协调。良好的协调不仅能够提升信息传递的效率,还能够给观众留下深刻的印象。
为了实现动画效果与内容的协调,可以尝试以下方法:
- 将动画效果应用于关键点,如列表项的出现、图表的展示等,以此来强调这些部分。
- 在有逻辑流程的内容上使用动画,比如按照时间顺序或步骤的逐步展现,使观众能够跟上内容的节奏。
- 在动画效果的选择上,尽量保持简洁并避免使用与内容无关的动画,以免造成干扰。
最终,通过不断试验和观众反馈来优化动画效果的使用,可以找到最佳的平衡点,从而实现既吸引人又不会分散注意力的演示效果。
# 5. 商务PPT模板制作实践
在上一章节中,我们深入了解了PPT模板中图形和动画效果的设计与应用。现在,让我们走进实际的商务PPT模板制作实践。在本章节中,我们将讨论如何选择和熟悉设计软件、制定模板制作流程以及制作后的审核与优化。
## 5.1 设计软件的选择和熟悉
### 5.1.1 常用的PPT设计软件对比
在开始制作PPT模板之前,选择合适的工具至关重要。当前市场上有多种设计软件,每种都有其独特的功能和特点。常见的设计软件包括Microsoft PowerPoint、Adobe Illustrator、Canva以及Google幻灯片等。
- **Microsoft PowerPoint** 是最广泛使用的演示文稿软件之一。它提供了一套强大的模板和设计工具,适合快速制作演示文稿。
- **Adobe Illustrator** 是专业的矢量图形编辑软件。它的高级图形编辑能力使其成为制作高质量商务PPT模板的理想选择。
- **Canva** 提供一个简单易用的在线设计平台,拥有丰富的模板和设计元素。特别适合设计初学者或需要快速完成设计的场合。
- **Google幻灯片** 是一个在线演示文稿工具,支持实时协作和分享,适合团队合作项目。
### 5.1.2 界面布局和工具快捷键
熟悉设计软件的界面布局和工具快捷键能够显著提高工作效率。以PowerPoint为例,了解主要功能区的位置,掌握插入图片、文字、图表和动画的快捷键是非常必要的。
- 主界面由功能区、幻灯片区域、大纲视图和备注区组成。
- 常用功能区包括“开始”、“插入”、“设计”、“动画”和“幻灯片放映”等。
- 快捷键如`Ctrl + N`新建演示文稿、`Ctrl + M`新建幻灯片、`Ctrl + S`保存文件等,可以加速操作流程。
## 5.2 模板制作的完整流程
### 5.2.1 制定设计方案和制作时间表
在模板制作开始之前,我们需要制定详细的设计方案,并基于此来创建制作时间表。设计方案应包括目标受众分析、设计风格和色彩方案、元素选择和布局规划等。
- 确定目标受众的偏好和需求。
- 选择设计风格,例如现代、简约或复古等。
- 确定色彩方案,参考前文关于色彩搭配的章节。
### 5.2.2 模板的制作步骤详解
模板制作应按步骤进行,确保每一步都完成得精确、高效。以下是一个典型的PPT模板制作流程:
1. **打开设计软件**,例如PowerPoint。
2. **选择模板**:开始一个新的演示文稿,可以选择内置的模板,也可以基于空白幻灯片开始。
3. **布局规划**:在“视图”中使用“网格和指南”,帮助精准地安排元素的位置。
4. **设计元素添加**:使用“插入”选项添加图形、图片、图表、图标等。
5. **文字排版**:使用文本框添加和编辑文本,并使用“设计”选项中的样式进行格式化。
6. **动画和过渡**:在“动画”选项中为各个元素添加动画效果,并设置适当的过渡效果。
7. **保存和备份**:完成设计后,应定期保存并备份演示文稿,以防止数据丢失。
## 5.3 制作后的审核与优化
### 5.3.1 审核模板的细节和整体效果
完成初稿后,需要对模板进行详尽的审核。检查每个幻灯片的布局、元素的排列和一致性以及动画效果的流畅性等。审核过程应由设计者本人和至少一位其他人员进行,以确保客观性和准确性。
### 5.3.2 根据反馈进行模板优化
收集到反馈后,开始对模板进行必要的调整和优化。优化应围绕提高可用性、增强视觉吸引力和确保内容传达的清晰度。对于商务PPT模板而言,确保其专业性、易用性和高效性是优化过程中的关键。
接下来,本章将通过实例演示如何使用PowerPoint进行模板的设计和制作,以帮助读者更好地理解整个制作流程。
0
0






