PythonCom与COM自动化实战:如何高效操作Excel和管理Windows注册表
发布时间: 2024-10-13 10:01:32 阅读量: 55 订阅数: 39 


Python实现监控键盘鼠标操作示例【基于pyHook与pythoncom模块】
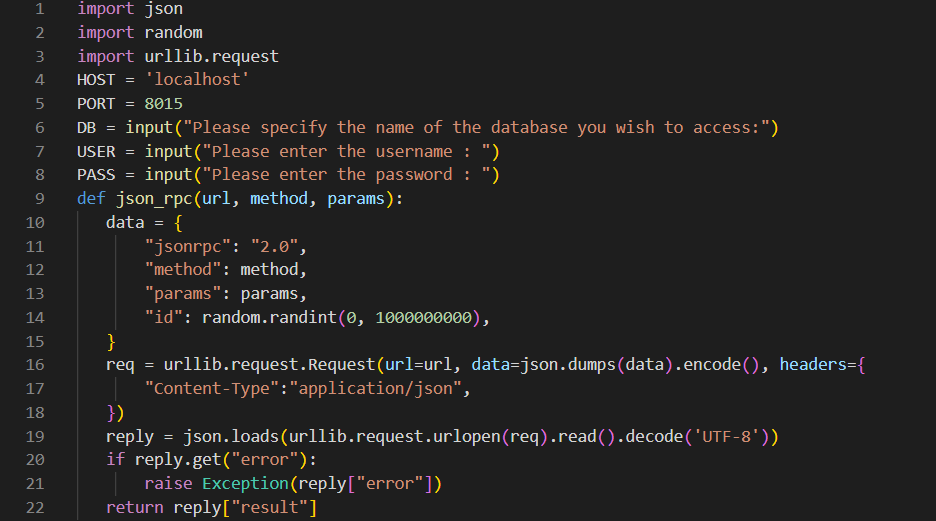
# 1. PythonCom与COM自动化基础
## 1.1 PythonCom简介
PythonCom是Python的一个扩展模块,它允许Python脚本通过COM接口与Windows应用程序进行交互。COM(Component Object Model)是微软提出的一种软件组件架构,使得不同的软件组件之间可以进行交互。PythonCom利用这一技术,实现了Python对Office等应用程序的自动化控制,为自动化测试、数据分析等领域提供了强大的支持。
## 1.2 PythonCom与自动化测试
在自动化测试领域,PythonCom常被用来模拟用户对应用程序的操作,如点击按钮、填写表单等。这种自动化方式相比传统的GUI自动化测试工具(如Selenium),能够更深入地与应用程序交互,特别是在处理复杂的桌面应用程序时显示出独特的优势。
## 1.3 PythonCom的工作原理
PythonCom通过与COM组件交互来实现自动化。首先,它会与COM服务器建立连接,然后通过COM对象的操作来实现自动化任务。这一过程涉及到对象模型的理解,例如Excel中的工作簿、工作表和单元格对象,以及它们的操作方法和属性。在后续章节中,我们将详细探讨如何使用PythonCom来操作Excel,以及如何管理和优化这些自动化脚本。
# 2. 使用PythonCom操作Excel
## 2.1 PythonCom环境配置
### 2.1.1 安装PythonCom模块
在开始使用PythonCom进行Excel自动化之前,我们需要确保PythonCom模块已经安装在我们的开发环境中。PythonCom是Python的一个扩展模块,允许Python脚本控制和扩展COM组件,例如Microsoft Excel。以下是安装PythonCom模块的步骤:
首先,确保你的系统上安装了Python。PythonCom模块通常包含在Python的Windows扩展包中,可以通过`pip`进行安装:
```bash
pip install pywin32
```
这个命令会安装`pywin32`包,它包含了PythonCom模块。安装完成后,我们可以通过导入`win32com`来检查是否安装成功。
```python
import win32com.client
```
如果上述代码没有抛出任何错误,那么PythonCom模块已经成功安装在你的系统上。
### 2.1.2 设置开发环境
设置PythonCom的开发环境涉及到几个关键的配置步骤,包括设置IDE环境、安装必要的Python包以及配置环境变量。以下是一些推荐的步骤来设置你的开发环境:
1. **安装Visual Studio Code (VS Code)**: VS Code是Microsoft开发的一款轻量级但功能强大的源代码编辑器,支持Python开发。
2. **安装Python扩展**: 在VS Code中安装Python扩展,它提供了对Python语言的全面支持,包括调试、语法高亮、代码自动完成等。
3. **安装必要的Python包**: 使用`pip`安装所需的Python包,如`pywin32`,这是使用PythonCom所必需的。
4. **配置环境变量**: 确保Python和pip的路径已经添加到系统的环境变量中,以便在任何命令行窗口中使用它们。
```bash
# 示例:将Python添加到环境变量
set PATH=%PATH%;C:\Python39\
```
5. **创建Python虚拟环境**: 为了保持开发环境的整洁,可以使用`venv`模块创建一个虚拟环境。
```bash
# 创建虚拟环境
python -m venv .env
# 激活虚拟环境
.\.env\Scripts\activate
```
通过以上步骤,你的开发环境应该已经准备好,可以开始使用PythonCom进行Excel自动化了。
## 2.2 Excel对象模型概述
### 2.2.1 工作簿、工作表和单元格
在Excel中,工作簿(Workbook)是存储数据的主要容器,它可以包含多个工作表(Worksheet)。每个工作表由行和列组成的网格组成,每个网格单元格(Cell)可以存储数据或公式。理解这些基本概念对于使用PythonCom操作Excel至关重要。
以下是一个简单的代码示例,展示了如何使用PythonCom创建一个新的Excel工作簿,添加一个工作表,并在单元格中写入数据:
```python
import win32com.client as win32
# 创建Excel应用实例
excel = win32.gencache.EnsureDispatch('Excel.Application')
excel.Visible = True # 让Excel界面可见
# 添加一个新的工作簿
workbook = excel.Workbooks.Add()
# 添加一个新的工作表
worksheet = workbook.Worksheets.Add()
# 在第一个单元格中写入数据
worksheet.Cells(1, 1).Value = 'Hello, Excel!'
# 保存工作簿
workbook.SaveAs('Example.xlsx')
# 关闭工作簿
workbook.Close()
# 关闭Excel应用
excel.Quit()
```
### 2.2.2 Excel中的范围对象
范围对象(Range)是Excel对象模型中的一个核心概念,它代表了一个单元格、一组单元格或一个单元格区域。通过操作范围对象,我们可以读取、写入、格式化和遍历Excel中的数据。
以下是一个代码示例,展示了如何使用PythonCom操作范围对象:
```python
# 假设我们已经有了一个打开的Excel应用和工作簿
# 获取工作表中的A1到D4范围
range_object = worksheet.Range('A1:D4')
# 在该范围内写入数据
range_object.Value = [['Name', 'Age', 'City'], ['Alice', 25, 'New York'], ['Bob', 30, 'Los Angeles']]
# 设置范围的格式
range_object.Interior.Color = win32.constants.XL_COLOR绿色发展 # 设置填充颜色为绿色
# 读取范围内的数据
data = range_object.Value
print(data)
```
在本章节中,我们介绍了PythonCom环境的配置方法,以及Excel中的基本对象模型,包括工作簿、工作表、单元格和范围对象。通过这些基本概念,我们可以开始编写脚本来自动化Excel的各种任务了。接下来,我们将深入探讨如何编写脚本来自动化Excel的更多高级操作,如读取和写入单元格数据、格式化工作表和单元格,以及操作图表和数据透视表。
# 3. 使用PythonCom管理Windows注册表
## 3.1 注册表基本概念和结构
### 3.1.1 注册表的作用和重要性
Windows注册表是一个庞大的数据库,它存储了有关系统的配置信息,包括硬件设置、系统选项、应用程序配置、用户账户信息以及安全设置等。注册表对于Windows操作系统的正常运行至关重要,因为操作系统和安装的应用程序都依赖于注册表中的信息来执行各种操作。
注册表的重要性体现在以下几个方面:
- **系统配置管理**:注册表存储了系统的配置信息,如启动项、服务配置、文件关联等。
- **软件安装和运行**:应用程序安装时会将配置信息写入注册表,运行时会读取这些信息以确保正常工作。
- **用户配置**:注册表中包含了用户的个性化设置,如桌面背景、控制面板设置等。
- **硬件配置**:注册表还包含了硬件设备的配置信息,如鼠标、键盘、打印机等。
### 3.1.2 注册表项和值的类型
注册表由一系列的键(Key)和值(Value)组成,它们构成了一个层次结构的数据库。每个键可以包含多个子键或值。键类似于文件系统中的文件夹,而值则类似于文件夹中的文件。
注册表中的值有以下几种类型:
- **字符串值(REG_SZ)**:包含文本字符串。
- **多字符串值(REG_MULTI_SZ)**:包含多个文本字符串,每个字符串之间用空字符分隔。
- **二进制值(REG_BINARY)**:包含二进制数据。
- **DWORD值(REG_DWORD)**:包含32位的二进制数,通常用十进制或十六进制表示。
- **QWORD值(REG_QWORD)**:包含64位的二进制数。
### 3.2 PythonCom操作注册表的API
#### 3.2.1 连接到注册表
要使用PythonCom操作注册表,首先需要连接到注册表。这可以通过`win32com.client`模块中的`Dispatch`函数来实现。以下是一个简单的代码示例,展示了如何连接到注册表并获取根键:
```python
import win32com.client as win32
# 连接到注册表
registry = win32.Dispatch("Microsoft.Win32.Registry")
# 获取HKEY_CURRENT_USER根键
key = registry.CurrentUser
```
在上述代码中,`Microsoft.Win32.Registry`是注册表操作的核心类。通过`Dispatch`函数创建一个实例后,可以通过它的方法和属性访问注册表中的键和值。
#### 3.2.2 读取和修改注册表项
要读取和修改注册表项,可以使用`GetSubKeyNames`和`GetValue`方法。以下是读取和修改注册表项的示例代码:
```python
# 获取子键名称列表
sub_keys = key.OpenSubKey("Software").GetSubKeyNames()
print(sub_keys)
# 读取注册表值
value = key.OpenSubKey("Software").OpenSubKey("Python").GetValue("InstallPath")
print(value)
# 修改注册表值
key.OpenSubKey("Software").OpenSubKey("Python", True).SetValue("InstallPath", "C:\\NewPath")
```
在上述代码中,`OpenSubKey`方法用于打开一个子键,可以指定是否为写入模式。`GetValue`用于读取注册表项的值,而`SetValue`用于修改注册表项的值。
#### 3.2.3 创建和删除注册表项和值
要创建和删除注册表项和值,可以使用`CreateSubKey`和`DeleteSubKey`方法。以下是创建和删除注册表项的示例代码:
```python
# 创建新的子键
new_key = key.CreateSubKey("NewKey")
# 删除子键
key.DeleteSubKey("NewKey")
```
在上述代码中,`CreateSubKey`方法用于创建一个新的子键,而`DeleteSubKey`方法用于删除一个子键。
### 3.3 实战:自动化注册表管理任务
#### 3.3.1 创建注册表备份脚本
注册表备份是系统维护中的一个重要步骤,以防止系统出现问题时能够快速恢复。以下是创建注册表备份脚本的示例代码:
```python
import os
def backup_registry():
backup_path = os.path.join(os.environ["TEMP"], "registry_backup.reg")
key = win32.Dispatch("Microsoft.Win32.Registry")
key.Save(r"HKEY_CURRENT_USER", backup_path)
print(f"Registry backup created at {backup_path}")
backup_registry()
```
在上述代码中,`Save`方法用于将注册表的一个分支导出为`.reg`文件。这个脚本将当前用户的注册表备份到临时文件夹中。
#### 3.3.2 实现注册表清理工具
注册表清理工具可以删除无效或无用的注册表项,帮助提高系统性能。以下是实现注册表清理工具的示例代码:
```python
def clean_registry():
key = win32.Dispatch("Microsoft.Win32.Registry")
sub_keys = key.OpenSubKey("Software").GetSubKeyNames()
for sub_key in sub_keys:
try:
key.OpenSubKey(sub_key).DeleteSubKeyTree("")
print(f"Subkey {sub_key} cleaned")
except Exception as e:
print(f"Error cleaning subkey {sub_key}: {e}")
clean_registry()
```
在上述代码中,`DeleteSubKeyTree`方法用于删除一个子键及其所有子键。这个脚本尝试清理`Software`键下的所有子键。
#### 3.3.3 配置系统环境变量
系统环境变量控制了操作系统的运行方式和应用程序的行为。以下是配置系统环境变量的示例代码:
```python
import os
def set_environment_variable():
key = win32.Dispatch("Microsoft.Win32.Registry")
path_key = key.OpenSubKey("System\\CurrentControlSet\\Control\\Session Manager\\Environment", True)
path_value = path_key.GetValue("Path")
# 添加新的路径
new_path = os.environ["PATH"] + os.pathsep + "C:\\NewPath"
# 更新环境变量
path_key.SetValue("Path", new_path)
print(f"Environment variable PATH updated to {new_path}")
set_environment_variable()
```
在上述代码中,`OpenSubKey`方法用于打开一个子键,并设置`True`表示以写入模式打开。`GetValue`和`SetValue`方法分别用于读取和修改环境变量的值。这个脚本将`PATH`环境变量更新,添加了一个新的路径。
通过上述示例代码,我们可以看到PythonCom提供了强大的功能来管理和自动化Windows注册表任务。通过编写脚本,我们可以自动化许多复杂的注册表管理操作,从而提高工作效率和系统的稳定性。
# 4. PythonCom高级应用与性能优化
在本章节中,我们将深入探讨PythonCom在高级应用中的实践,以及如何优化性能以提升脚本的执行效率。我们将从错误处理和日志记录开始,逐步过渡到多线程的应用,最后深入分析性能优化策略。
## 4.1 错误处理和日志记录
### 4.1.1 异常捕获机制
在自动化脚本中,错误处理是不可或缺的一部分。PythonCom脚本可能会遇到各种各样的异常情况,例如COM对象不存在、权限不足、文件路径错误等。为了确保脚本的稳定性和可维护性,我们必须合理地处理这些异常情况。
Python提供了强大的异常处理机制,通过`try`、`except`、`else`和`finally`关键字,我们可以捕获异常并进行相应的处理。下面是一个简单的例子,展示了如何在PythonCom脚本中捕获异常:
```python
import win32com.client as win32
try:
app = win32.gencache.EnsureDispatch('Excel.Application')
app.Visible = True
workbook = app.Workbooks.Open('C:\\path\\to\\your\\file.xlsx')
except Exception as e:
print(f"An error occurred: {e}")
finally:
app.Quit()
```
在这个例子中,我们尝试打开一个Excel文件。如果在尝试过程中出现任何异常,将会被捕获并打印错误信息。无论是否发生异常,`finally`块都将确保Excel应用程序被正确关闭。
### 4.1.2 日志记录实践
除了异常捕获,日志记录也是自动化脚本中一个重要的实践。它可以帮助我们追踪脚本的执行流程,记录重要的操作步骤和错误信息,便于后续的问题排查和性能分析。
Python的`logging`模块提供了一个强大的日志记录系统。我们可以通过配置不同的日志级别和输出格式来满足不同的需求。以下是一个简单的日志记录配置示例:
```python
import logging
# 配置日志
logging.basicConfig(level=logging.DEBUG,
format='%(asctime)s - %(levelname)s - %(message)s',
filename='app.log',
filemode='w')
# 创建logger对象
logger = logging.getLogger('MyLogger')
try:
app = win32.gencache.EnsureDispatch('Excel.Application')
***("Excel application launched successfully.")
app.Visible = True
workbook = app.Workbooks.Open('C:\\path\\to\\your\\file.xlsx')
except Exception as e:
logger.error(f"An error occurred: {e}")
finally:
app.Quit()
```
在这个例子中,我们配置了日志记录器,将日志输出到名为`app.log`的文件中,并设置了日志级别为`DEBUG`。我们在尝试打开Excel文件时记录了信息和错误。
## 4.2 PythonCom与多线程
### 4.2.1 多线程基础知识
多线程是同时执行多个线程以提高程序效率的一种编程技术。在Python中,我们可以使用`threading`模块来创建和管理线程。然而,Python的全局解释器锁(GIL)限制了线程的执行效率,特别是在CPU密集型任务中。对于IO密集型任务,如文件读写、网络通信等,多线程仍然非常有用。
在PythonCom脚本中,我们可以使用多线程来并行执行不同的任务。例如,我们可以在一个线程中处理Excel文件的读取,而在另一个线程中处理数据的计算。
### 4.2.2 在PythonCom脚本中使用多线程
下面是一个简单的例子,展示了如何在PythonCom脚本中使用多线程:
```python
import threading
import win32com.client as win32
def open_workbook(path):
try:
app = win32.gencache.EnsureDispatch('Excel.Application')
app.Visible = False
workbook = app.Workbooks.Open(path)
workbook.Close(SaveChanges=False)
app.Quit()
print(f"Workbook opened and closed at {path}")
except Exception as e:
print(f"An error occurred: {e}")
# 创建线程列表
threads = []
# 创建并启动线程
for i in range(5):
path = f'C:\\path\\to\\your\\file_{i}.xlsx'
thread = threading.Thread(target=open_workbook, args=(path,))
threads.append(thread)
thread.start()
# 等待所有线程完成
for thread in threads:
thread.join()
print("All workbooks have been processed.")
```
在这个例子中,我们定义了一个`open_workbook`函数,它尝试打开一个Excel文件并立即关闭它。我们创建了5个线程,每个线程处理不同的文件路径。
## 4.3 性能优化策略
### 4.3.1 代码优化技巧
代码优化是提高PythonCom脚本性能的关键。我们可以通过减少不必要的操作、优化数据结构、使用内置函数和库等方法来提升性能。例如,我们可以避免在循环中重复创建和销毁COM对象,或者预先计算好需要的数据而不是在每次迭代中重新计算。
### 4.3.2 资源管理最佳实践
资源管理是性能优化的另一个重要方面。确保及时释放不再使用的资源,如COM对象、文件句柄等,可以避免内存泄漏和资源竞争。Python的`with`语句可以帮助我们自动管理资源,确保即使在发生异常时也能正确地释放资源。
### 4.3.3 使用缓存机制提高性能
缓存是提高性能的常用策略之一。通过缓存重复使用的计算结果或频繁访问的数据,我们可以减少不必要的计算和IO操作,从而提高脚本的整体性能。Python的`functools.lru_cache`装饰器可以帮助我们轻松地为函数调用添加缓存机制。
通过本章节的介绍,我们已经了解了PythonCom在高级应用中的实践,包括错误处理、日志记录、多线程的使用以及性能优化策略。这些知识将帮助我们在实际工作中编写更加健壮、高效的自动化脚本。
# 5. PythonCom项目实战案例分析
## 5.1 实战案例:自动化报表生成
### 5.1.1 需求分析
在企业运营中,定期生成报表是一项常见的任务,它可以帮助管理层及时了解业务状况。然而,手动生成报表不仅耗时,还容易出错。因此,自动化报表生成的需求应运而生。本案例旨在通过PythonCom实现Excel报表的自动化生成,包括数据的提取、计算、格式化以及最终的导出。
### 5.1.2 设计方案
方案设计分为以下几个步骤:
1. **数据提取**:从数据库或多个数据源中提取需要的数据。
2. **数据处理**:对提取的数据进行清洗、计算和转换。
3. **报表生成**:使用Excel模板,填充数据并进行格式化。
4. **报表导出**:将生成的报表保存为特定格式,如PDF或Excel文件。
### 5.1.3 实现步骤
#### 步骤1:数据提取
```python
import pyodbc
import pandas as pd
# 连接到数据库
conn = pyodbc.connect('DRIVER={SQL Server};SERVER=your_server;DATABASE=your_database;UID=your_username;PWD=your_password')
cursor = conn.cursor()
# 执行SQL查询
query = "SELECT * FROM your_table"
cursor.execute(query)
# 获取数据
data = pd.read_sql_query(query, conn)
```
#### 步骤2:数据处理
```python
# 数据清洗
data = data.dropna() # 删除缺失值
data = data[data['your_column'] > 0] # 过滤数据
# 数据计算
data['new_column'] = data['column1'] * data['column2']
# 数据转换
data['date_column'] = pd.to_datetime(data['date_column'])
```
#### 步骤3:报表生成
```python
import win32com.client as win32
# 初始化Excel应用
excel = win32.gencache.EnsureDispatch('Excel.Application')
excel.Visible = False
# 打开Excel模板
template_path = 'C:\\path_to_template\\template.xlsx'
template = excel.Workbooks.Open(template_path)
# 填充数据到模板
for sheet in template.Sheets:
for row in sheet.Rows:
for cell in row.Cells:
if str(cell.Value).startswith("{{"):
key = str(cell.Value).strip("{{}}")
cell.Value = data[key].iloc[0]
# 保存生成的报表
report_path = 'C:\\path_to_save\\report.xlsx'
template.SaveAs(report_path)
```
#### 步骤4:报表导出
```python
import os
# 检查保存路径是否存在
if not os.path.exists(os.path.dirname(report_path)):
os.makedirs(os.path.dirname(report_path))
# 导出为PDF
excel.ActiveWorkbook.ExportAsFixedFormat(0, report_path.replace('.xlsx', '.pdf'))
```
通过以上步骤,我们完成了一个自动化报表生成的流程。下一节我们将介绍系统配置管理器的实战案例。
**注**:以上代码仅为示例,实际应用中需要根据具体的数据库、数据表和Excel模板进行调整。
0
0






