Windows 10驱动管理秘籍:更新、回滚及故障排除完全指南
发布时间: 2024-12-27 02:31:14 阅读量: 7 订阅数: 9 


解决win10下SD卡不识别的读卡器驱动64位(附教程).rar
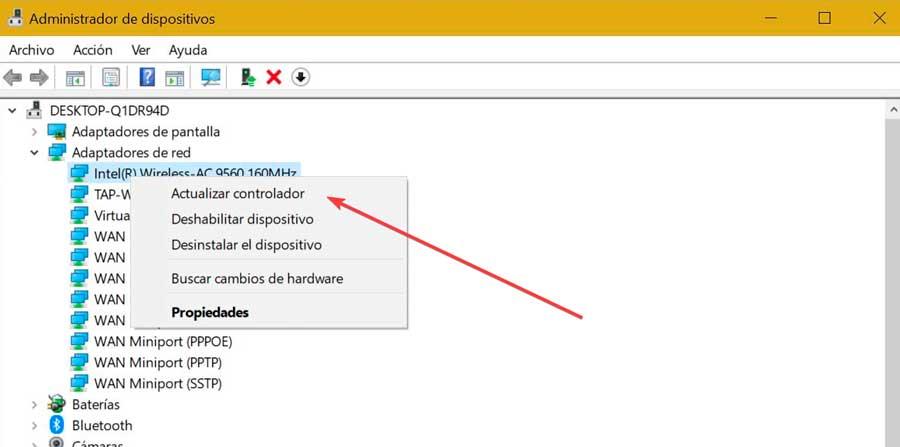
# 摘要
本文全面探讨了Windows 10环境下驱动管理的核心概念、安装与更新流程、故障处理技巧以及高级功能。通过解析驱动程序的基本作用、工作原理以及与操作系统的关联,文章详细阐述了手动更新和自动更新驱动的策略,并强调了驱动回滚作为故障处理的有效手段。同时,探讨了驱动程序备份与还原、兼容性问题排查以及安全性管理的重要性。在最佳实践部分,本文分享了定期更新维护驱动的重要性,并结合案例分析了驱动管理在企业环境下的挑战和解决方案。文章还展望了驱动管理技术未来的发展方向,特别是人工智能在此领域内的潜在应用。
# 关键字
驱动管理;安装更新;故障处理;兼容性排查;安全性管理;人工智能应用
参考资源链接:[Windows 10 使用指南.pdf](https://wenku.csdn.net/doc/6471a908d12cbe7ec3010ede?spm=1055.2635.3001.10343)
# 1. Windows 10驱动管理基础
## Windows 10驱动管理概述
Windows 10操作系统作为当前广泛使用的平台之一,其驱动管理是保障系统稳定运行和硬件设备正常工作的关键。一个良好的驱动管理策略可以提升系统性能,降低故障发生率。本章将为您介绍Windows 10驱动管理的基础知识,包括驱动的作用、分类、安装更新方法等。
### 驱动程序的基本概念
驱动程序,是操作系统与硬件设备之间的桥梁,用于控制和管理计算机硬件资源。在Windows 10中,它确保各种设备如显卡、打印机、声卡等能与操作系统正确无误地通信。
### 驱动与操作系统的关系
每一种硬件设备都有相应的驱动程序与之对应。操作系统需要通过这些驱动程序来识别和控制硬件设备。当硬件设备接入系统时,操作系统会加载相应的驱动程序,以保证硬件的正常功能。
### 驱动程序的分类
驱动程序根据其功能和作用,可以分为以下几类:
- 硬件驱动:控制硬件设备与系统通信的软件,如显卡驱动、声卡驱动等。
- 系统驱动:为操作系统自身运行提供支持,如文件系统驱动、USB驱动等。
- 网络驱动:管理网络设备,确保网络通信顺畅,如无线网卡驱动、以太网驱动等。
通过以上的基础知识,您将对Windows 10的驱动管理有一个基本的认识,为后续章节中涉及的安装、更新、回滚和故障处理等高级操作打下基础。
# 2. 驱动程序的安装与更新流程
## 2.1 驱动程序的基本概念和作用
### 2.1.1 驱动程序的工作原理
驱动程序,全称为设备驱动程序,是一种软件,能够使计算机操作系统与硬件设备之间进行有效通信。工作原理主要是通过操作系统提供的接口,让硬件设备能够被识别和管理。驱动程序包含了针对特定硬件设备设计的指令集合,这些指令让操作系统能够理解设备的语言,从而发出正确的操作命令。
以图形卡为例,当你安装了一款新的显卡,需要安装对应的驱动程序。安装后的驱动程序会接管显卡的工作,使得操作系统能够对其进行正确配置,包括分辨率设置、颜色深度、刷新率等,从而达到显示输出的目的。
### 2.1.2 驱动与操作系统的关系
驱动程序与操作系统之间的关系是密不可分的。操作系统提供了各种标准接口,这些接口定义了驱动程序应该如何与操作系统通信。驱动程序则根据这些标准接口,将操作系统的命令转化为特定硬件能够理解的指令。
如果没有正确的驱动程序,硬件设备无法正常工作,甚至操作系统都无法识别该设备。例如,一个未安装驱动的打印机,在操作系统中不会显示,用户也无法向其发送打印任务。
## 2.2 手动更新驱动程序的方法
### 2.2.1 通过设备管理器更新驱动
设备管理器是Windows系统中管理硬件设备的一个实用工具。通过设备管理器,用户可以查看到当前系统中所有的硬件设备及其状态,并进行相应的管理操作。
更新驱动的步骤如下:
1. 打开“设备管理器”:在任务栏的搜索框中输入“设备管理器”并打开它。
2. 选择要更新驱动的设备:在设备管理器中找到你想要更新驱动的硬件设备,比如显卡、声卡或网络适配器。
3. 更新驱动程序:右键点击该设备,选择“更新驱动程序”选项。系统会自动搜索并安装最新的驱动程序。如果系统没有找到新版本的驱动程序,你可以选择“浏览计算机以查找驱动程序软件”选项,并指定驱动程序的位置进行手动安装。
### 2.2.2 使用官方驱动安装包更新
使用官方驱动安装包是另一种更新驱动程序的方法。通常,硬件制造商会在其官方网站上提供最新的驱动程序供用户下载。
更新驱动的步骤如下:
1. 访问硬件制造商的官方网站:例如,对于显卡,可以访问NVIDIA或AMD的官方网站。
2. 下载对应硬件的最新驱动:找到“驱动下载”或“支持”部分,根据你的硬件型号和操作系统版本下载正确的驱动安装包。
3. 安装驱动:下载完成后,双击安装包开始安装。根据提示完成安装向导中的步骤。
## 2.3 自动更新驱动程序的策略
### 2.3.1 Windows Update的设置和使用
Windows Update是Windows操作系统内置的更新服务,它不仅会提供系统更新,还会提供驱动程序的更新。
启用和使用Windows Update的步骤如下:
1. 打开“设置”应用:在开始菜单中找到并点击“设置”图标。
2. 选择“更新与安全”:在设置窗口中选择“更新与安全”选项。
3. 配置更新选项:点击“Windows Update”标签,然后点击“高级选项”。
4. 配置自动更新驱动程序:在“高级选项”下,打开“自动更新驱动程序”的开关。
### 2.3.2 第三方工具辅助更新
除了操作系统自带的更新功能外,还有一些第三方工具可以帮助用户管理和更新驱动程序。这些工具通常具有更友好的用户界面,并提供一些额外的功能,如驱动程序的备份与还原,驱动程序的检测和更新等。
0
0






