Tkinter菜单与工具栏设计:打造用户友好的导航体验,提升GUI可用性
发布时间: 2024-06-24 23:40:05 阅读量: 143 订阅数: 56 


java计算器源码.zip
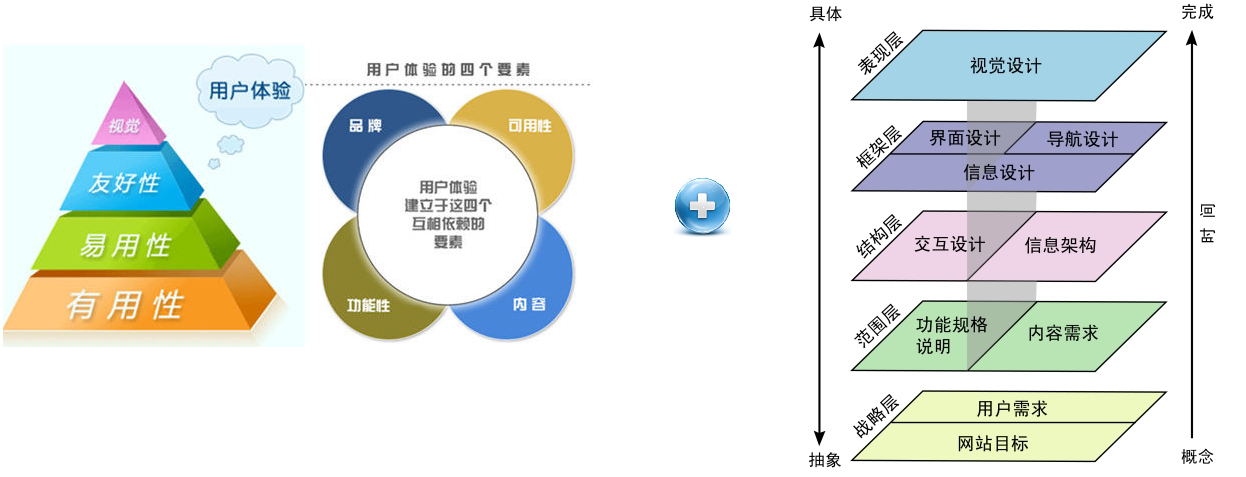
# 1. Tkinter GUI基础**
Tkinter是一个跨平台的GUI库,用于在Python中创建用户界面。它提供了一系列小部件,允许开发者创建按钮、文本框、菜单和工具栏等交互式元素。
Tkinter使用面向对象的方法,其中每个小部件都是一个类。要创建一个小部件,需要实例化相应的类。例如,要创建一个按钮,可以写成:
```python
import tkinter as tk
root = tk.Tk()
button = tk.Button(root, text="Click me")
button.pack()
root.mainloop()
```
Tkinter小部件具有丰富的属性和方法,允许开发者对其外观和行为进行自定义。例如,可以设置按钮的文本、颜色和字体。此外,Tkinter还支持事件处理,允许开发者响应用户的交互,例如按钮点击或鼠标移动。
# 2. Tkinter菜单设计**
**2.1 菜单布局和类型**
菜单是Tkinter GUI中用于组织和访问命令和选项的控件。Tkinter提供了多种菜单类型,每种类型都有其独特的布局和功能。
**2.1.1 下拉菜单**
下拉菜单是一个从主菜单栏中下拉的菜单。它包含一个列表项,当用户单击菜单项时,它将执行相应的命令。下拉菜单通常用于组织相关命令或选项。
**2.1.2 级联菜单**
级联菜单是嵌套在其他菜单中的菜单。当用户单击父菜单项时,它将显示一个子菜单,其中包含更多选项。级联菜单用于组织大量命令或选项,使其更易于访问。
**2.2 菜单项的创建和配置**
菜单项是菜单中包含的单个选项。它们可以执行命令、显示信息或触发事件。
**2.2.1 菜单项的文本和图标**
菜单项的文本用于标识该项,而图标(如果提供)用于提供视觉提示。可以使用`text`和`image`参数设置菜单项的文本和图标。
```python
from tkinter import Menu
# 创建一个菜单
menu = Menu(root)
# 创建一个下拉菜单项
file_menu = Menu(menu, tearoff=0)
file_menu.add_command(label="New", command=new_file)
file_menu.add_command(label="Open", command=open_file)
file_menu.add_command(label="Save", command=save_file)
# 创建一个级联菜单项
edit_menu = Menu(menu, tearoff=0)
edit_menu.add_command(label="Undo", command=undo)
edit_menu.add_command(label="Redo", command=redo)
edit_menu.add_command(label="Cut", command=cut)
# 将菜单添加到主菜单栏
menu.add_cascade(label="File", menu=file_menu)
menu.add_cascade(label="Edit", menu=edit_menu)
# 设置主菜单栏
root.config(menu=menu)
```
**2.2.2 菜单项的命令和事件处理**
菜单项可以执行命令或触发事件。可以使用`command`参数指定要执行的命令,或使用`command`参数指定要触发的事件处理程序。
```python
# 为菜单项指定命令
file_menu.add_command(label="New", command=new_file)
# 为菜单项指定事件处理程序
edit_menu.add_command(label="Undo", command=lambda: undo())
```
# 3. Tkinter工具栏设计
### 3.1 工具栏布局和类型
工具栏是GUI中一种常见的控件,用于提供对应用程序中常用功能的快速访问。Tkinter提供了两种类型的工具栏:水平工具栏和垂直工具栏。
**3.1.1 水平工具栏**
水平工具栏沿窗口的顶部或底部水平放置。它通常包含一组按钮,每个按钮代表一个特定功能。水平工具栏的优势在于它易于浏览,并且可以容纳大量按钮。
**3.1.2 垂直工具栏**
垂直工具栏沿窗口的左侧或右侧垂直放置。它也包含一组按钮,但这些按钮是垂直排列的。垂直工具栏的优势在于它占用较少的水平空间,并且适合在窄窗口中使用。
### 3.2 工具按钮的创建和配置
**3.2.1 工具按钮的图标和文本**
要创建工具按钮,可以使用`Button`小部件。`Button`小部件具有`image`和`text`属性,分别用于设置按钮的图标和文本。
```python
import tkinter as tk
root = tk.Tk()
# 创建一个水平工具栏
toolbar = tk.Frame(root, bg="lightgray")
toolbar.pack(side=tk.TOP, fill=tk.X)
# 创建一个工具按钮
button = tk.Button(toolbar, image=tk.PhotoImage(file="icon.png"), text="Open")
button.pack(side=tk.LEFT)
```
**3.2.2 工具按钮的命令和事件处理**
要为工具按钮添加命令,可以使用`command`属性。`command`属性接受一个函数作为参数,当按钮被点击时,该函数将被调用。
```python
def open_file():
# 打开文件操作
# 为工具按钮添加命令
button.configure(command=open_file)
```
还可以为工具按钮添加事件处理程序,以响应按钮的特定事件,如悬停或离开。
```python
def on_enter(event):
# 鼠标悬停事件
def on_leave(event):
# 鼠标离开事件
# 为工具按钮添加事件处理程序
button.bind("<Enter>", on_enter)
button.bind("<Leave>", on_leave)
```
# 4. 菜单和工具栏的交互
### 4.1 菜单和工具栏的联动
#### 4.1.1 菜单项与工具按钮的对应
菜单项和工具按钮可以建立一对一的对应关系,当用户单击菜单项时,相应的工具按钮也会被触发。这种联动可以提高用户操作的效率和直观性。
**代码块:**
```python
from tkinter import *
root = Tk()
# 创建菜单栏
menubar = Menu(root)
root.config(menu=menubar)
# 创建文件菜单
filemenu = Menu(menubar, tearoff=0)
menubar.add_cascade(label="File", menu=filemenu)
# 创建工具栏
toolbar = Frame(root, bd=1, relief=RAISED)
toolbar.pack(side=TOP, fill=X)
# 创建工具栏按钮
open_button = Button(toolbar, text="Open", command=open_file)
save_button = Button(toolbar, text="Save", command=save_file)
# 将菜单项与工具栏按钮关联
filemenu.add_command(label="Open", command=open_file)
filemenu.add_command(label="Save", command=save_file)
root.mainloop()
```
**逻辑分析:**
* `tearoff=0`参数用于禁用菜单栏的撕离功能。
* `add_cascade()`方法用于在菜单栏中添加一个级联菜单。
* `add_command()`方法用于在菜单中添加一个命令。
* `pack()`方法用于将工具栏打包到窗口中。
* `command`参数用于指定按钮单击时要执行的命令。
#### 4.1.2 工具按钮与菜单项的启用和禁用
根据用户的操作,可以动态地启用或禁用菜单项和工具按钮。例如,当文件未打开时,可以禁用保存按钮。
**代码块:**
```python
from tkinter import *
root = Tk()
# 创建菜单栏
menubar = Menu
```
0
0





