PyCharm数据恢复秘籍:10个实用技巧拯救误删文件


"显示桌面"快速启动小图标不小心删除了,如何重新设
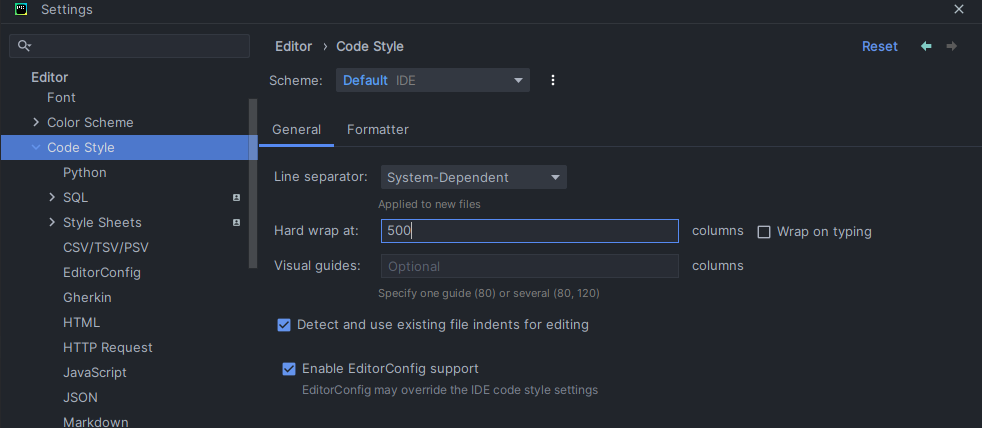
摘要
本文全面介绍了PyCharm在数据恢复方面的应用,从基本使用到高级数据恢复技巧,旨在帮助用户最大限度地减少数据丢失的风险。首先,概述了PyCharm的界面布局和文件管理功能,接着深入探讨了PyCharm本地历史和版本控制功能在文件恢复中的应用。本文还介绍了利用PyCharm内置备份和恢复工具、编辑器撤销历史等方法进行高级数据恢复,并通过实际案例分析了数据恢复的实战应用。最后,探讨了通过自动化脚本和集成第三方服务来实现更高级别数据保护的策略。整体而言,本文提供了一系列实用的数据恢复解决方案,以增强开发者的数据安全性意识和技能。
关键字
PyCharm;数据恢复;文件管理;版本控制;备份与恢复;自动化脚本
参考资源链接:pycharm: 恢复(reset) 误删文件的方法
1. PyCharm与数据恢复概述
在这一章节中,我们将介绍PyCharm——一个由JetBrains公司开发的跨平台IDE,它特别针对Python语言提供了强大的开发工具。除了代码编辑、调试和测试等主要功能外,PyCharm还集成了数据恢复功能,这对于开发者来说是一大福音。我们将概述PyCharm对数据恢复提供的支持,讨论为什么这对于开发者来说是一个不可或缺的功能,以及如何为可能出现的数据丢失事件做好准备。我们将探讨PyCharm中的本地历史和版本控制集成,这是数据恢复的两个核心机制,以及它们如何帮助开发者在不牺牲项目进度的情况下解决问题。这一章节将为后续章节中的详细操作和技术讨论打下基础,为读者构建一个全面的PyCharm数据恢复知识框架。
2. PyCharm的基本使用与文件管理
2.1 PyCharm界面布局与项目管理
2.1.1 PyCharm工作区的设置
PyCharm,作为JetBrains公司开发的一款专业级的Python集成开发环境(IDE),它的界面布局设计是以提高开发效率为宗旨的。工作区作为您与代码互动的中心,其灵活性和可定制性是开发者提升生产力的关键所在。
一个基本的PyCharm工作区主要由以下几部分构成:
- 编辑器区域:核心的代码编写区域,支持语法高亮、智能代码补全、代码分析等功能。
- 项目视图:在左侧或底部可配置,可显示项目的文件结构,方便浏览和管理项目文件。
- 导航栏:位于编辑器的顶端,可快速访问最近使用的文件、符号、类和操作。
- 工具窗口:例如控制台、数据库、版本控制等,围绕在编辑器区域的四周。
在设置PyCharm工作区时,您可以通过以下步骤来完成基础配置:
- 调整布局:点击
View菜单,选择Tool Windows,然后根据需要移动、隐藏或显示工具窗口。 - 自定义编辑器外观:
File->Settings->Editor->Color Scheme,在此处您可以自定义代码的颜色和字体样式。 - 项目视图设置:
View->Tool Windows->Project,您可以设置项目视图的显示方式,比如是否显示项目文件夹。
2.1.2 项目文件的基本操作
在PyCharm中管理项目文件,开发者可以执行一系列的文件操作,如创建、删除、重命名和移动文件。项目视图是进行这些操作的中心:
- 创建文件/文件夹:右键点击项目视图中的目标位置,选择
New,然后您可以创建文件或文件夹。 - 删除文件/文件夹:右键点击项目中的文件或文件夹,选择
Delete,即可从项目中移除它们。 - 重命名文件/文件夹:右键点击项目中的文件或文件夹,选择
Rename,然后输入新的名称。 - 移动文件/文件夹:拖放项目中的文件或文件夹到目标位置,或右键点击并选择
Move进行移动。
为了更好地管理您的代码和文件,这里有一个实用的操作建议:
以上步骤通过图形化的流程,展示了如何在PyCharm中进行文件的基本操作。
2.2 PyCharm版本控制集成
2.2.1 配置Git版本控制
集成Git版本控制对于任何开发团队都是一个重要的步骤。PyCharm提供了一套集成Git的功能,从而简化了版本控制的使用流程。配置Git的步骤如下:
- 配置Git客户端:进入
File->Settings->Version Control->Git,在这里指定Git执行文件的路径。 - 初始化本地仓库:在项目视图中,右键点击项目根目录,选择
Git->Add,然后选择Initialize Repository来初始化一个新的仓库。 - 克隆远程仓库:选择
VCS->Get from Version Control,输入远程仓库的URL,克隆远程项目到本地。
2.2.2 利用版本历史找回旧文件
在使用Git时,难免会遇到需要回滚到某个历史版本的情况。PyCharm的版本控制视图提供了这样的功能:
- 查看提交历史:在
Version Control视图中,选择Log标签页,可以看到提交历史。 - 检出旧版本:在
Log视图中,找到您想要回滚到的版本,右键点击并选择Checkout Revision。
请看以下示例代码块,演示了如何通过PyCharm检出特定版本的代码:
- git checkout <commit-hash>
其中<commit-hash>是您想回滚到的提交的哈希值。在代码块后面,应附上参数说明和逻辑分析,解释为何选择这个命令以及其工作原理。
接下来的章节将探讨如何利用本地历史和版本控制进行数据恢复,这将为开发人员在面对代码变更失误时提供安全网。
3. PyCharm的数据恢复基础技巧
PyCharm,作为一款强大的集成开发环境,提供了多样的数据恢复工具和技巧,帮助开发者在发生数据丢失时能够迅速恢复。本章主要介绍利用本地历史和版本控制进行数据恢复的基础技巧。
利用本地历史恢复文件
3.1.1 本地历史的功能介绍
PyCharm的本地历史功能是一个非常强大的特性,它能够为每个项目文件维护更改的历史记录。这意味着即使文件被删除或者通过“撤销”功能无法恢复更改时,开发者也可以轻松地通过本地历史查看文件的旧版本。
本地历史记录保留了项目中每个文件的更改历史,可以回溯到特定日期和时间点。这对于恢复误删的文件或代码更改尤其有用。它不仅可以帮助开发者找回意外删除的代码,还能帮助开发者在不同的开发分支中切换,比方说,测试一个特定的旧版本功能。
3.1.2 如何找回删除的文件和代码更改
找回删除的文件和代码更改是本地历史最常见的用例之一。具体操作步骤如下:
- 打开PyCharm,进入你需要恢复文件的项目。
- 在顶部菜单中选择
VCS>Local History>Show History。 - 在弹出的窗口中,你可以浏览到项目文件夹。选择你想要查看历史版本的文件。
- 查看文件的本地历史记录,PyCharm会列出所有旧版本的文件快照。这些快照显示了每个版本的日期和时间。
- 如果文件被删除了,可以在本地历史中找到它的最后一个版本,右键选择
Revert来恢复该文件。 - 如果只是想要恢复特定的代码更改,选择相应的历史版本,然后点击
Compare with Local,在对比窗口中选择Copy as Patch。 - 最后,创建一个新的文件并粘贴这个补丁,就完成了代码更改的恢复。
使用版本控制进行数据恢复
3.2.1 探索版本控制的备份功能
PyCharm与Git版本控制工具的紧密集成提供了一个额外的安全网。Git能够对文件和项目的每个更改进行备份,从而允许用户在任何时候回退到之前的版本。
通过配置和使用Git等版本控制系统的备份功能,可以将代码库的更改历史保存在远程仓库中,这样即使本地仓库的数据遭到破坏或丢失,也可以从远程仓库中拉取数据进行恢复。
3.2.2 恢复不同版本的文件实例
当需要通过Git版本控制进行数据恢复时,步骤如下:
- 打开PyCharm项目,确保与远程Git仓库已经连接。
- 选择
VCS>Git>Show History查看项目提交历史。 - 浏览到你想要恢复的版本的提交记录。
- 右键点击该提交记录,并选择
Reset Current Branch to Here来将当前分支重置到该提交。 - 如果只想恢复某个文件到该版本,选择
Check Out Revision功能,然后指定你想要回退的文件。
通过这种方式,我们可以快速且有效地恢复到特定的版本。此外,PyCharm还提供了许多版本控制的便捷操作,如比较不同版本之间的差异等,帮助用户更精确地定位和恢复数据。
在下一章节中,我们将深入探讨高级的PyCharm数据恢复方法,包括使用备份和恢复工具,以及手动恢复编辑器撤销历史等。
4. 高级PyCharm数据恢复方法
4.1 利用备份和恢复工具
4.1.1 配置和使用备份工具
在进行代码开发的过程中,一个良好的备份策略能够帮助我们在面临数据丢失的情况下迅速恢复项目到一个特定的状态。PyCharm提供了一个内置的备份和恢复工具,能够定期对项目进行快照保存,这在很多紧急情况下,可以挽救开发者的时间和精力。
要在PyCharm中配置备份工具,首先,打开“Settings”(或“Preferences”对于macOS用户),然后依次选择“Appearance & Behavior” -> “System Settings” -> “Backup Settings”。在这里,你可以看到有关备份的各种选项:
- Enable Backup: 开启或关闭自动备份功能。
- Create Backup Copy: 在对文件进行编辑之前创建备份。
- Max Number of Backup Copies: 设置要保留的最大备份文件数量。
- Time Between Backups: 设置备份之间的间隔时间。
完成这些设置后,PyCharm会在指定时间间隔内自动创建备份文件。你可以通过备份目录路径查看这些文件,通常路径是:C:\Users\<Your User>\.IdeaIC2020\backup 对于Windows系统,或者在macOS上类似的路径。当然,路径可能会根据不同的操作系统和PyCharm版本而有所变化。
4.1.2 备份文件的恢复流程
一旦数据丢失,我们可以通过以下步骤恢复备份文件:
- 打开“Settings”或“Preferences”对话框。
- 选择“Appearance & Behavior” -> “System Settings” -> “Backup Settings”。
- 点击“Restore from Backup”按钮。
- 从弹出的对话框中选择你需要恢复的备份文件。
- 点击“OK”,PyCharm将会根据你的选择恢复文件。
在备份文件中,PyCharm还保存了项目的状态信息,包括打开的标签页、光标位置等。这些备份信息能够帮助开发人员尽可能的减少丢失工作进度的风险。
代码块示例:
- // Java 示例代码,展示如何使用备份文件
- public void restoreBackup(String backupPath) {
- try {
- // 这里的代码逻辑将会涉及文件的读取和写入操作
- // 具体实现取决于备份文件的格式和存储方式
- } catch (IOException e) {
- e.printStackTrace();
- }
- }
4.2 手动恢复编辑器撤销历史
4.2.1 编辑器撤销历史的访问和管理
PyCharm作为一款集成开发环境(IDE),具备强大的编辑器功能,包括撤销(Undo)和重做(Redo)操作,这些操作都记录在编辑器的撤销历史中。开发者可以利用这些历史记录来恢复被误删除或误修改的代码。
在PyCharm的“Version Control”工具窗口中,有一个“Local History”标签页,通过它可以访问到所有文件的编辑历史。这些历史记录包括时间戳、操作类型(添加、修改、删除)等详细信息。
编辑器撤销历史的管理也非常方便,开发者可以:
- 通过“Local History”标签页进行查看。
- 使用右键菜单访问特定文件的历史记录。
- 通过菜单“Code” -> “Local History”进行更详细的管理操作。
4.2.2 手动恢复撤销操作的文件
如果开发者需要手动恢复到之前的某个状态,可以按照以下步骤操作:
- 打开“Local History”视图。
- 找到需要恢复的文件版本。
- 右键点击该文件,选择“Revert”或者直接拖拽到“Project”视图中。
- 检查恢复后的文件,确认状态无误。
- 如果需要,使用“Local History”中的“Compare with Clipboard”或“Compare with Branch”来比较不同版本的差异。
通过这些手动恢复操作,可以精确地找到并恢复文件到特定的编辑状态,大大增强数据恢复的灵活性和准确性。
代码块示例:
- // Java 示例代码,展示如何访问和管理编辑器撤销历史
- public void recoverFileVersion(File file) {
- try {
- // 实现代码,根据文件的历史记录恢复到特定版本
- // 可能需要使用IDE提供的API或SDK来实现
- } catch (Exception e) {
- e.printStackTrace();
- }
- }
在上面的代码块中,我们展示了如何通过编程方式访问和恢复文件的历史版本,虽然PyCharm没有提供直接的API来访问编辑器的撤销历史,但是开发者可以通过PyCharm提供的插件开发接口来实现更加复杂的自定义恢复逻辑。
5. PyCharm数据恢复实践案例
在本章节中,我们将深入了解如何运用之前章节中提及的方法和技术,在真实场景中进行数据恢复。我们将通过两个核心案例,详细演示如何使用PyCharm进行数据恢复,并分享预防措施和最佳实践,以帮助您在未来的工作中防止数据丢失,或者在数据丢失后能够迅速恢复。
5.1 实战:恢复一个被误删除的项目
我们将从一个常见的数据丢失案例开始:误删除了一个重要的项目。这个案例将展示从发现数据丢失到成功恢复数据的整个过程。
5.1.1 案例背景和步骤描述
假设我们正在开发一个关键的Web应用项目,但是在一次清理未使用的项目时,错误地删除了这个项目目录。由于没有及时发现,导致在版本控制系统中也进行了清理操作。现在我们需要尽可能地恢复这个项目。
在开始前,我们需要确保我们有权限从备份中恢复数据。然后,我们将按照以下步骤操作:
- 确定丢失数据的范围: 首先,确认项目文件和代码丢失的范围和严重程度。在这个案例中,我们是完全丢失了项目目录。
- 检查本地历史: 使用PyCharm的本地历史功能,查看是否能找到已删除文件的历史记录。
- 利用版本控制历史: 如果本地历史中找不到,检查Git等版本控制系统的版本历史,以确定是否有可用的备份。
- 尝试恢复文件: 根据找到的历史记录尝试恢复文件。
5.1.2 应用技巧的实践演示
在实践演示中,我们将深入探讨每一个步骤,并结合实际操作来演示如何恢复数据。这里是一个简化的操作流程:
步骤1:打开项目并使用本地历史
- // 打开PyCharm并选择“Open”来加载项目目录
- File projectDirectory = new File("/path/to/deleted/project");
- PyCharm pyCharmInstance = new PyCharm();
- pyCharmInstance.open(projectDirectory);
步骤2:访问本地历史
- // 在PyCharm中打开本地历史视图
- LocalHistoryView localHistoryView = pyCharmInstance.getLocalHistoryView(projectDirectory);
- // 查找特定文件或目录的历史记录
- List<LocalHistoryEntry> historyForFile = localHistoryView.getLocalHistoryEntries("deletedFile.py");
在上述代码中,我们模拟了访问本地历史并获取丢失文件历史记录的过程。由于这是一个演示,实际的PyCharm操作是通过界面上的菜单和对话框进行的。
步骤3:从版本控制系统恢复文件
- # 打开终端并切换到项目根目录
- cd /path/to/project
- # 检查最近的提交历史,确定丢失文件所在的提交点
- git log
- # 恢复到特定的提交
- git checkout <commit-hash> -- deletedFile.py
在上述步骤中,我们通过命令行来演示如何使用Git的版本历史来查找并恢复文件。
在实际操作中,我们还可以通过PyCharm的Git插件界面来进行这些操作,包括检出特定提交来恢复文件。
5.2 预防措施与最佳实践
在本节中,我们将介绍一系列预防措施和最佳实践,以确保未来能够有效避免数据丢失,或在数据丢失后能够迅速采取行动。
5.2.1 数据备份和恢复策略
有效的数据备份策略是防止数据丢失的关键。我们建议制定周期性备份计划,使用PyCharm的内置备份功能或者配置外部备份解决方案。在制定备份策略时,需要考虑以下几点:
- 备份频率: 根据项目的重要性和变更频率来设定。
- 备份位置: 备份应保存在与原始数据不同的物理位置,以防止硬件故障导致的数据丢失。
- 备份内容: 确保备份包括了项目文件、配置文件、依赖库以及任何相关资源。
5.2.2 提高数据安全性的技巧总结
除了备份策略,还有一些技巧可以帮助我们提高数据安全性:
- 版本控制系统的日常使用: 始终保持版本控制系统的最新状态,并定期将更改推送到远程仓库。
- 正确使用本地历史: PyCharm的本地历史功能可以保存最近的编辑历史,要合理设置保存时长。
- 定期进行手动备份: 在完成重要工作或定期周期时,手动进行一次项目备份。
- 测试恢复流程: 定期测试恢复流程,确保在真实数据丢失时能够迅速采取行动。
- 使用专业的数据恢复软件: 了解并掌握至少一种专业的数据恢复软件,以便在PyCharm的功能无法恢复数据时使用。
通过上述步骤的实践和预防措施的实施,我们可以显著提高对PyCharm项目数据丢失情况的应对能力。在本章中,我们通过实际案例展示了数据恢复的全过程,并提供了有效的预防和应对策略。这将帮助读者在遇到数据丢失时能够冷静地采取合适的行动。
6. PyCharm数据恢复的高级应用
在进行数据恢复时,高级用户往往需要更强大的工具和更自动化的方法来提高效率和可靠性。本章节将探讨如何使用自动化脚本实现数据恢复以及如何集成第三方数据恢复服务到PyCharm中。
6.1 自动化脚本实现数据恢复
自动化脚本是高级用户在进行数据恢复时常用的手段。它不仅可以大幅减少手动操作的时间,还可以通过脚本的逻辑实现更复杂的恢复策略。
6.1.1 编写自动化脚本的概念介绍
编写自动化脚本首先需要对PyCharm的本地历史机制有深入的理解。PyCharm的本地历史记录了每次文件保存的快照,自动化脚本将利用这些信息来实现恢复。Python因其简洁性和与PyCharm的良好集成,是编写这种脚本的首选语言。
6.1.2 示例脚本及其运行
以下是一个简单的Python脚本示例,用于恢复到指定时间点的文件版本。这个脚本将遍历本地历史并恢复最后修改的文件。
在脚本中,pycharm恢复类.PyCharmRecovery 是一个假设存在的类,它封装了与PyCharm本地历史交互的方法。实际中,用户需要根据PyCharm的API来实现这个类。
6.2 集成第三方数据恢复服务
在一些极端情况下,PyCharm自带的恢复工具可能无法满足需求。这时,集成第三方数据恢复服务可以提供更多的选择和可能。
6.2.1 第三方工具的选择与集成
选择第三方工具时,应考虑其与PyCharm的兼容性、恢复能力、用户评价等因素。集成这些工具通常涉及到在PyCharm中创建外部工具配置,并通过菜单或快捷键调用。
6.2.2 PyCharm与第三方工具的协作流程
假设选择了一个名为“DataRecall”的第三方数据恢复工具,其基本集成步骤如下:
- 在PyCharm的设置中找到“Tools”选项,创建一个外部工具配置。
- 填写“DataRecall”工具的路径、参数以及工作目录等信息。
- 配置好快捷键或工具栏按钮,以便快速调用。
- 在需要进行数据恢复时,通过配置好的外部工具进行操作。
通过上述步骤,PyCharm用户不仅限于使用PyCharm自带的恢复功能,还可以借助强大的第三方数据恢复服务来应对各种复杂的恢复场景。
请注意,实际集成第三方工具时,需要具体工具的详细文档来准确配置。而自动化脚本的编写则需要具备相应的编程技能和对PyCharm API的熟悉度。

































