【Origin9.0图表编辑技巧】:快速移除多余图形的9个秘诀
发布时间: 2025-01-05 22:20:53 阅读量: 7 订阅数: 8 


034-基于AT89C52的矩阵键盘扫描proteus仿真设计.rar
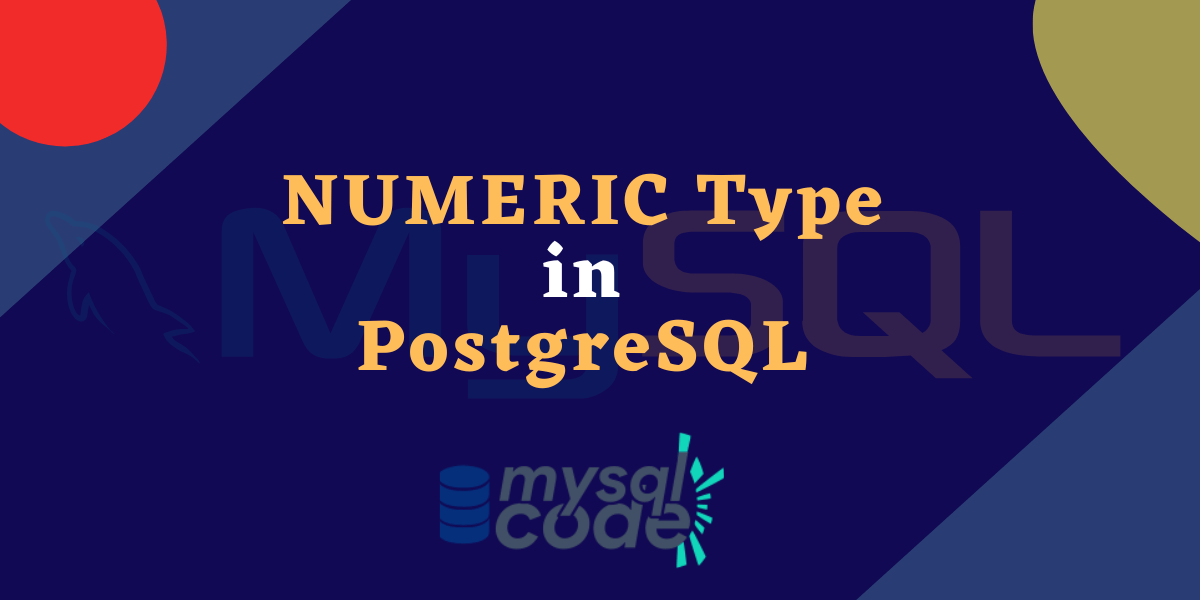
# 摘要
本论文旨在介绍Origin软件中图表编辑与优化的各项技术,详细探讨从基础的图形选择技巧到深度定制图形属性,再到视觉效果提升和自动化处理的全面内容。首先,文章阐述了图表编辑的基础知识,包括图形选择工具的使用和避免选择错误的策略。随后,论文深入到图表元素的布局优化,提供了图形排列、对齐、间距调整和分组的实用技巧。文章还详述了如何通过调整图形属性、样式、颜色和填充来深度定制图表,并探讨了增强图表视觉效果的装饰元素使用和数据可视化处理方法。最后,论文着重介绍了图表的自动化和批处理技术,包括利用VBA和脚本的编程自动化,批处理模板的应用以及图表的保存和导出选项。整体而言,本文为图表设计者提供了一套完整的Origin图表编辑和优化指南。
# 关键字
Origin图表编辑;图形选择技巧;元素布局优化;图形属性定制;视觉效果提升;自动化批处理
参考资源链接:[Origin9.0图形数据移除教程](https://wenku.csdn.net/doc/75cy4r3zvq?spm=1055.2635.3001.10343)
# 1. Origin图表编辑基础
Origin是一款广泛应用于科学图表处理的软件,其直观的操作界面和强大的数据处理能力使得它在数据分析领域中占有重要地位。在深入学习之前,掌握其图表编辑基础是非常必要的。
## 1.1 Origin的操作界面概述
Origin的操作界面主要由菜单栏、工具栏、图形窗口和数据视图几个部分组成。菜单栏提供了各种操作的入口,工具栏则是一些常用功能的快捷方式。图形窗口用于显示图表,而数据视图用于展示和编辑数据表。
## 1.2 图表的创建和编辑
创建图表的第一步通常是选择合适的数据导入模板,Origin提供了多种数据模板以满足不同的数据处理需求。接下来,通过"Insert"菜单可以插入各种类型图表,包括散点图、折线图、柱状图等。在编辑图表时,可以双击图表中的任一元素来调整其属性,或直接在图形窗口中拖动图形元素进行布局调整。
## 1.3 图表数据的关联与更新
Origin图表的一个显著特点是其与数据的紧密关联。一旦数据源发生变化,图表中的图形元素会自动更新,这一功能极大地提高了数据可视化的效率。用户可以通过右击图形元素选择"Properties"来设置数据关联,确保数据的实时反映。
通过本章节的学习,我们可以掌握Origin的基本操作和图表创建流程,为后续更深入的图表编辑和数据分析打下坚实的基础。
# 2. 掌握图形选择的技巧
图形选择是图表编辑过程中的基础,但也是提高效率的关键。选择工具的熟练使用可以让编辑图表变得更加高效,因此,掌握图形选择的技巧至关重要。
### 2.1 图形选择工具概述
图形选择工具是编辑图表时最基本的工具之一,它直接影响到编辑的精确度和效率。
#### 2.1.1 选择工具的基本操作
首先,最基本的选择工具用于选择图表中的单个或多个图形。使用鼠标左键点击图形,即可选中它。若要选择多个图形,可以按住`Shift`键的同时点击每个需要选择的图形。此外,还可以使用`Ctrl`键单独选择或取消选择特定图形,这对于需要细致调整时特别有用。
接下来,在进行选择时,有时需要借助透明的虚线框来判断是否选中了目标图形。这些虚线框表示选择边界,有助于用户准确地识别选择区域。
#### 2.1.2 精确选择的高级技巧
对于精确选择,可以使用Alt键结合鼠标进行“十字选择”。具体操作是,按住`Alt`键的同时移动鼠标,出现的十字光标可以帮助用户更精确地定位选择区域。
还有通过属性筛选来选择图形的技巧。例如,在某些图表编辑软件中,可以通过筛选特定属性(如颜色、大小等)来快速选择具有这些属性的所有图形。这在处理复杂或大型图表时非常有用。
### 2.2 批量选择图形的方法
批量选择图形可以大大提升编辑图表的效率。在大型图表中,一次性选择多个图形可以减少重复性的操作,节省宝贵的时间。
#### 2.2.1 快速选择相似图形的技巧
在图表中,经常会出现需要对同一类型的多个图形进行相同编辑的情况。此时可以利用软件的相似图形选择功能。这个功能允许用户选择一个图形后,自动选择所有与之相似的图形。在实际操作中,通常通过点击一个图形,然后选择“选择相似图形”或者类似的选项来实现。
#### 2.2.2 快速选择复杂图形组合
对于复杂的图形组合,有时需要一次性选择多个嵌套或者叠加在一起的图形。这就需要用到“组合选择”功能。通过选择最外层的图形,然后选择“选择组合内部图形”选项,可以快速选中嵌套在内部的所有图形。
### 2.3 避免选择错误的策略
在进行图表编辑时,由于意外或操作失误导致选择错误的情况时有发生。因此,掌握一些避免和纠正选择错误的策略就显得尤为重要。
#### 2.3.1 撤销和重做选择
几乎所有的图表编辑软件都会提供撤销和重做的功能,允许用户在进行错误选择后快速回到之前的状态。一般情况下,通过点击“编辑”菜单中的“撤销”选项,或者使用快捷键`Ctrl+Z`(Windows)或`Command+Z`(Mac)来进行撤销操作。
#### 2.3.2 使用图层和分组管理图形
为了避免选择错误,可以使用图层和分组管理图形。通过将相关的图形放置在同一个图层或分组中,编辑时只需选择相应的图层或分组即可,这样可以大大降低误操作的风险。当需要对单独的图形进行编辑时,可以先展开分组或隐藏其他图层,然后进行选择和编辑。
以下是对应章节内容的表格、代码块和流程图示例:
#### 表格:常见图形选择快捷键
| 功能 | Windows快捷键 | Mac快捷键 |
|----------------|---------------|------------------|
| 选择单个图形 | `单击` | `单击` |
| 选择多个图形 | `Shift+单击` | `Shift+单击` |
| 取消选择 | `Ctrl+单击` | `Command+单击` |
| 撤销选择 | `Ctrl+Z` | `Command+Z` |
| 重做选择 | `Ctrl+Y` | `Command+Y` |
#### 代码块:选择相似图形的脚本示例
```python
# 假设图表编辑软件提供了Python API接口
# 选择相似图形的函数
def select_similar_shapes(target_shape):
# 找到所有相似图形的逻辑
similar_shapes = find_similar_shapes(target_shape)
# 批量选择相似图形
batch_select_shapes(similar_shapes)
# 使用函数选择图形
select_similar_shapes(some_shape_in_the_chart)
```
#### mermaid格式流程图:撤销选择操作流程图
```mermaid
graph LR
A[开始编辑操作] --> B[错误选择图形]
B --> C[点击撤销按钮或使用快捷键]
C --> D[图形选择回到之前状态]
```
请注意,以上内容仅作为示例,实际编写时应包含更详细的操作步骤和逻辑分析。
# 3. 优化图表元素布局
## 3.1 图形排列和对齐技巧
### 3.1.1 图形自动排列的方法
在Origin中,图形的自动排列是快速整理图表布局的有效方法。它允许用户以最小的努力,达到图表元素之间的统一和专业外观。
自动排列功能通常可以在图形工具栏中找到,或者通过布局菜单访问。选择一组图形后,点击排列图标,用户将看到一系列排列选项。这些选项包括:
- **水平排列**:将选定图形等距离水平排列,适合制作条形图或时间序列数据的展示。
- **垂直排列**:将选定图形等距离垂直排列,常用于创建垂直分布的图表元素。
-
0
0





