【Origin图表布局策略】:从基础到高级的布局优化技巧
发布时间: 2025-01-03 22:02:33 阅读量: 8 订阅数: 9 


停车场管理系统c语言.docx
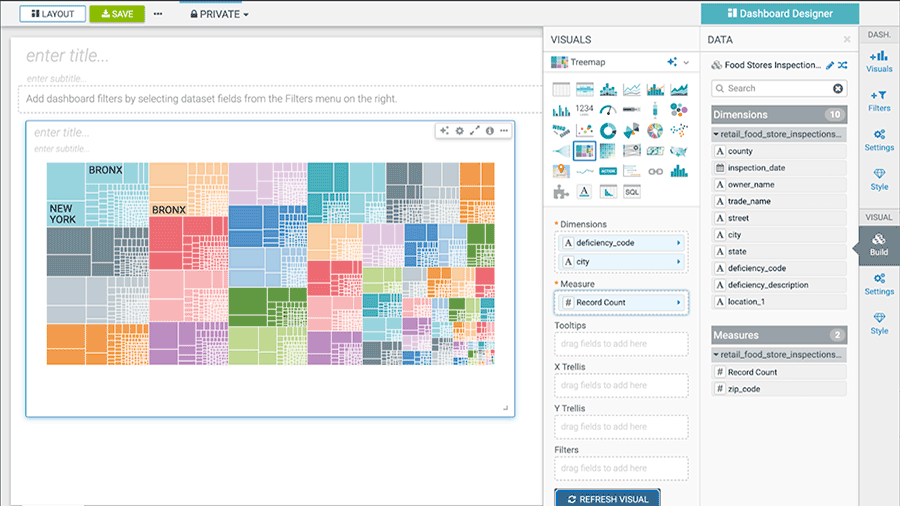
# 摘要
本文旨在探讨Origin软件在图表布局方面的理论和实践应用。首先介绍了图表布局的理论基础,为读者提供了对图表元素、数据层与图层关系以及不同图表类型布局要点的基本理解。随后,通过实践操作章节,阐述了图表布局优化的方法,包括遵循美学原则和应用高级布局功能。最后,深入讨论了图表布局的高级定制和应用,展示了如何通过编程和高级模板来处理复杂数据的布局挑战,并通过案例研究分析了在实际场景中的最佳实践。本文为科研人员和数据分析师提供了一套完整的Origin图表布局指南,旨在提高数据可视化的效果和效率。
# 关键字
Origin;图表布局;数据可视化;美学原则;高级定制;案例研究
参考资源链接:[Origin软件教程:调整图层与页面布局](https://wenku.csdn.net/doc/2dmu2va4w9?spm=1055.2635.3001.10343)
# 1. Origin图表布局的理论基础
在数据可视化领域,Origin软件因其强大的图表设计功能而被广泛采用。学习图表布局的理论基础,对创建直观、美观的数据表示至关重要。Origin图表布局的理论基础涉及对视觉传达原则的深入理解,以及如何将这些原则应用于图表设计中,以促进数据的清晰展示和信息的有效传递。
## 1.1 数据可视化与图表布局
数据可视化的核心目的是将复杂的数据集转换为直观的视觉形式。一个有效的图表布局不仅要考虑如何展示数据,还要考虑到信息的层次结构、视觉焦点以及用户的交互方式。良好的布局能够引导观众理解数据的关键点,而拙劣的布局则会导致混淆和误解。
## 1.2 图表布局的组成元素
图表布局由多个基本元素组成,包括:标题、图例、坐标轴、数据层、图层、网格线等。这些元素协同工作,帮助观众理解数据的上下文和重要性。理解每个元素的作用及其在视觉层次中的位置是创建有效布局的关键。
在后续章节中,我们将进一步探讨如何在Origin中具体操作这些元素,以及如何应用不同类型的图表布局技巧,来优化视觉传达效果。
# 2. 图表布局的实践操作
## 2.1 Origin图表元素介绍
### 2.1.1 图表的基本构成
在开始介绍Origin中的实践操作之前,有必要先了解一下Origin图表的基本构成。Origin中的图表主要由以下几个基本元素组成:
- **数据层(Data Layer)**:这是图表的基础,所有的图形都是基于数据层中的数据点进行绘制的。在Origin中,数据层可以是工作表中的数据,也可以是导入文件中的数据。
- **图层(Layer)**:图层可以看作是在同一个坐标系下的多个图表,每个图层可以独立包含一个或多个图形。多个图层可以通过叠加排列来实现更复杂的图形表达。
- **图形(Graph)**:图形是实际绘制在图层上的点、线、面等视觉元素,它们是数据的可视化表示。
- **坐标轴(Axis)**:坐标轴定义了图形的位置和比例,是理解图形所表示数据的关键。Origin支持多种坐标轴系统,包括线性、对数、极坐标等。
- **文本元素(Text)**:文本元素包括标题、图例、标签、注释等,用于提供图表的额外信息。
在创建图表时,Origin会默认创建一个图层,用户可以在图层上添加和编辑图表。通过修改图层和数据层的属性,可以改变图表的样式和布局。
### 2.1.2 数据层和图层的关系
数据层和图层之间的关系是Origin图表布局的关键。每个图层都可以引用一个或多个数据层,并且可以通过选择不同的绘图类型来展示数据层中的数据。
当用户更改数据层中的数据时,所有引用该数据层的图层都会自动更新,这就极大地简化了数据可视化的过程。在操作层面,用户可以通过以下步骤来处理数据层和图层:
1. 在Origin中打开或导入数据到工作表。
2. 创建一个新的图表窗口,Origin会自动创建一个图层。
3. 在图表窗口中选择一个绘图类型,如散点图、折线图等。
4. 在弹出的对话框中选择数据层,并将其分配给图层。
5. 点击“OK”,Origin会根据选择的数据层绘制出图表。
图表的每个元素都可以进行个性化设置。例如,你可以改变坐标轴的范围、图层的背景色、图形的样式等。这些操作不仅增强了图表的可读性,也让图表更能体现数据的内在特点。
## 2.2 常见图表类型的布局要点
### 2.2.1 条形图和柱状图的布局技巧
条形图和柱状图是常见的图表类型,用于比较各类别的数据大小。尽管它们在外观上有所不同,但布局技巧却有共通之处。
**布局要点**:
- **分类标签清晰**:确保图表的x轴或y轴上的分类标签清晰可读,避免标签过密或字体过小。
- **条形/柱状间隔**:条形或柱状之间应保持适当的间隔,这样既可以突出每个项目的独立性,又可以避免视觉上的混淆。
- **颜色和图案**:使用颜色或图案来区分不同的条形或柱状,特别是在展示多个系列数据时。
- **数据标签**:在条形或柱状上添加数据标签可以帮助观众快速获取数值信息。
**操作步骤**:
1. 在Origin中选择“Plot”菜单下的“Bar”或“Column”图表类型。
2. 选择适合的数据区域,根据提示完成对话框的设置。
3. 进入图表编辑模式,调整分类轴标签角度和字体大小。
4. 在“Format”菜单中设置条形或柱状的填充色、边框等属性。
5. 在“Graph”菜单中设置数据标签的位置和内容。
### 2.2.2 折线图和散点图的布局技巧
折线图和散点图常用于展示数据随时间或其他连续变量的变化趋势。折线图通过连接各数据点来展示趋势,而散点图则通过点的位置来表达数据点之间的关系。
**布局要点**:
- **趋势线的使用**:合理使用趋势线(如线性趋势线、多项式趋势线等)可以帮助观众更清楚地看到数据变化的趋势。
- **数据点的区分**:当展示多个系列数据时,应使用不同的颜色或标记来区分各个系列。
- **坐标轴的标注**:坐标轴应清晰标注,避免与数据点重叠,影响阅读。
- **图例的优化**:图例应放置在图表中易于识别的位置,且图例的描述应该简洁明了。
**操作步骤**:
1. 在Origin中选择“Plot”菜单下的“Line”或“Scatter”图表类型。
2. 选择相应的数据区域,设置好图表的数据系列。
3. 通过“Format”菜单中的“Plot”选项设置折线或散点的颜色、线型等属性。
4. 在“Plot Details”对话框中添加趋势线。
5. 调整坐标轴设置,确保数据的可读性。
6. 添加并优化图例。
### 2.2.3 饼图和箱形图的布局技巧
饼图用于显示一个或多个类别占整体的百分比,箱形图则用于展示数据的分布情况,包括中位数、四分位数、异常值等信息。
**布局要点**:
- **扇区的顺序**:在饼图中,扇区应按照大小顺序排列,通常是从大到小,这样便于观察各部分的重要性。
- **数据标签**:饼图的扇区应带有清晰的数据标签,便于快速了解各部分的具体数值。
- **箱形图的对比**:箱形图中每个箱形代表一个数据集,不同箱形之间可以通过不同的颜色或图案进行区分。
- **异常值的展示**:箱形图中异常值应该明显标注,以便观察数据中的离群点。
**操作步骤**:
1. 在Origin中选择“Plot”菜单下的“Pie”或“Box”图表类型。
2. 选择数据区域,并完成基本的图表创建。
3. 在饼图中,通过“Format”菜单中的“Graph”选项设置扇区的顺序、颜色和标签。
4. 在箱形图中,可以通过“Plot Details”对话框设置箱形的颜色、图案以及异常值的显示方式。
5. 进行图表细节的优化,如图例的添加和坐标轴的调整,以提高图表的可读性。
## 2.3 自定义图表布局
### 2.3.1 自定义模板的创建和应用
Origin提供了丰富的图表模板,用户可以通过修改这些模板快速创建图表。此外,用户也可以根据自己的需求创建自定义模板,以简化重复性的工作流程。
**创建自定义模板的步骤**:
1. 打开或创建一个图表。
2. 根据自己的需求进行图表的设置,包括图表类型、样式、颜色等。
3. 在“File”菜单中选择“Save Template”,将当前的图表设置保存为模板。
4. 为模板命名,并选择保存位置,点击“Save”完成模板的创建。
**应用自定义模板
0
0






